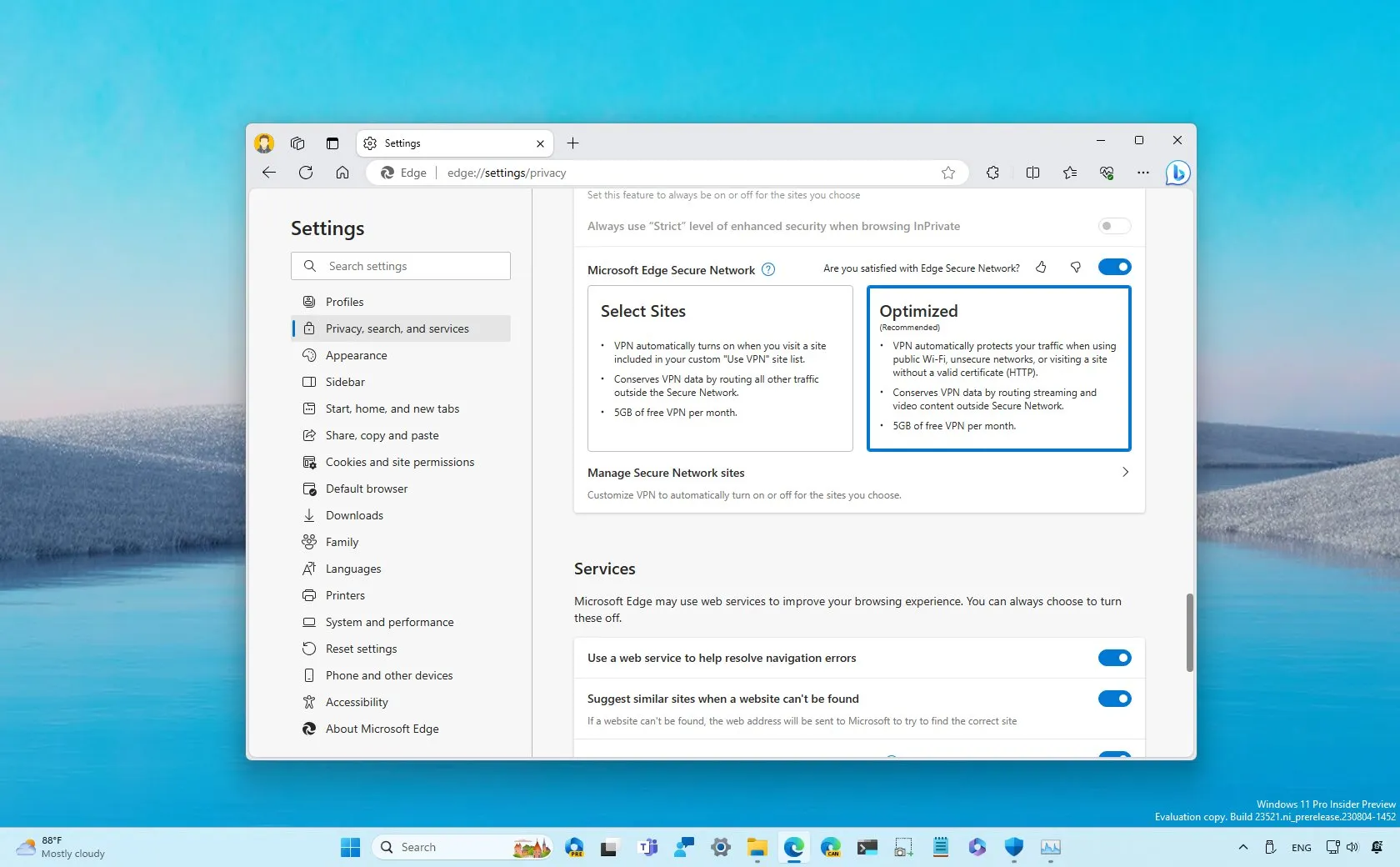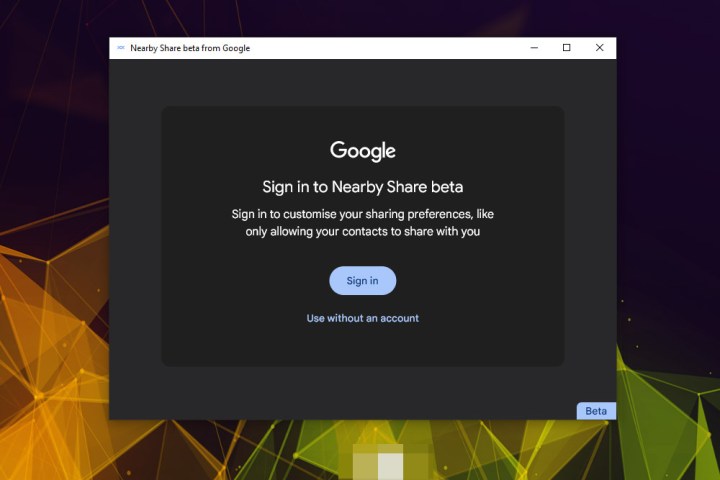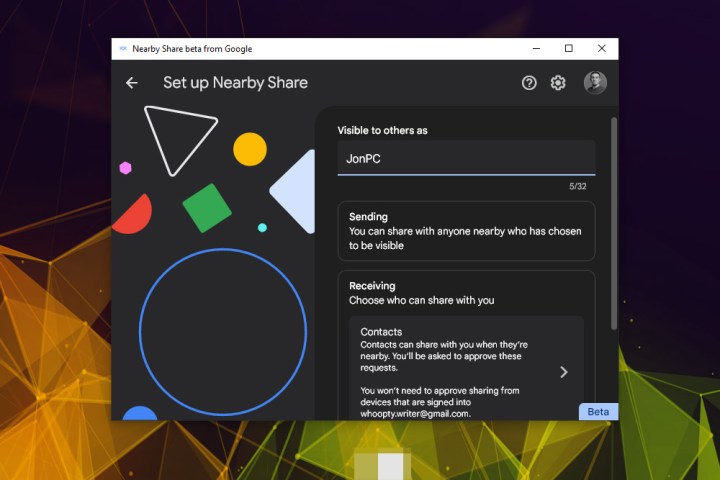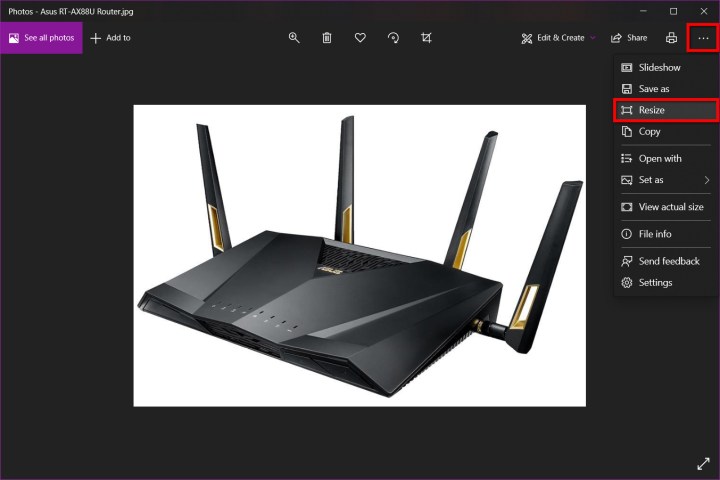Az HDMI (High-Definition Multimedia Interface) kábelek a modern audio- és videotechnológia elengedhetetlen részei lettek, lehetővé téve a magas felbontású, kristálytiszta kép és hang átvitelét különböző eszközök között. A fejlődő technológia folyamatosan új fajtákat hozott létre a felhasználók igényeinek kielégítésére. Ebben az útmutatóban áttekintjük az HDMI kábelek különböző fajtáit, azok használatát és azt, hogy melyik fajta miben lehet jobb a másiknál.

1. Bevezetés az HDMI kábelek világába
Az HDMI kábelek a digitális multimédia eszközök közötti átvitel szabványosított módját kínálják. A kábel egyetlen csatlakozón keresztül képes továbbítani a magas felbontású videót és tömörítetlen hangot, egyszerűsítve ezzel a különböző eszközök csatlakoztatását.
Tovább olvasom