A fájlok átvitele Android okostelefonjára és Android okostelefonjáról most könnyebb, mint valaha. Akár Windows, macOS vagy Chrome OS rendszert használ, néhány lépésben gyorsan és egyszerűen küldhetsz fényképeket, fájlokat és mappákat.
Fájlok átvitele Windowson a Nearby Share használatával
A Google Nearby Share alkalmazása a legzökkenőmentesebb módja a fájlok átvitelének az androidos eszközről egy Windows PC-re. A következőképpen használhatja.
Ez az alkalmazás Windows 10 és 11 PC-ken működik. Az ARM-eszközök nem támogatottak. A cikk írásakor a Nearby Share Windowson béta fázisban van, így a bevezetés folytatása során néhány kiválasztott területen nem érhető el.
- lépés: Töltse le a Nearby Share béta alkalmazást a hivatalos oldalról, itt. Ezután telepítse, mint bármely más alkalmazást.
- lépés: Ha szeretné, jelentkezzen be az alkalmazásba, hogy nagyobb kontrollt kapjon.
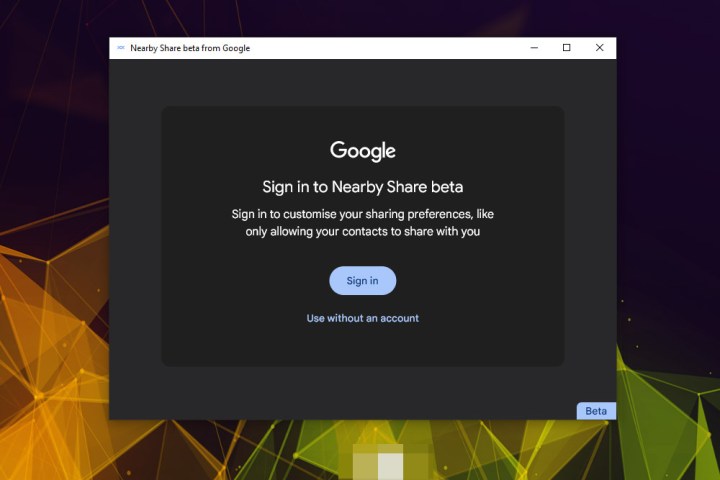
- lépés: Válassza ki azt a nevet, amely alatt a számítógépét más eszközök számára láthatóvá szeretné tenni.
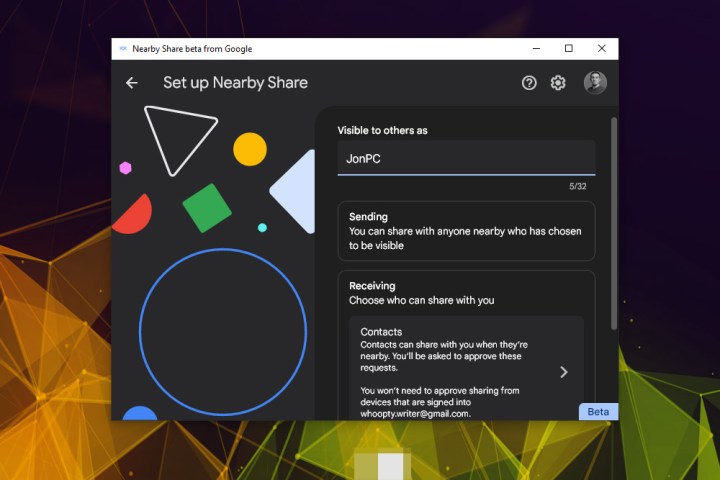
- lépés: Görgessen lefelé, és a Fogadás címszó alatt válassza ki, hogy milyen eszközökkel szeretné megosztani a PC-jét. Lehetősége van a Mindenki, a Csak a névjegyei, a Saját készülékek vagy a Senki.
Ezután, ha szeretné, jelölje be vagy vegye ki a jelölőnégyzetet, hogy további használati információkat adjon meg a Google számára.
Ha kész, válassza a kék Kész gombot.
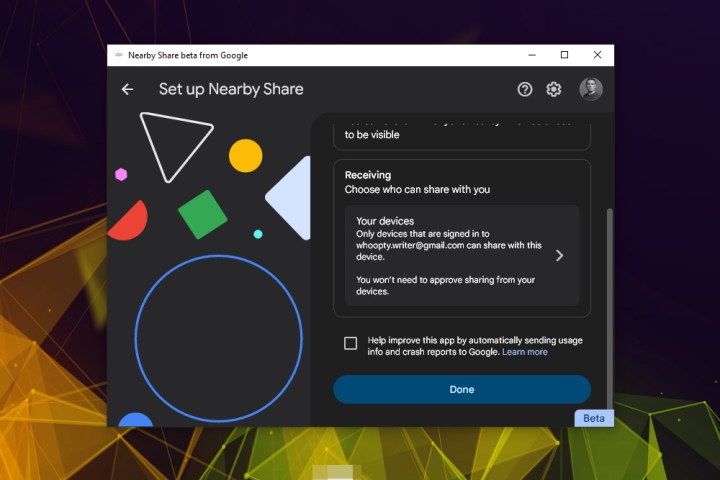
- lépés: Ezen a ponton a laptopjának vagy a számítógépének készen kell állnia arra, hogy fájlokat küldjön az Android okostelefonjára. Ehhez vagy húzza a fájlt az adott területre, vagy válassza ki és válassza ki a fájlt a Windows File Explorer segítségével.
Ha okostelefonján vagy laptopján/asztali számítógépén nincs engedélyezve a Bluetooth, a Nearby Share alkalmazásnak ezt jeleznie kell.
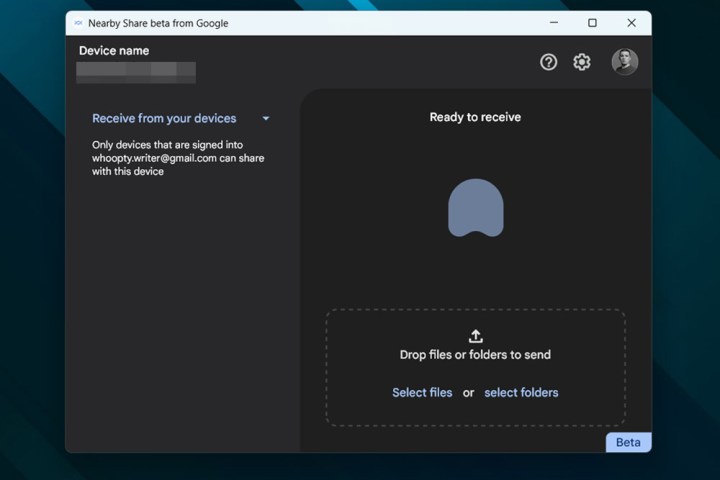
- lépés: Amikor a rendszer kéri, válassza ki az eszközt, amelyre el szeretné küldeni. Ebben az esetben a telefonomat.
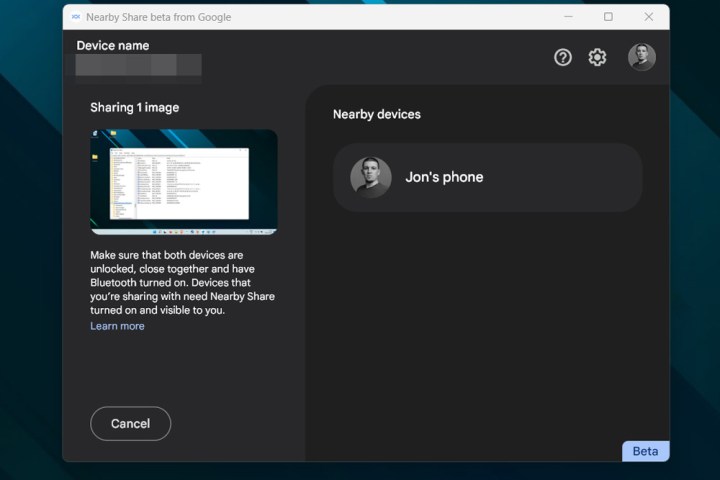
- lépés: Ezután a fájl átküldésre kerül, és egy előrehaladási sáv, valamint az adatátvitel sebességére vonatkozó információk tájékoztatnak arról, hogy mikorra fejeződik be a küldés.
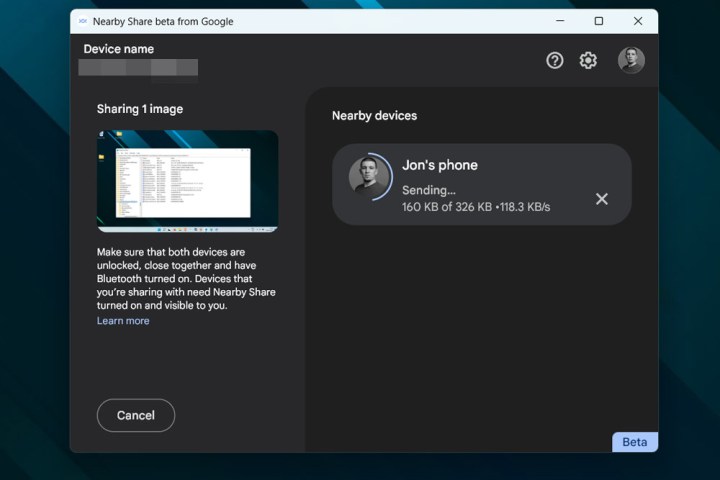
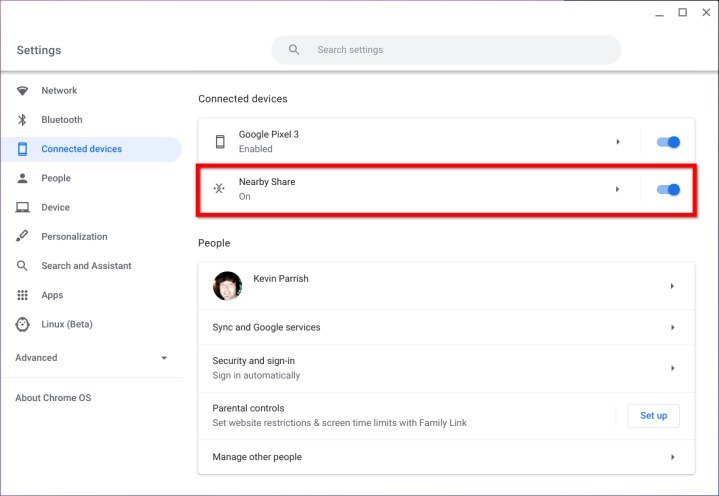
Fájlok átvitele Chrome OS rendszerben a Nearby Share használatával
A Nearby Share a Chrome OS egyik funkciója volt, mielőtt átkerült volna a Windowsra. Íme, hogyan használhatja a Chrome-alapú operációs rendszeren.
- lépés: Nyissa meg a Beállítások alkalmazást.
- lépés: A Nearby Share (Közeli megosztás) címszó alatt válassza a Setup (Beállítás) lehetőséget.
- lépés: A Setup Nearby Share (Közeli megosztás beállítása) ablakban adja meg az eszköz nevét, válassza ki, hogy ki vagy milyen eszközökkel szeretné, hogy megoszthassa a Chrome OS-eszközét, majd válassza a Confirm (Megerősítés) lehetőséget.
- lépés: Androidos eszközén a Közelben megosztás beállításához navigáljon a Beállítások > Google > Eszközök és megosztás menüpontra, majd válassza a Közelben megosztás lehetőséget.
- lépés: Kapcsolja a beállítást Be.
- lépés: Ha el szeretne küldeni egy fájlt a Chromebookról az Android okostelefonjára, kattintson a jobb gombbal a fájlra, és válassza a Megosztás > Közeli megosztás lehetőséget.
Ha fájlt szeretne küldeni az Android-eszközéről a Chromebookjára, keresse meg az elküldeni kívánt fájlt vagy képet, válassza a Megosztás ikont, majd válassza a Közeli megosztás lehetőséget, majd a megosztani kívánt eszközt.
MacOS Bluetooth Fájl küldése eszközre
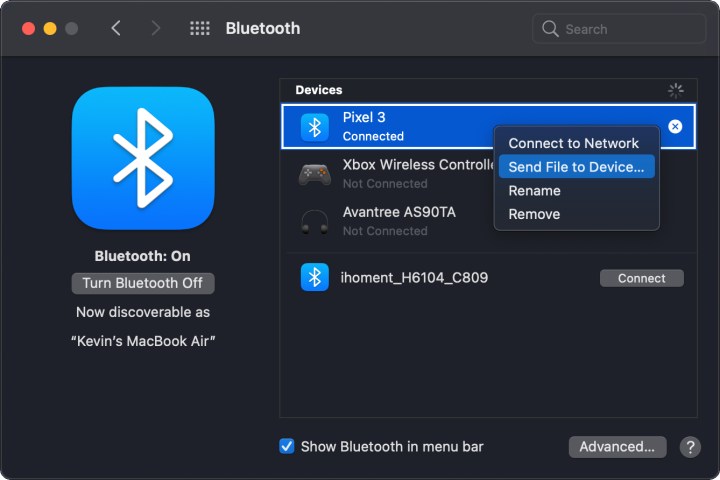
A képet a szerzői jogtulajdonos engedélyével használta fel
Fájlok átvitele macOS-en Bluetooth használatával
A Közelről megosztás – egyelőre – nem támogatott a MacOS-en, de használhat Bluetooth vagy – mint alább – USB-kapcsolatot. Íme, hogyan lehet vezeték nélkül, Bluetooth segítségével fájlokat átvinni.
- lépés: Engedélyezze a Bluetooth-t a Mac/MacBook és az androidos eszközén egyaránt.
- lépés: A Macen nyissa meg a Rendszerbeállításokat, majd válassza ki a Bluetooth-t.
- lépés: Válassza ki a Connect gombot a felsorolt Android-eszköz mellett, és kövesse az utasításokat a kettő párosításához.
- lépés: Menjen vissza a Rendszerbeállítások főképernyőre, és válassza a Megosztás lehetőséget.
- lépés: Menjen vissza a Bluetooth-hoz a Rendszerbeállításokban, és kattintson a jobb gombbal a párosított androidos eszközre.
- lépés: A felugró menüben válassza a Fájl küldése az eszközre menüpontot.
- lépés: Amikor megnyílik a Bluetooth fájlcsere ablak, válassza ki az átvinni kívánt fájlt, majd válassza a Küldés gombot.
- lépés: Az Android-eszközön koppintson az Elfogadás gombra a fájl fogadásához.
Fájlok átvitele USB-n keresztül
Ha kétségei vannak, mindig használhat USB-kapcsolatot fájlok átvitelére az Android készüléke és bármely más eszköz között. Íme, hogyan kell ezt megtenni.
- lépés: Csatlakoztassa az Android-eszközt a választott rendszerhez egy USB-kábel segítségével. Ez vagy USB-C vagy Micro-USB lesz, attól függően, hogy milyen generációs okostelefont használ, de bármilyen kompatibilis USB-porthoz csatlakoztathatja; USB-A vagy USB-C. Az egyetlen lehetséges hatása az átviteli sebességre van.
- lépés: Ha az Android készüléken megjelenik egy kérdőjel, amely megkérdezi, hogy akarja-e használni az USB-t a fájlátvitelhez, válassza az Igen lehetőséget.
Alternatív megoldásként, ha nem látja ezt, keresse meg az értesítések között a Charging this device via USB, és válassza ki. Ezután válassza a Fájlátvitel helyett a Fájlok átvitele lehetőséget, hogy a kapcsolatot fájlátvitelre használhassa.
- lépés: Ha Windows PC-t használ, akkor most már meg kell találnia okostelefonját a Fájlkezelőben. Ott érje el a fájljait és mappáit, és húzza át vagy másolja be az eszközök között átvinni kívánt fájlokat.
Ha macOS-t használ, töltse le és telepítse az Android File Transfer alkalmazást a Google-tól. Futtassa az alkalmazást, majd keresse meg benne az Android okostelefonját. Húzza át és tegye le a két rendszer között átvinni kívánt fájlokat.
Ha ChromeOS-en van, akkor a Fájlok alkalmazáson belül meg kell látnia az Android okostelefonját. Húzza át vagy másolja be az eszközök között átvinni kívánt fájlokat.
Mindezen módszerek alternatívája az egyik legjobb felhőalapú tárhelyszolgáltatás használata. Egyszerűen készítsen biztonsági másolatot a fájljairól az egyikre, majd küldje el a letöltési linket az okostelefonjára, vagy fordítva.












Vélemény, hozzászólás?