A képek átméretezéséhez látszólag végtelen számú eszköz közül választhatsz. A Windows 10 asztali számítógép vagy Chromebook már rendelkezik ezeknek a praktikus eszközöknek a túlnyomó többségével, így gyorsan szerkesztheti képeit anélkül, hogy drága, értékes memóriaterületet foglaló szerkesztőszoftverre kellene fizetnie.
Ez az útmutató megmutatja, hogyan tudsz átméretezni egy képet a Windows 10-ben található Fotók, a macOS-ben található Előnézet és a ChromeOS-ben található Galéria alkalmazás segítségével. Abban az esetben, ha nem rajongsz ezekért az alkalmazásokért, egy webes klienshez is adunk utasításokat.
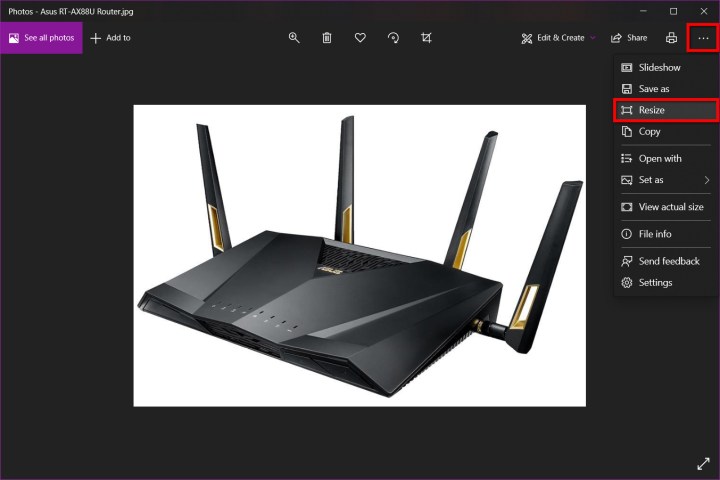
Windows 10
A Windows 10-es PC-k esetében inkább az operációs rendszer natív Fotók alkalmazását használjuk. Kövesse az alábbi lépéseket egy kép átméretezéséhez a Fotók alkalmazásban Windows 10 alatt:
- lépés: Kattintson a jobb gombbal a képre, és válassza a Megnyitás a következővel opciót: Fotók.
- lépés: Válassza ki az alkalmazás jobb felső sarkában található Három pont ikont.
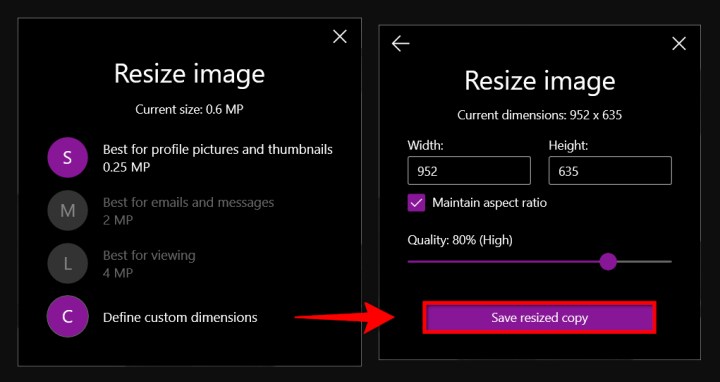
Az Átméretezett másolat mentése gomb a Fotók alkalmazásban.
A képet a szerzői jogtulajdonos engedélyével használta fel
- lépés: Válassza ki a legördülő menüben a Méret módosítása lehetőséget.
- lépés: Megjelenik egy felugró ablak. Válassza ki a három előre beállított méret egyikét (a bal oldalon látható). Ellenkező esetben válassza az Egyéni méretek meghatározása lehetőséget egy adott mérethez. Megjelenik egy másik felugró ablak (a jobb oldalon látható).
- lépés: A képarány megtartásához jelölje be a képarány fenntartása melletti négyzetet.
Amint az egyik mezőbe beír egy számot, a másik mező automatikusan az éppen beírt számmal arányosan módosítja a számot. Ha a képarány nem számít, ne jelölje be a négyzetet, és írja be a számokat mindkét mezőbe.
- lépés: Válassza a lila színű Átméretezett másolat mentése gombot.
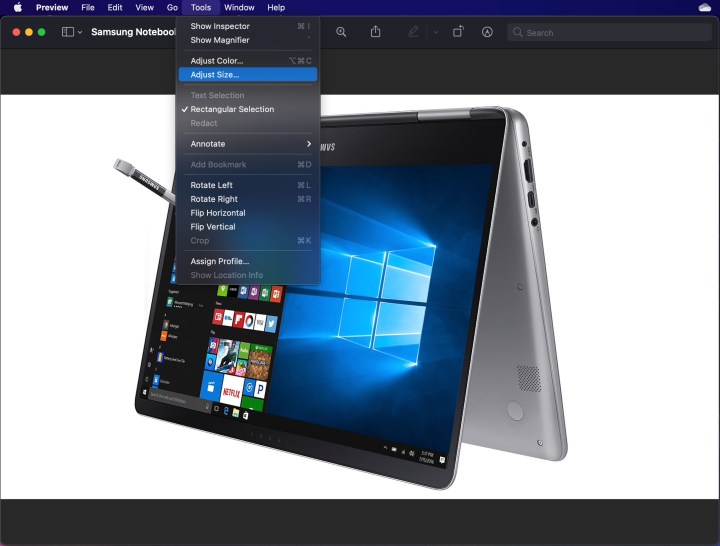
macOS
A macOS rendszerben a Preview alkalmazással is használhatja a képek méretének módosítását. A következőkben ismertetjük, hogyan kell ezt megtenni:
- lépés: Kattintson a jobb gombbal a képre, és válassza a Megnyitás lehetőséget. Ha nem a Preview az alapértelmezett képnézegető, válassza helyette a Megnyitás a következő opciót: Preview.
- lépés: Válassza az Eszközök lehetőséget a menüsorban.
- lépés: Válassza a legördülő menüben a Méret beállítása lehetőséget.

- lépés: Adja meg a szélességi és magassági adatokat. Előfordulhat, hogy át kell váltania a méret típusát, például hüvelykről pixelre kell váltania, ahogy a fenti ábrán látható. Alternatívaként kiválaszthat egy előre beállított méretet is, ha kiválasztja a Fit into (illeszkedés) melletti nyilakat.
- lépés: Válassza a kék OK gombot az új méret megerősítéséhez.
- lépés: Az átméretezett kép mentéséhez válassza a menüsor Fájl menüpontját.
- lépés: Válassza a Mentés lehetőséget.
ChromeOS
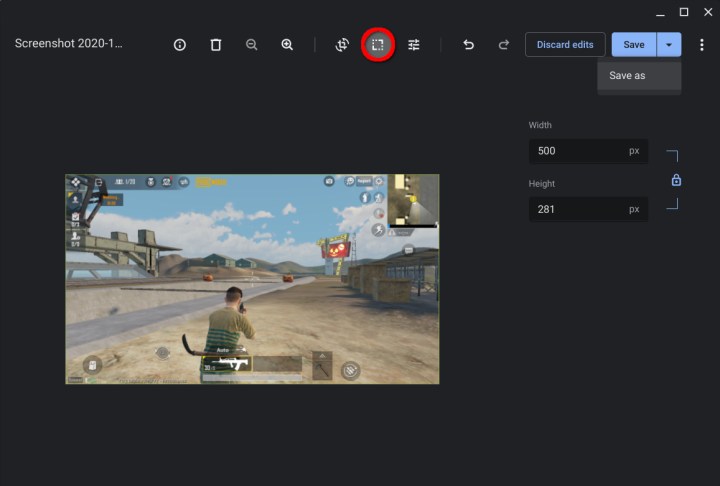
A képek átméretezéséhez a ChromeOS Galéria képnézegető alkalmazását használhatja. A képek átméretezéséhez a Galérián keresztül az alábbi lépésekkel járjon el:
- lépés: Kattintson a jobb gombbal a képre, és válassza a felugró menüben a Megnyitás a Galériával parancsot. Alternatív megoldásként, ha nem a Galéria az alapértelmezett képnézegető, válassza a Megnyitás a Galériával, majd a Galéria lehetőséget.
- lépés: Válassza ki az Átméretezés gombot a tetején.
- lépés: Adja meg a szélességet és a magasságot. Válassza a Lánc ikont a képarány feloldásához, ha szükséges.
- lépés: Válassza a kék Mentés gombot. Alternatívaként válassza a kék lefelé mutató nyílra a Mentés másként lehetőséget, ha nem szeretné megváltoztatni az eredeti képet.
Web (Pixlr X)
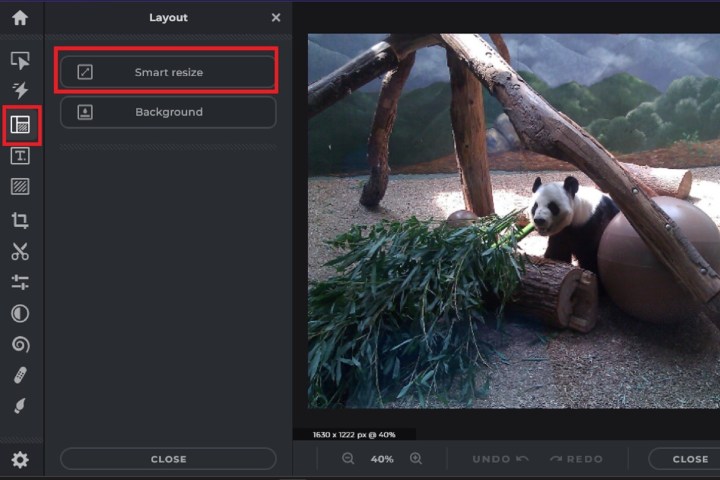
A Pixlr X egy ingyenes webes alkalmazás, amellyel egyszerű szerkesztéseket végezhet a képein, beleértve a méretváltoztatást is. Kövesse az alábbi lépéseket egy kép átméretezéséhez a Pixlr X használatával:
- lépés: Irány a Pixlr X.
- lépés: Válassza ki a kék kép megnyitása gombot. Válassza ki a szerkeszteni kívánt képet.
- lépés: Keresse meg az Elrendezés és sablon gombot, és válassza ki. Úgy néz ki, mint egy három téglalapból álló csoport.
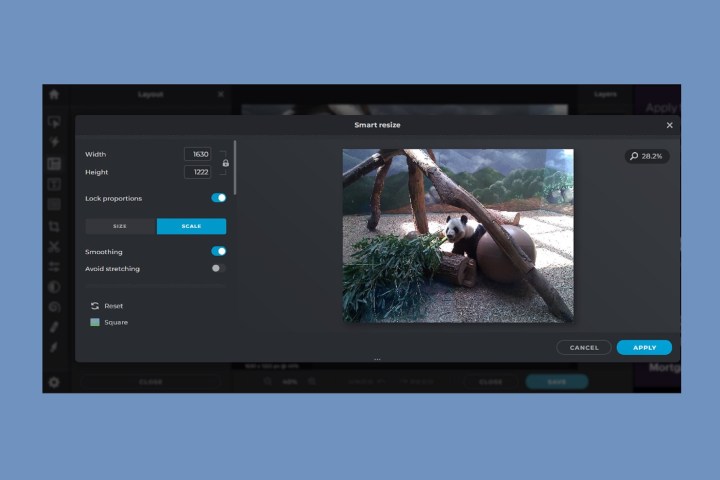
- lépés: Az Elrendezés menüben válassza az Intelligens méretváltoztatás menüpontot.
- lépés: A megjelenő Smart resize képernyőn megadhatja a kívánt szélességi és magassági méreteket, a Lock proportions (Arányok zárolása) kapcsolóval lezárhatja vagy feloldhatja a képarányt, vagy akár választhat a különböző méretelőbeállítások közül.
A Pixlr X Smart Resize képernyője.
screenshot/Anita George / Digital Trends
- lépés: Miután elvégezte az összes módosítást, válassza a kék Alkalmaz gombot.
- lépés: Keresse meg alul a kék Mentés gombot, és kattintson rá.
- lépés: Adja meg a fájl nevét, válassza ki a kívánt fájltípust, és szükség szerint állítsa be a minőséget. Ha minden olyan, amilyennek szeretné, válassza a kék Mentés gombot.
A szerkesztett képet a Letöltések mappába kell menteni. Naponta legfeljebb három ingyenes mentés lehetséges.












Vélemény, hozzászólás?