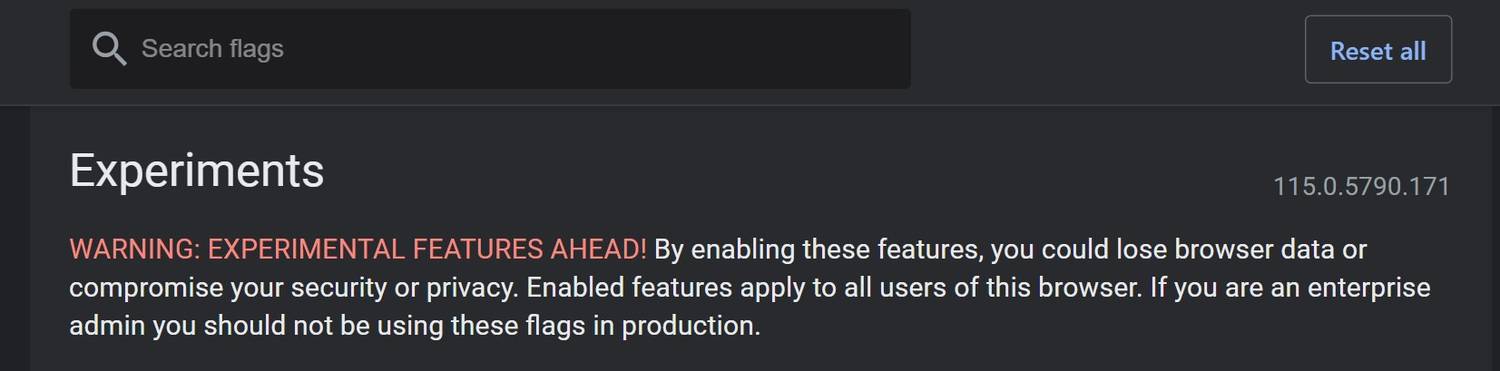Szerettél volna valaha üzeneteket olvasni a WhatsAppban anélkül, hogy olvasási nyugtát váltanál ki? Íme néhány egyszerű módszer erre.
Mindenki igyekszik kikerülni a rettegett dupla kék pipacsokat a WhatsAppban. Tudod, az olvasási nyugtákat, amelyek jelzik a küldőnek, hogy elolvastad az üzeneteit, és finom nyomást gyakorolnak rád, hogy azonnal válaszolj.
Szerencsére van néhány trükk, amivel elolvashatod az üzeneteket a WhatsAppon anélkül, hogy figyelmeztetnéd a feladót. Merüljünk bele!
Kapcsolja be a repülőgépes üzemmódot
Ez egy nagyon egyszerű trükk: mielőtt megnyitnád a kapott WhatsApp-üzeneteket, kapcsold be a telefonodon a repülőgépes üzemmódot. Ezzel a WhatsApp offline állapotba kerül, és az üzeneteket az alkalmazás gyorsítótárából olvashatod el.
A bökkenő azonban az, hogy amikor a WhatsApp újra online lesz, az üzenet állapota frissül, és a feladó most már láthatja, hogy elolvastad az üzenetet. A repülőgépes üzemmód bekapcsolásához iPhone-odon a képernyő jobb felső sarkán lefelé húzva a Vezérlőközpontot érheted el, majd koppints a repülőgép ikonra.
Androidos telefonon a repülési üzemmód engedélyezéséhez húzza lefelé az értesítési panelen, majd koppintson a repülőgép ikonra.
Tovább olvasom