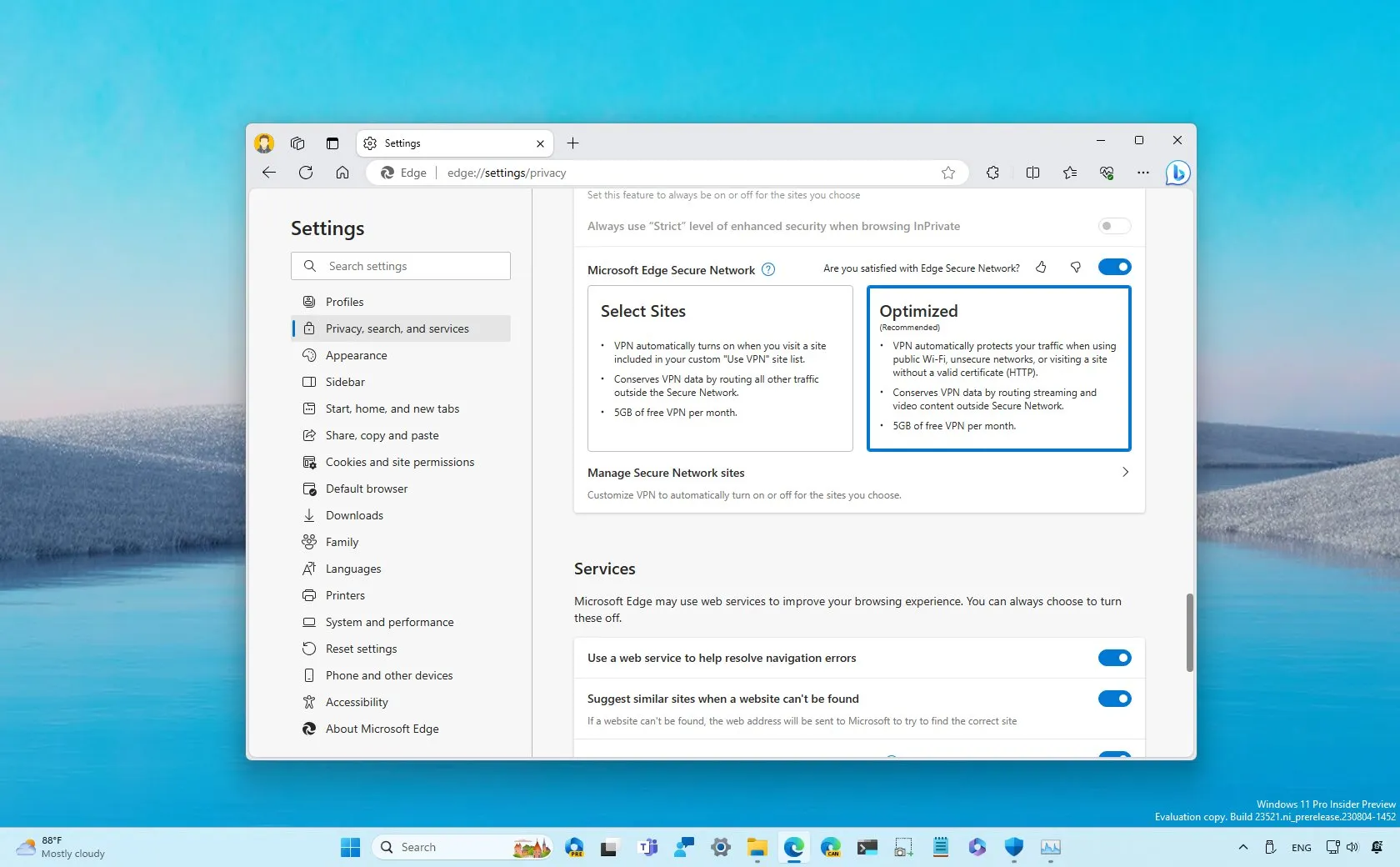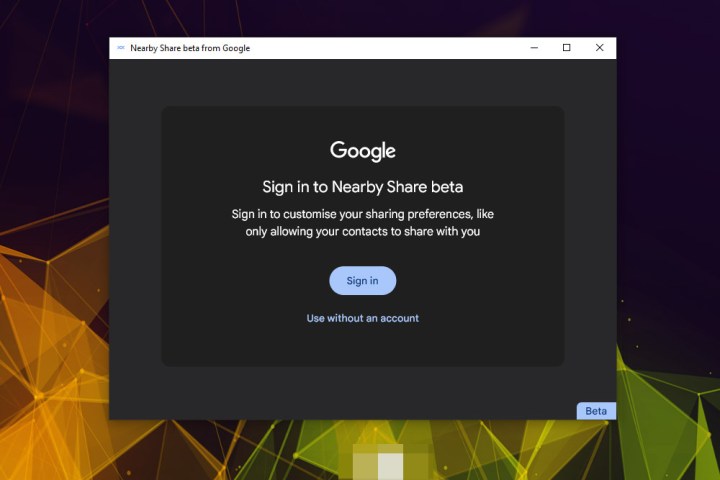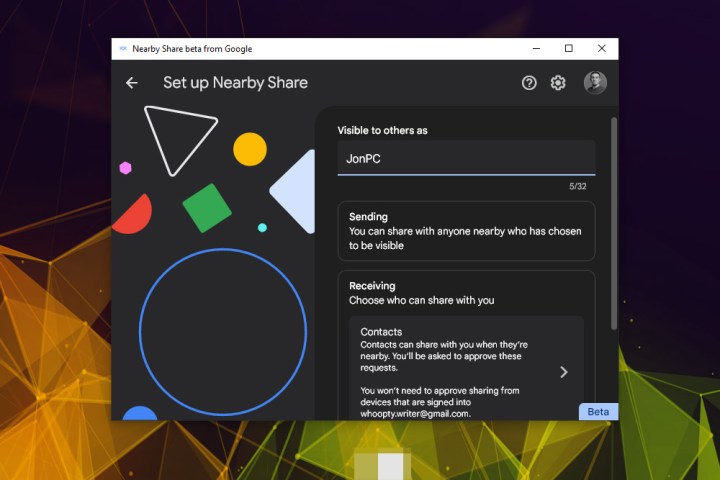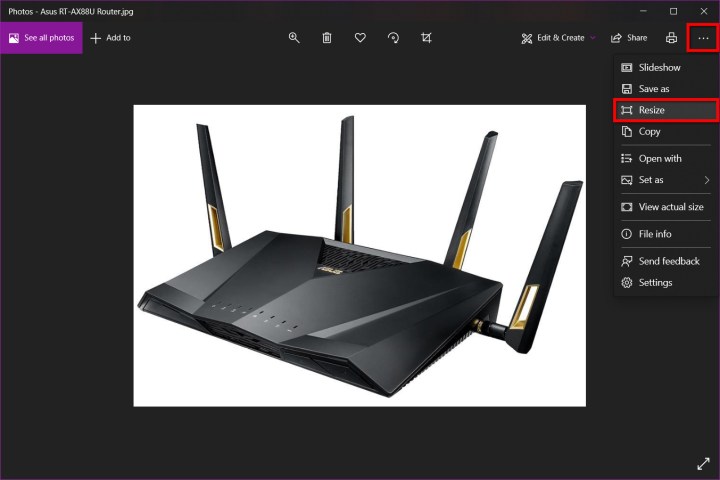A Windows 11 operációs rendszeren többféleképpen is hozzáférhet az alaplapon található UEFI (Unified Extensible Firmware Interface) rendszerhez, és ebben az útmutatóban megtudhatja, hogyan.
Az UEFI az a modern interfész, amely felváltja a hagyományos BIOS-t (Basic Input Output System). Bár mindkét firmware-típus alapvető fontosságú, mivel az alapvető hardverkonfigurációért és a Windows 11 rendszerindítási sorrendjének átviteléért felelős, az UEFI további előnyöket is tartalmaz, például gyorsabb indítási időt, a nagyobb tárolómeghajtók támogatását, jobb biztonságot és még sok mást.
Általában nem kell aggódnia az alaplapi firmware-en belüli beállítások megváltoztatása miatt, de néha szükség van egy adott funkció be- vagy kikapcsolására (például virtualizáció), hardverprobléma elhárítására, a rendszer hűtőventilátorainak kezelésére és így tovább.
Az okoktól függetlenül egy Windows 11-et futtató eszközön legalább kétféleképpen lehet elérni az UEFI-t (néha BIOS-nak is nevezik), többek között a Beállítások alkalmazáson keresztül, amikor az operációs rendszer fut, vagy a billentyűzeten keresztül az indítási folyamat során.
Tovább olvasom