A Windows 10 számítógépéhez csatlakoztat egy külső merevlemezt, amely néhány fontos fájlt tartalmaz. De ahelyett, hogy elérné őket, a “fájl vagy könyvtár sérült és olvashatatlan” hiba jelenik meg.
Most az egyetlen módja annak, hogy megkapja a fájljait, ha megoldja ezt a hibát. Bár ez kissé ijesztően hangozhat, különösen, ha először találkozik ezzel a hibával, nem kell aggódnia. Megnézzük, hogy mi okozza ezt a hibát, és hogyan lehet kijavítani.
Mi okozza a “Fájl vagy könyvtár sérült és olvashatatlan” hibát?
Ennek a hibának több oka is lehet, de ha be tudja azonosítani az okot, a hibaelhárítási folyamat rövidebb lesz. Íme néhány lehetséges oka a “fájl vagy könyvtár sérült és olvashatatlan” hibának:
- Fizikai sérülés. Ha a tárolóeszköz tartósan megsérült, nem tud hozzáférni a tárolt információkhoz. Ellenőrizze a hardverkapcsolat épségét is. Keressen sérült USB-portokat vagy kábeleket.
- Hibás műveletek. Legtöbbször nem történik semmi rossz, ha egyszerűen csak kihúzza az USB flash sticket a számítógépből anélkül, hogy előbb kidobná. De ha az USB kihúzása közben még mindig folyik az átviteli folyamat olvasása, akkor elveszítheti a rendszerinformációs fájlokat, ami a szóban forgó problémát okozza.
- Sérült MFT vagy FAT. Az MFT (Master File Table) tartalmazza többek között a fájl vagy könyvtár típusát, méretét, létrehozásának vagy módosításának idejét. Így nem fog tudni hozzáférni a fájljához, ha az MFT megsérül vagy sérül. A FAT (File Allocation Table) az MFT-hez hasonló rendszer, és a merevlemezekhez tervezték. Ha a FAT meghibásodik, az is ugyanahhoz a hibához vezethet.
- Vírus vagy malware fertőzés. Nem titok, hogy vírusokkal vagy rosszindulatú szoftverekkel fertőzheti meg a számítógépét, ha nem hivatalos forrásból tölt le valamit. Ez a csatlakoztatott külső eszközök sérüléséhez vezethet, és megakadályozhatja a fájlok elérését.
Indítsa újra a számítógépet
Ha megszokta, hogy a számítógépét alvó üzemmódba helyezi ahelyett, hogy leállítaná, különböző problémákba és lassulásokba ütközhet. Így van rá esély, hogy a “fájl vagy könyvtár sérült és nem olvasható” hiba csak egy átmeneti hiba, amelynek el kell tűnnie, amint újraindította a számítógépet.
Ha az újraindítás után is ugyanaz a hiba jelentkezik, lépjen tovább a következő megoldásra.
Kapcsolja ki a vírusirtót
Ha a vírusirtója lehetséges fenyegetést észlel a külső meghajtón, megakadályozhatja, hogy hozzáférjen hozzá. Ha biztos benne, hogy nincs fenyegetés a meghajtón, akkor a külső meghajtó használata közben ideiglenesen letilthatja a vírusirtót.
A fájl helyének megváltoztatása
Abban az esetben, ha a hiba akkor jelentkezik, amikor megpróbál megnyitni egy adott mappát vagy fájlt, próbálja meg megváltoztatni annak helyét. Ha tehát egy fájlt vagy mappát egy külső meghajtóról szeretne megnyitni, másolja át a belső meghajtóra, és próbálja meg onnan elérni.
Szkennelje a meghajtót
A meghajtó beolvasása a Tulajdonságokból hatékony módja a meghajtóhibák keresésének. Attól függően, hogy a Windows milyen hibákat észlel, kiválaszthatja a megfelelő eszközt azok kijavításához. A meghajtó átvizsgálásához kattintson rá a jobb gombbal, és válassza a Tulajdonságok parancsot. Ezután az Eszközök lapon kattintson az Ellenőrzés gombra a vizsgálat elindításához.
Új meghajtóbetűjel beállítása
Bár ez egy furcsa trükk, segíthet megoldani a “fájl vagy könyvtár sérült és olvashatatlan” hibát a Windows számítógépen. Kövesse az alábbi lépéseket a meghajtó betűjelének megváltoztatásához:
- Nyomja meg a Win + R billentyűkombinációt a Futtatás párbeszédpanel elindításához.
- Írja be a diskmgmt.msc parancsot, majd kattintson az OK gombra.
- A Lemezkezelés ablakban kattintson a jobb gombbal a külső meghajtóra, majd válassza a Meghajtóbetű és elérési útvonal módosítása parancsot.
- Válassza ki a meghajtó betűjelét, és kattintson a Módosítás gombra.
- A Meghajtóbetű vagy elérési út módosítása ablakban jelölje be a következő meghajtóbetű hozzárendelését, és válasszon új betűt a legördülő menüből.
- Erősítse meg a műveletet.
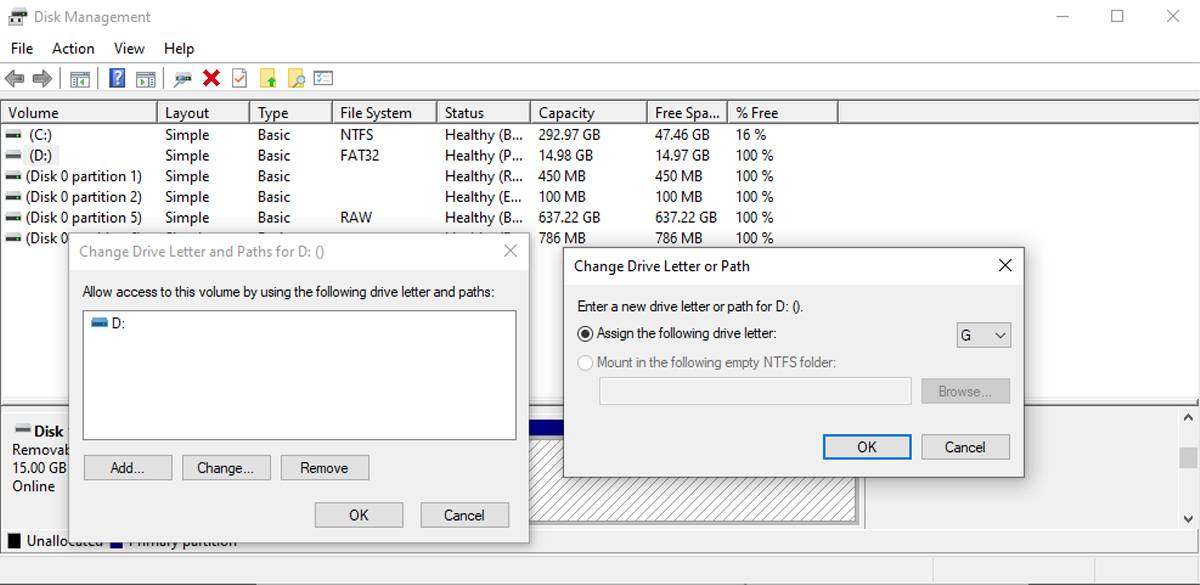
A külső meghajtónak most már új betűje van, és meg kell tudnia nyitni. Ha szkriptet használ a fájlok automatikus áthelyezésére egyik mappából a másikba, akkor azt is módosítani kell.
Futtassa a Windows memóriadiagnosztikai eszközét
Előfordulhat, hogy memóriával kapcsolatos problémák miatt nem tud hozzáférni bizonyos fájlokhoz vagy mappákhoz. Ennek kijavításához a Windows Memory Diagnostic eszközt kell használnia. Az eszköz indításának legegyszerűbb módja, ha a Start menü keresősávjába beírja a Windows Memory Diagnostic parancsot, és kiválasztja a Best match (Legjobb találat) lehetőséget. Ezután válassza az Újraindítás most lehetőséget, és ellenőrizze a problémákat.
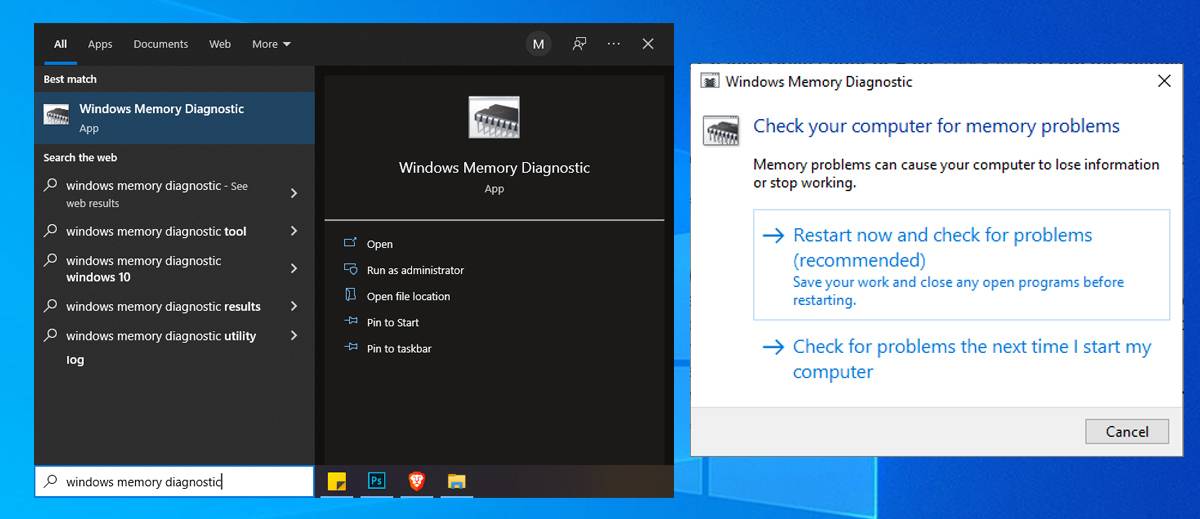
Megjegyzés: Mielőtt elindítja a vizsgálatot, mentse el az összes munkáját, és zárja be a futó alkalmazásokat.
Ellenőrizze számítógépét rosszindulatú szoftverek szempontjából
Ha egyéb problémákat is észlelt a számítógépén, nem csak azt, hogy nem tud hozzáférni a külső merevlemezekhez, előfordulhat, hogy vírusfertőzéssel van dolga. A javításhoz használhatja a harmadik féltől származó vírusirtóját vagy a Windows beépített eszközét:
- Nyissa meg a Beállításokat, és lépjen a Frissítés és biztonság menüpontra.
- A bal oldali ablaktáblán kattintson a Windows biztonsága gombra.
- Válassza a Vírusok és fenyegetések elleni védelem lehetőséget.
- Kattintson a Beolvasási beállítások gombra, és válassza a Teljes ellenőrzés lehetőséget.
- A vizsgálat befejezése után indítsa újra a számítógépet, és próbálja meg elérni a külső merevlemezt.
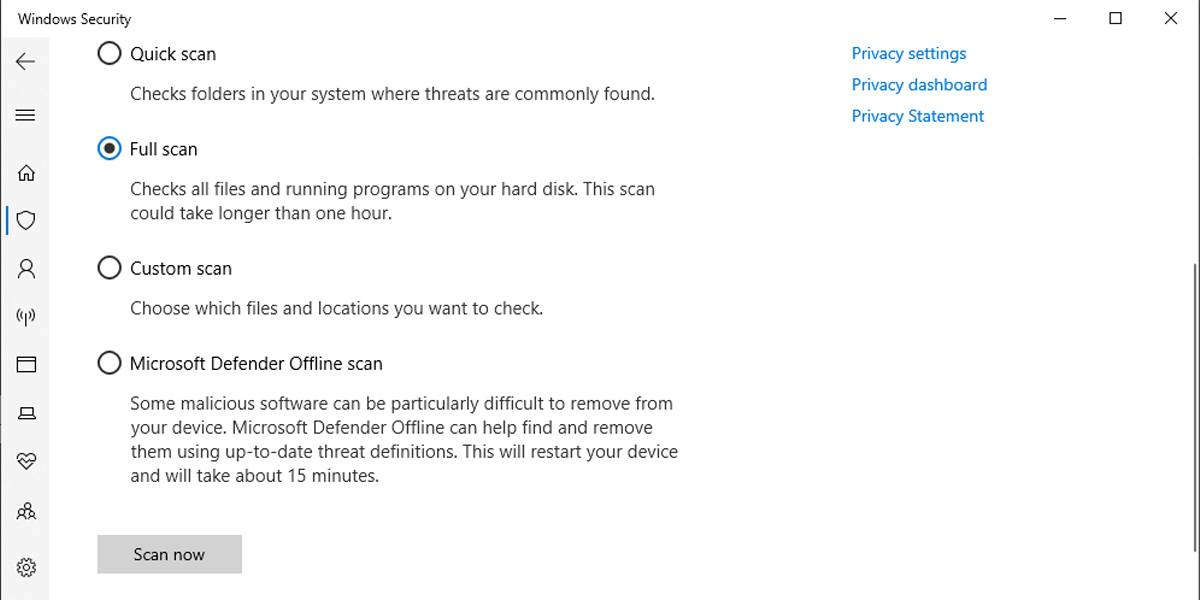
Futtasson egy parancssori lemezellenőrzést (CHKDSK)
Ha még mindig a “fájl vagy könyvtár sérült és olvashatatlan” hiba jelenik meg, amikor megpróbálja megnyitni a külső merevlemezt, akkor van rá esély, hogy a meghajtó rossz szektorral rendelkezik. Ebben az esetben futtassa a CHKDSK parancsot.
A Start menü keresősávjában keresse meg a parancssort, és válassza a Futtatás rendszergazdaként parancsot. Ezután írja be a chkdsk x parancsot: /f /r, és nyomja meg az Entert. Ne feledje, hogy az x-et a meghajtó betűjellel helyettesítse.
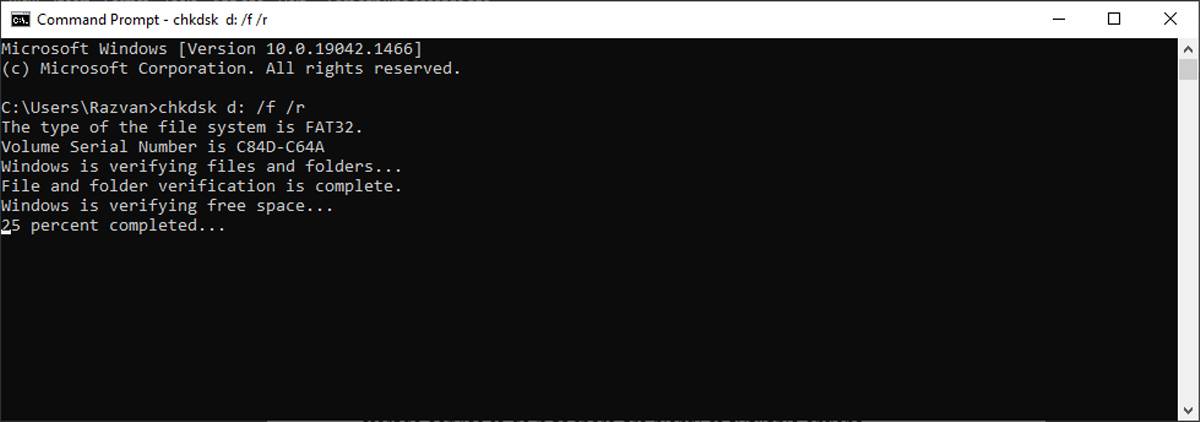
A Windows most átvizsgálja a meghajtót, és keresni fogja a rossz szektorokat, könyvtárhibákat, elveszett fürtöket, és szükség esetén helyreállítja az adatokat. Az, hogy mennyi ideig tart a vizsgálat, a meghajtó olvasási sebességétől és az adatok méretétől függ.
Ha futtatja a parancsot, és a Command Prompt a “Nem lehet megnyitni a kötetet közvetlen hozzáféréshez” üzenetet jeleníti meg, indítsa újra a számítógépet, és próbálja meg újra. Az is előfordulhat, hogy a “Nem sikerült meghatározni a kötet verzióját és állapotát. A CHKDSK megszakadt.” hiba. Ebben az esetben a meghajtó adatai sérültek.
Használja a Startup Repair Toolt
Ha a Windows memóriadiagnosztikai eszköze nem segített a probléma megoldásában, van egy másik beépített funkció, amelyet a sérült és olvashatatlan fájl hiba megoldására használhat. Ehhez nyomja meg a Windows billentyű + I billentyűkombinációt a Beállítások elindításához, majd válassza a Frissítés és biztonság > Helyreállítás > Újraindítás most menüpontot.
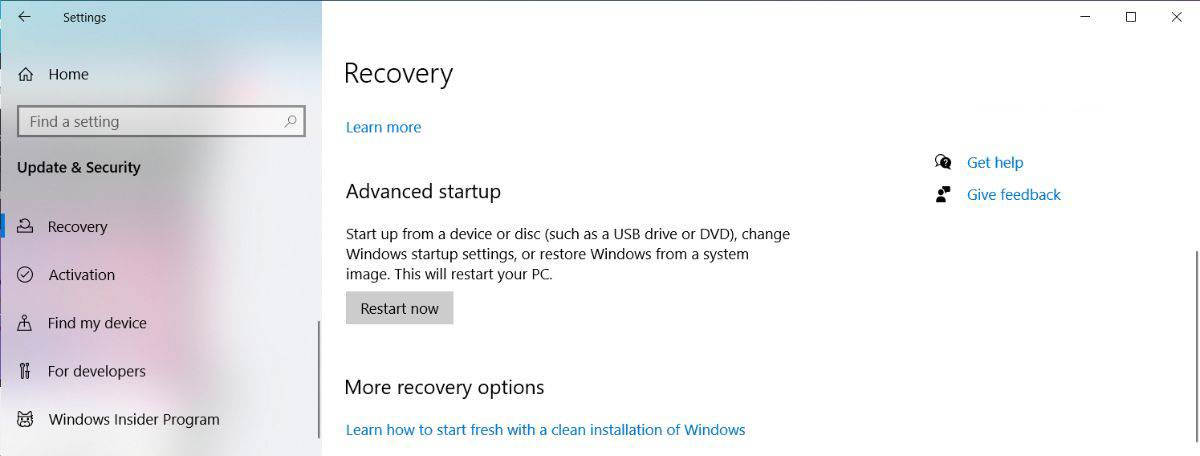
Ezután válassza a Hibaelhárítás > Speciális beállítások lehetőséget. Ezután kattintson az Indítás javítása lehetőségre.
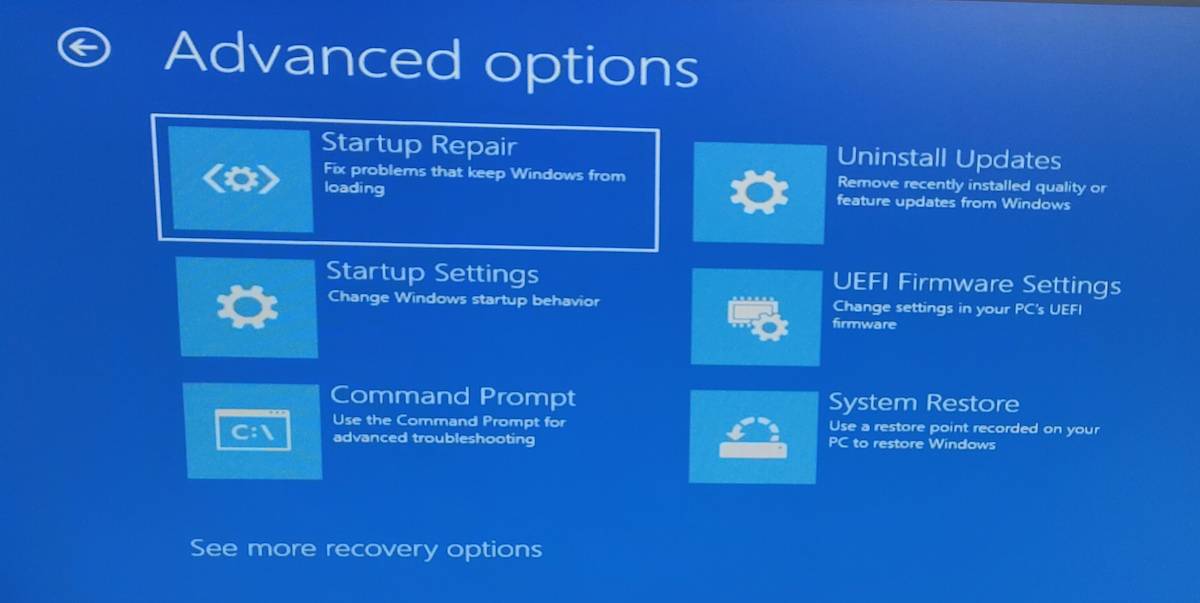
A Windows most megkeresi és kijavítja az összes lehetséges hibát, majd ezt követően újraindul. Miután befejezte a folyamatot, próbálja meg újra elérni a fájljait.
Formázza a külső merevlemezt
Ha még mindig nem tud hozzáférni a fájljaihoz, van még egy megoldás, amit kipróbálhat. A meghajtó formázása. Ez ugyan megoldja a problémát, de egyben törli a meghajtón tárolt adatokat is. A formázás előtt vissza kell állítania az adatokat a külső merevlemezről.
A meghajtó formázásához kattintson rá a jobb gombbal, és válassza a Formázás parancsot. A Formázás ablakban válassza ki a fájlrendszert, és jelölje be a Gyors formázás opciót. Ezután kattintson a Start gombra a folyamat elindításához.












Vélemény, hozzászólás?