Az ideiglenes fájlok, ahogy a név is jelzi, nem arra szolgálnak, hogy örökké a Windows számítógépén maradjanak. Bár a Windows egyszerűvé teszi az ideiglenes fájlok törlését, előfordulhat, hogy ezek a fájlok nem hajlandóak távozni.

Bár az ideiglenes fájlok általában ártalmatlanok, lehet, hogy Önnek is megvan a maga oka a törlésükre. Íme néhány hasznos tipp, amely segíthet eltávolítani a makacs ideiglenes fájlokat a Windowson.
Használja a Lemeztisztító eszközt
A Windows több lehetőséget is kínál a számítógépen lévő ideiglenes fájlok törlésére. Ha nem tudja törölni az ideiglenes fájlokat a Beállítások alkalmazáson vagy a Fájlkezelőn keresztül, próbálja meg helyette a Lemeztisztító eszközt használni.
Az alábbi lépéseket követheti:
- Nyomja meg a Win + S billentyűkombinációt a keresési menü eléréséhez.
- Írja be a mezőbe a Lemeztisztítás szót, majd nyomja le az Entert.
- A legördülő menü segítségével válassza ki azt a meghajtót, amelyről törölni szeretné az ideiglenes fájlokat.
- Kattintson az OK gombra.
- A Törlendő fájlok alatt jelölje ki a jelölőnégyzetek segítségével az eltávolítani kívánt fájlokat.
- A folytatáshoz kattintson az OK gombra.
- Kattintson a Fájlok törlése gombra a megerősítéshez.
- Várjon néhány pillanatot, amíg a Lemeztisztító eszköz az összes ideiglenes fájlt törli.
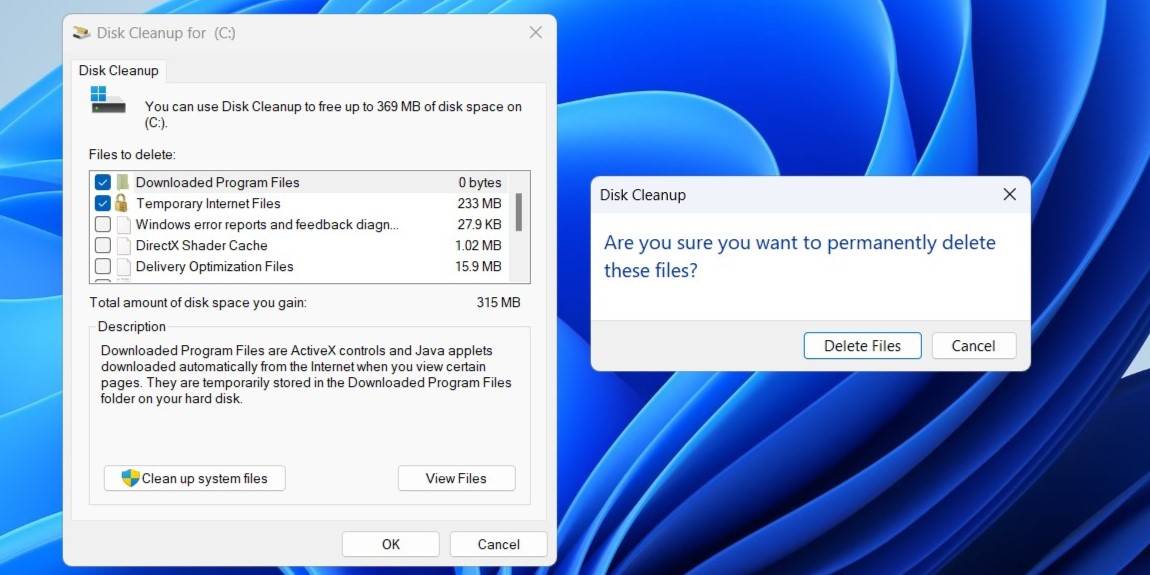
Használja a parancssort
Ha a Lemeztisztító segédprogrammal nem sikerül törölni néhány vagy az összes ideiglenes fájlt a Windows rendszerben, megpróbálhatja helyette a parancssor használatát. Ne aggódjon, a folyamat nem olyan bonyolult, mint amilyennek hangzik.
Kövesse az alábbi lépéseket a folytatáshoz:
Kattintson a jobb gombbal a Start ikonra, és válassza a listából a Terminál (admin) lehetőséget.
Válassza az Igen lehetőséget, amikor megjelenik a Felhasználói fiókvezérlés (UAC) kérés.
Másolja be a következő parancsot a konzolba, majd nyomja le az Entert.
del /q /f /s %temp%\* && del /s /q C:\Windows\temp\*
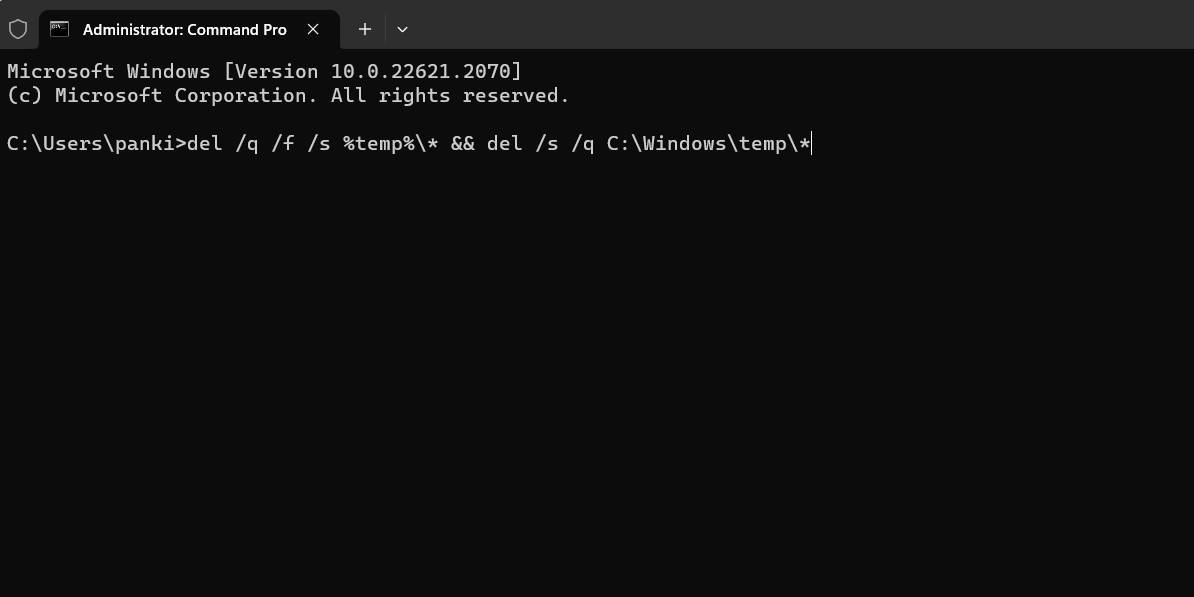
Várja meg, amíg a fenti parancs lefut, és törölje az ideiglenes fájlokat.
A SoftwareDistribution mappa kiürítése
A Windows az összes letöltött frissítési fájlt a SoftwareDistribution mappába menti a telepítés előtt. Ha egy Windows rendszerfrissítés elakad, az operációs rendszer nem törli a hozzá tartozó ideiglenes fájlokat.
Ennek kijavítására megpróbálhatja manuálisan kiüríteni a SoftwareDistribution mappát az alábbi lépésekkel:
- Nyomja meg a Win + S billentyűkombinációt a keresési menü megnyitásához.
- Írja be a mezőbe a services szót, és nyomja le az Entert.
- A Szolgáltatások ablakban keresse meg a Windows Update szolgáltatást. Kattintson rá a jobb gombbal, és válassza a Leállítás parancsot.
- Nyomja meg a Win + R billentyűkombinációt a Futtatás párbeszédpanel megnyitásához.
- Írja be a következő elérési utat a szövegmezőbe, és nyomja le az Entert.
C:\Windows\Szoftverelosztás\Letöltés- A File Explorer ablakban a Ctrl + A billentyűkombinációval jelölje ki az összes fájlt, majd a tetején lévő szemetes ikonra kattintva törölje őket.
- Térjen vissza a Szolgáltatások ablakba, kattintson a jobb gombbal a Windows Update szolgáltatásra, és válassza az Indítás lehetőséget.
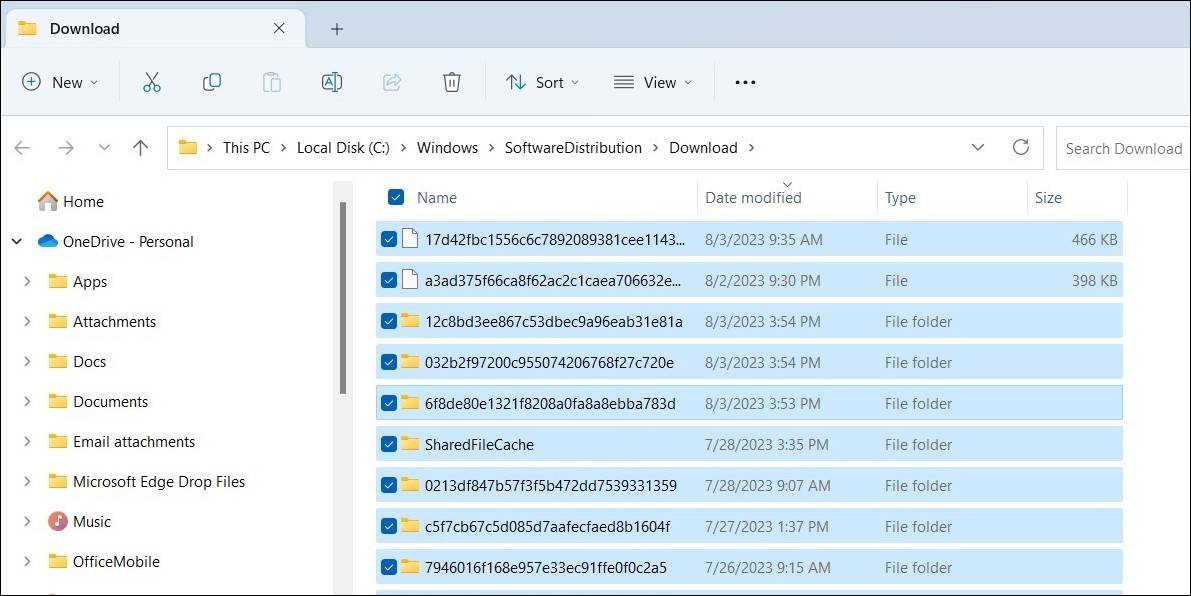
Ha a SoftwareDistribution mappa kiürítése során problémákba ütközik, a Windowsban a Command Prompt vagy egy harmadik féltől származó eszköz segítségével kényszerítheti a fájlok törlését.
Regisztrációs fájlok szerkesztése
Alapértelmezés szerint a Lemeztisztítás segédprogram nem törli a hét napnál régebbi ideiglenes fájlokat. Ennek oka, hogy a Windows ezeket a fájlokat aktívnak jelöli. Ha azonban az összes ideiglenes fájlt törölni szeretné, függetlenül azok korától, akkor módosíthatja a Windows rendszerleíró adatbázisát.
Mivel a rendszerleírófájlok szerkesztése kissé kockázatos, elővigyázatosságból készítsen biztonsági másolatot az összes rendszerleírófájlról, vagy hozzon létre egy visszaállítási pontot. Ha ez megtörtént, kövesse az alábbi lépéseket a rendszerleírófájlok szerkesztéséhez:
- Nyomja meg a Win + R billentyűkombinációt a Futtatás párbeszédpanel megnyitásához.
- Írja be a regedit parancsot a mezőbe, és nyomja le az Enter billentyűt.
- Válassza az Igen lehetőséget, amikor megjelenik az UAC (User Account Control) kérés.
- A bal oldali ablaktábla segítségével navigáljon a HKEY_LOCAL_MACHINE > SOFTWARE > Microsoft > Windows > CurrentVersion > Explorer > VolumeCaches > Temporary Files (ideiglenes fájlok) helyre.
- A jobb oldali ablaktáblában kattintson duplán a LastAccess kulcsra.
- Írja be a 0 értéket az Érték adatmezőbe.
- Kattintson az OK gombra.
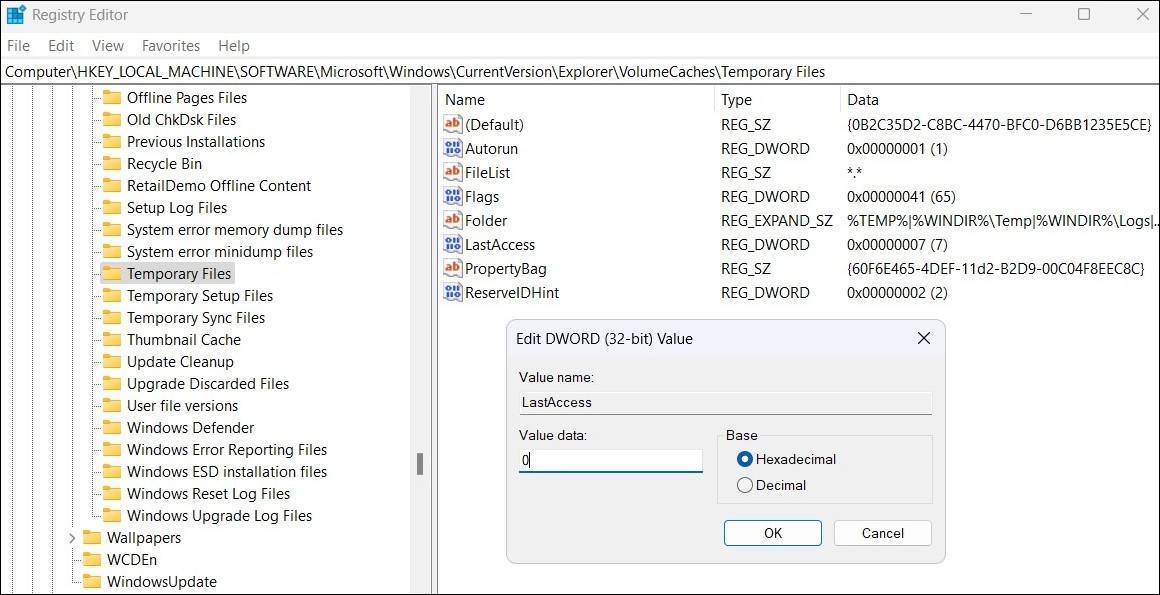
Ezután indítsa újra a számítógépet, és próbálja meg még egyszer törölni az ideiglenes fájlokat.
Indítsa el a biztonságos üzemmódot
Lehetséges, hogy egy harmadik féltől származó program vagy háttérszolgáltatás akadályozza meg, hogy a Windows törölje az ideiglenes fájlokat a rendszerén. A számítógép biztonságos módban történő indítása segíthet elkerülni a zavaró tényezőt, mivel a Windows csak a nélkülözhetetlen illesztőprogramokkal és szolgáltatásokkal fut.
Használja a Windows csökkentett módba való indításának számos módja közül az egyiket, és próbálja meg még egyszer törölni az ideiglenes fájlokat.












Vélemény, hozzászólás?