Bár a nem hivatalos Android-alkalmazás-emulátorok tisztességes élményt nyújthatnak, sok rendszererőforrást is igényelnek. Végül a Google felfigyelt erre, és most már saját megoldást kínál az Android-játékok Windows 11 PC-n való lejátszására.
A Google Play Games béta verziója már több régióban is elérhető (a cikk írásakor 100-ban), és lehetővé teszi a játékok telepítését és lejátszását Windows 11 PC-n. Ha szeretnél többet megtudni, itt olvashatod, hogyan telepítheted a Google Play Games alkalmazást, hogyan keresheted meg kedvenc játékaidat, hogyan telepítheted őket, és hogyan állíthatod be a vezérlésüket a legjobb élmény érdekében.
Mi az a Google Play Games?
A “Google Play Games” elnevezés valójában több alkalmazást is leír. E cikk kedvéért a Windows PC-kre letölthető alkalmazással foglalkozunk. Ne tévessze össze a szintén “Google Play Games” nevű androidos alkalmazással, amely a mobileszközökön lévő alkalmazások letöltését kezeli.
A Windows-alkalmazást használhatja a játékok letöltésére és lejátszására a számítógépén. Hardveres virtualizációt használ az Android-játékok emulálásához Windowson.
Mielőtt folytatná, a Google Play Games alkalmazás futtatásához egy közepes minőségű Windows PC-re van szüksége. Nézze meg a Google Play Games rendszerkövetelmények oldalát, és győződjön meg róla, hogy a hardvere megfelel vagy meghaladja azokat.
A Google Play Games letöltése és telepítése Windows 11 operációs rendszeren
A Google Play Games letöltéséhez és telepítéséhez a következő lépéseket kell végrehajtani a Windows PC-n:
- Látogasson el a Google Play Games hivatalos weboldalára.
- Kattintson a Letöltés béta gombra.
- Várjon a fájl letöltésére. Látogasson el a letöltések mappába, és futtassa a telepítőfájlt.
- Kattintson az Elfogadom gombra, hogy elfogadja a felhasználási feltételeket.
- Kapcsolja ki a Help Improve Your Experience (Segítség az élmény javításához) kapcsolót, és kattintson a Finish (Befejezés) gombra.
Most már készen kell állnia arra, hogy Android-játékokat játsszon a számítógépén.
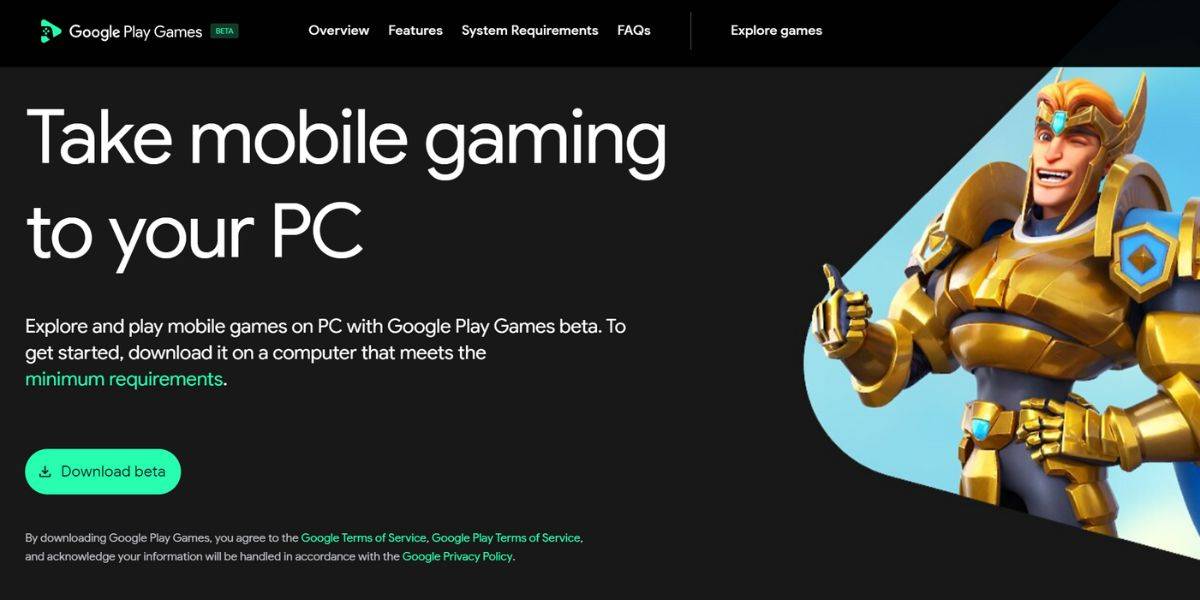
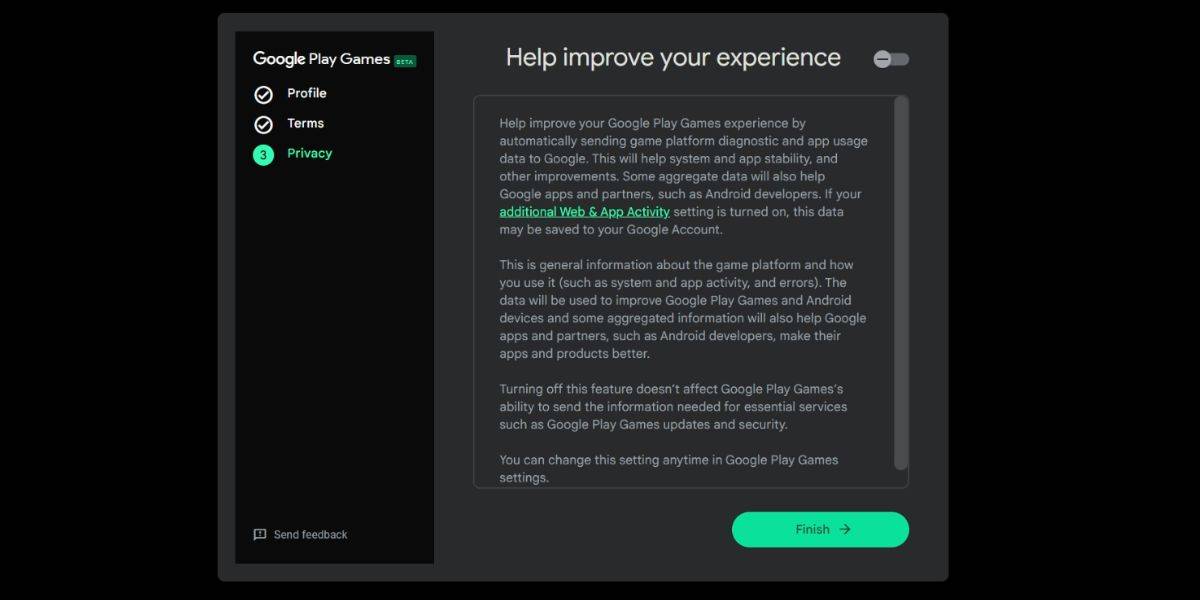
Hogyan telepíthet és játszhat játékokat a Google Play Games segítségével?
Most már böngészhet a játékkönyvtárban, és telepítheti a bétaprogramban támogatott bármelyik játékot. A jelenlegi játékkönyvtár több mint száz népszerű címet tartalmaz, és folyamatosan bővül.
Amikor először telepít egy játékot, észre fogja venni, hogy a Windows Hypervisor platformot is telepíti a Windows 11 PC-re. Ez normális, és szükséges ahhoz, hogy a Google Play Games segítségével játékokat játszhasson. Ezt csak egyszer kell telepítenie.
Ismételje meg a következő lépéseket, ha játékot szeretne telepíteni a Google Play Games használatával:
- Indítsa el a Google Play Games alkalmazást.
- Az alkalmazás jobb oldalán megjelenik egy ajánlólista, amely az összes olyan játékot megjeleníti, amelyet korábban játszott vagy telepített a telefonjára. Görgessen lefelé, és kattintson a “Nézze meg az összes játékunkat” banner alatti Megtekintés gombra.
- Kattintson egy játék csempére az oldalának megnyitásához. Ezután kattintson a Telepítés gombra.
- Az alkalmazás fel fogja kérni, hogy “Kapcsolja be a virtualizációs beállításokat”. Kattintson a Folytatás gombra.
- Kattintson az Igen gombra a Windows Hypervisor Platform telepítéséhez.
- Végül kattintson az OK gombra a számítógép frissítéséhez és a módosítások alkalmazásához.
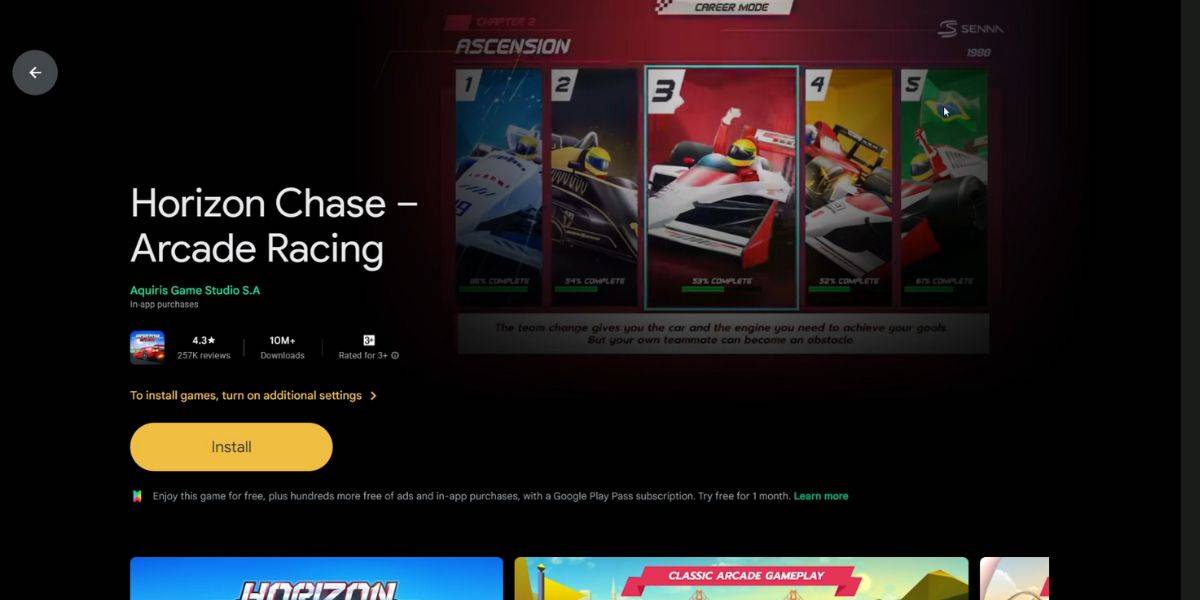
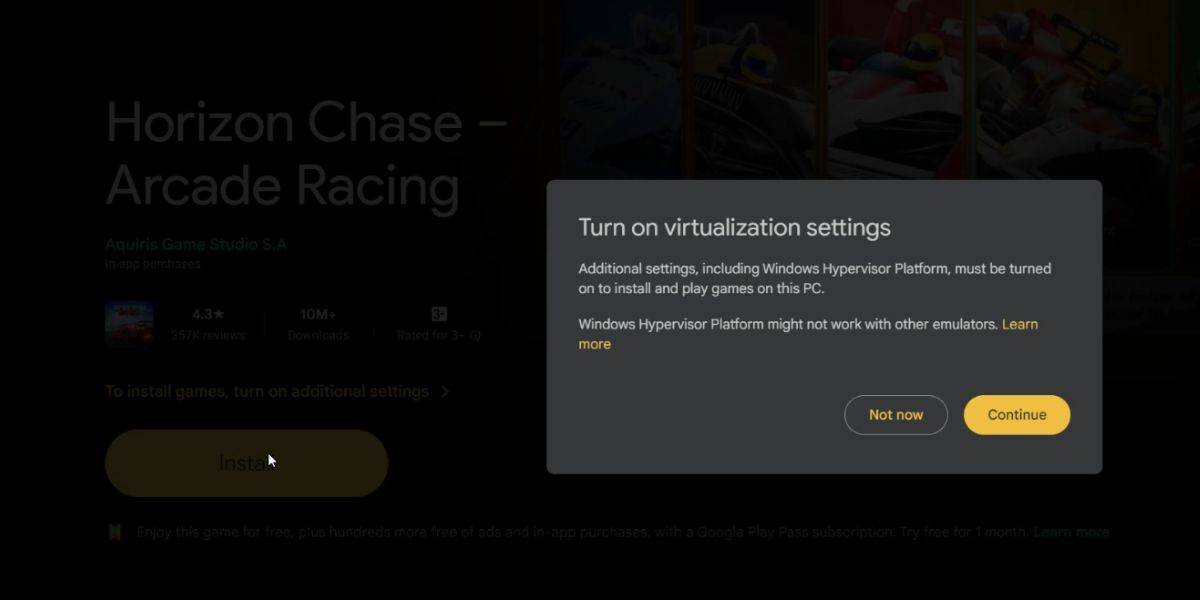
Várja meg, amíg a számítógép újraindul. Amint újraindult:
- Indítsa el újra a Google Play Games alkalmazást.
- Látogasson el újra a játék oldalára, és kattintson a Telepítés gombra.
- Játékok telepítése és lejátszása a Google Play Games 3 használatával
- Kattintson a Lejátszás gombra a játék elindításához.
- A játék ablakos módban fog elindulni. Nyomja meg az Alt + Enter billentyűkombinációt a teljes képernyős módba való belépéshez.

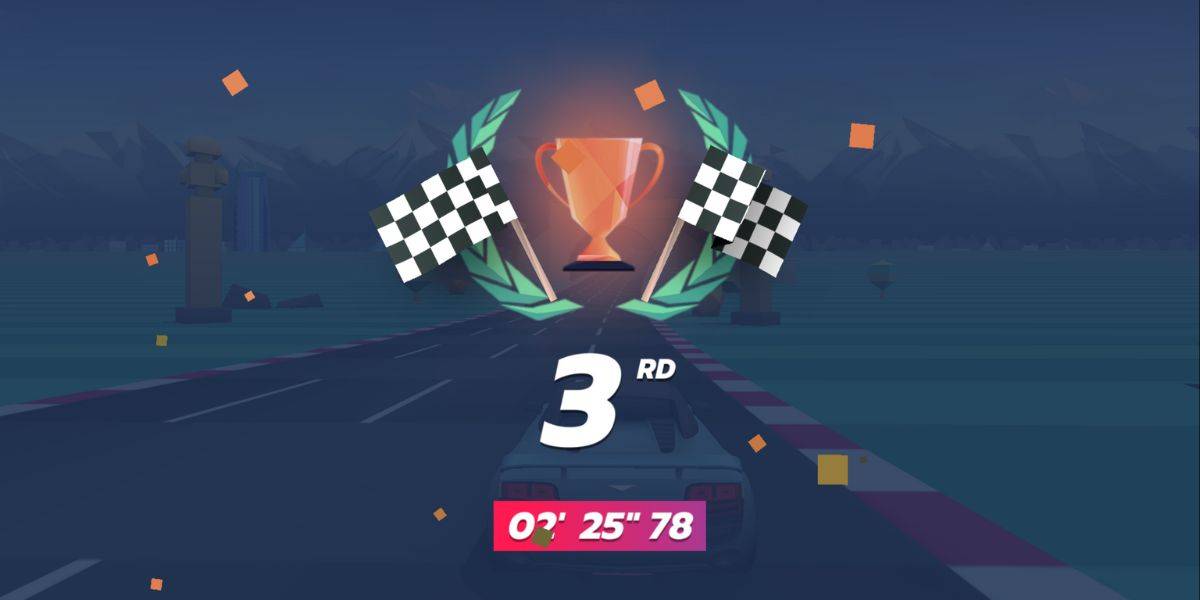
Most már mindent be kell állítania, ami az androidos játékok lejátszásához szükséges a Windows PC-n. Azonban még nem végeztünk teljesen.
A játékvezérlők testreszabása a Google Play játékokban
Az alapértelmezett játékvezérlők furcsának tűnhetnek, tekintve, hogy egy Android-játékot játszol egy számítógépen. Szerencsére a Google Play Games segítségével megváltoztathatja az irányítást.
Egyes játékok lehetővé teszik a vezérlés beállítását a játékban, de ha nem lát ilyen lehetőséget, ismételje meg a következő lépéseket:
- Nyomja meg a Shift + Tab billentyűkombinációt a Játékbeállítások menü megnyitásához.
- Kattints a Vezérlők átállítása opcióra. Most már látni fogod a játékkal kapcsolatos billentyűlekötéseket.
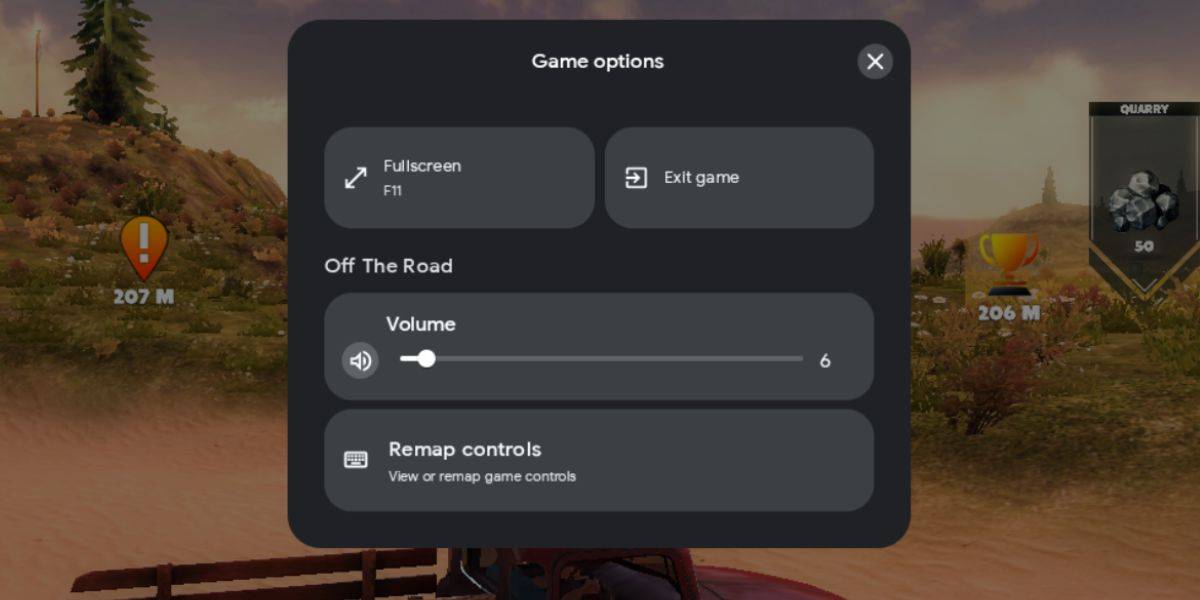
- Most kattintson a módosítani kívánt billentyűlekötésre, majd nyomja meg a hozzá rendelni kívánt billentyűt. A rendszer automatikusan elmenti a módosításokat.
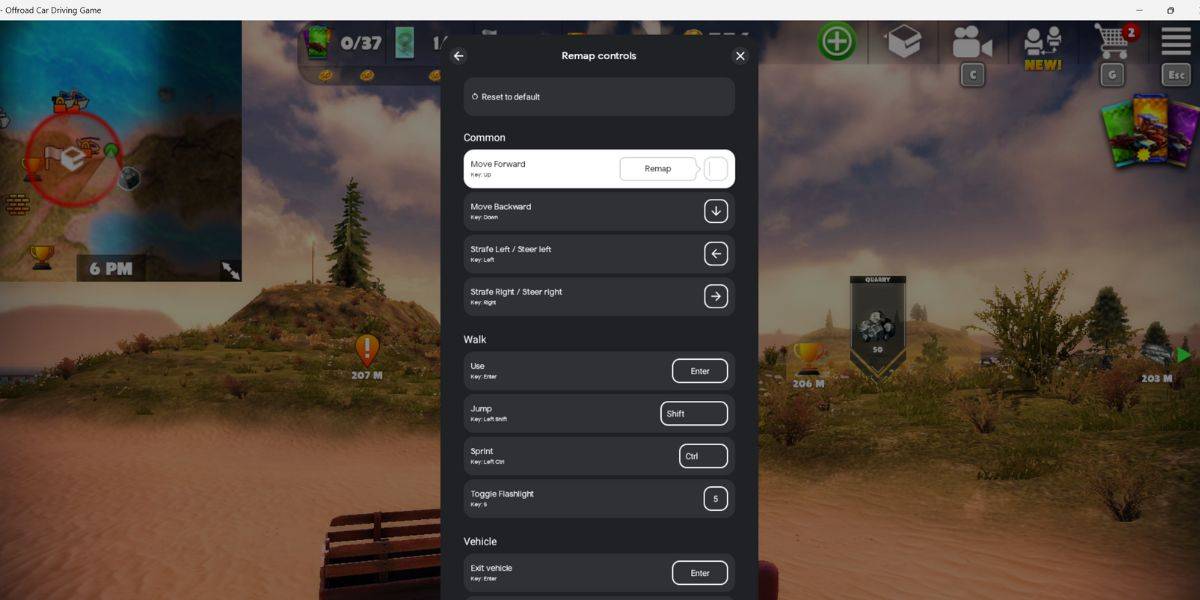
Végül kattintson az X gombra a Remap Controls ablak bezárásához, és térjen vissza a játékhoz.












Vélemény, hozzászólás?