A YouTube-videók folyamatosan késnek a Chrome-ban, ami miatt kényelmetlen a megtekintésük? Ennek több oka is lehet: a hálózati kapcsolat instabil lehet, a futó programok vagy lapok megterhelhetik a memóriaerőforrásokat, a videó minősége túl magasra lehet állítva, a memóriakímélő beállítás kikapcsolva vagy az energiatakarékos beállítás bekapcsolva lehet.
Ha azt szeretné, hogy a Chrome ne dadogjon és ne laggoljon YouTube-videók lejátszása közben, íme néhány javítás és ellenőrzés, amit érdemes kipróbálnia.
Végezzen el néhány előzetes ellenőrzést
Mielőtt belemerülnénk a bonyolultabb tippekbe, először alkalmazza a következő gyors és egyszerű javításokat:
- Indítsa újra a Chrome-ot, hogy kizárja az átmeneti problémákat.
- Törölje a gyorsítótárat és a sütiket a Chrome-ban.
- Kapcsolja ki azokat a Chrome-bővítményeket, amelyekről úgy gondolja, hogy zavarhatják a böngészőt.
- Kapcsolja ki a VPN-t, és távolítsa el a Chrome-ra telepített VPN-bővítményeket.
- Állítsa vissza a Chrome-ban a zászlókat. Ehhez lépjen a Chrome://flags menüpontra, és kattintson az Összes visszaállítása gombra.
- Kattintson az Összes visszaállítása gombra a Chrome zászlók visszaállításához a Chrome-ban.
- Frissítse a Windows grafikus illesztőprogramjait, hogy a számítógép hatékonyabban tudja feldolgozni a grafikát.
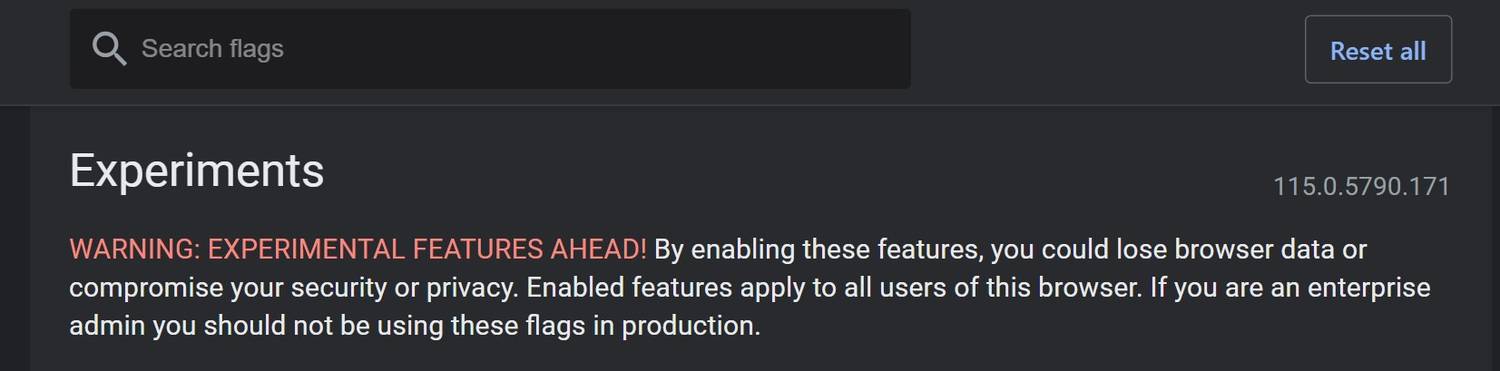
Ha a fenti javítások nem oldják meg a problémát, és a lag továbbra is fennáll, akkor itt az ideje néhány összetettebb javításnak.
Szabadítsa fel a RAM-ját
A RAM hiánya a leggyakoribb oka a YouTube-videók túlzott laggolásának. Ezért a következő lépésed legyen a készülékeden jelenleg futó memóriafaló folyamatok lezárása. Miután felszabadultak, a Chrome-nak zökkenőmentesebben kell lejátszania a YouTube-videókat.
Ehhez kövesse az alábbi lépéseket:
- Nyissa meg a Feladatkezelőt a CTRL + SHIFT + Esc billentyűkombinációval.
- Kattintson a RAM oszlopra a legtöbb memóriaforrást fogyasztó folyamatok csökkenő sorrendbe rendezéséhez.
- Szűrje ki azokat a folyamatokat, amelyek a legtöbb erőforrást fogyasztják, de nincs szükség a további futásukra.
- Kattintson a jobb gombbal minden ilyen folyamatra, és kattintson a Feladat befejezése parancsra.
Amint a RAM felszabadult, próbálja meg újra lejátszani a YouTube-videókat.
Az erőforrás-foglaló Chrome-folyamatok bezárása
Ha a memória felszabadítása nem csökkenti a videók késleltetését, keresse meg a memóriát felemésztő Chrome-folyamatokat, és ideiglenesen zárja be őket. Ebben segíthet a Chrome Feladatkezelőjének használata.
Az alábbi lépéseket kell követnie:
- Indítsa el a Chrome-ot.
- Kattintson a jobb felső sarokban lévő három függőleges pontra, és navigáljon a További eszközök > Feladatkezelő menüpontra.
- Nyissa meg a Feladatkezelőt a Chrome-ban
- Nézze meg a legnagyobb memóriaigényű folyamatokat, például a lapokat, bővítményeket és egyéb folyamatokat.
- Állítson le minden olyan folyamatot, amelynek nem szeretné, hogy továbbra is futjon, vagy a bővítményeket, amelyek a leginkább megterhelik a memóriát. Bármelyik folyamat befejezéséhez jelölje ki, és kattintson a Feladat befejezése gombra.
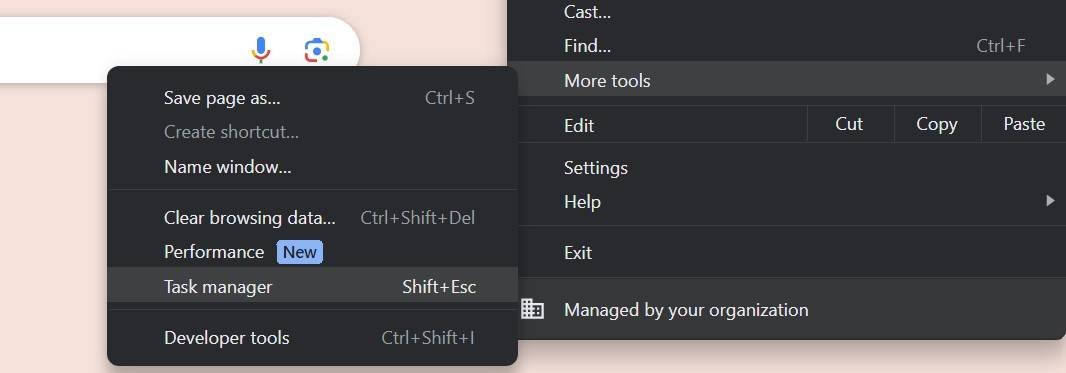
Most próbálja meg újra lejátszani a videókat, és nézze meg, hogy késnek-e.
A Chrome teljesítménybeállításainak módosítása
A Chrome két új funkciót adott hozzá a böngésző teljesítményének javításához: a memóriakímélő és az energiatakarékos funkciót. Bekapcsolva a memóriakímélő az inaktív lapok memóriájának egy részét elmenti, és az aktív lapokhoz rendeli. Így ennek a funkciónak a bekapcsolásával az aktív lapok hatékonyabban futtatják a YouTube-ot.
Másrészt az energiatakarékos funkció korlátozza a videók képkockasebességét, amikor a készülék energiaszintje alacsony, ami negatívan befolyásolhatja a videók streamelését. Ezért kulcsfontosságú, hogy kikapcsolja ezt a funkciót.
A beállítások módosításához kövesse az alábbi lépéseket:
- Kattintson a jobb felső sarokban lévő három függőleges pontra, és válassza a Beállítások lehetőséget.
- A bal oldali oldalsávból lépjen a Teljesítmény menüpontra.
- Kapcsolja ki az Energiatakarékosság mellett lévő kapcsolót, és kapcsolja be a Memóriakímélő mellett lévő kapcsolót.
- Nézze meg, hogy ez csökkenti-e a Chrome RAM-területét.
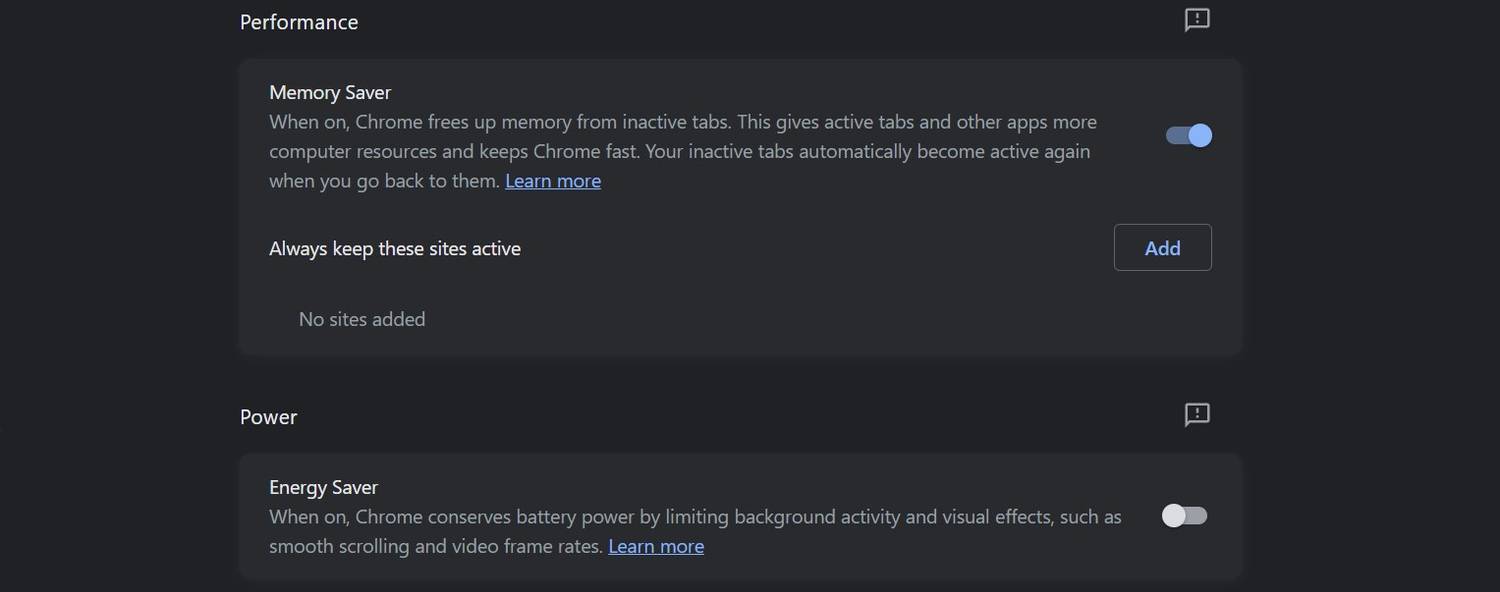
Csökkentse a videó minőségét
Amikor videókat nézel magas minőségben, az nagyobb mennyiségű memóriát igényel, mint amikor alacsony minőségben nézed őket. Ha megszokásból 1080p vagy magasabb minőségben nézi a videókat, és folyamatosan késik, fontolja meg a minőség csökkentését 720p-re vagy még alacsonyabbra.
A YouTube videók minőségének megváltoztatásához kövesse az alábbi lépéseket:
- Nyissa meg a videót, amelyet meg szeretne nézni.
- Kattintson a fogaskerék (Beállítások) ikonra a képernyő jobb alsó sarkában.
- Kattintson a Minőségre, és válasszon a jelenleginél alacsonyabb minőséget.
- A videó most már nem fog olyan jól kinézni, de jobban fog lejátszódni.
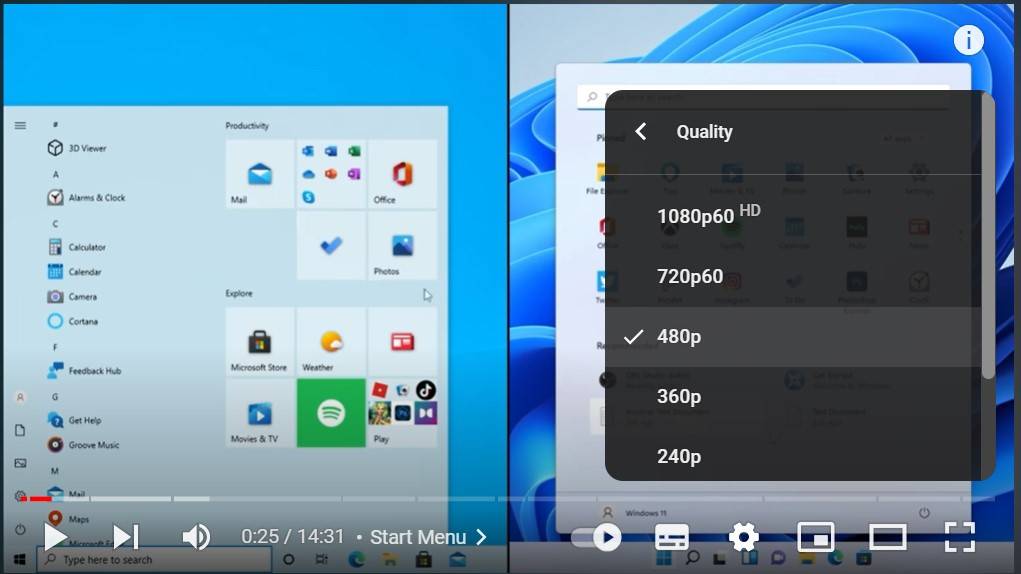
Ellenőrizze az internetkapcsolatot
Ha a memóriaforrások felszabadítása és a videóminőség csökkentése sem csökkenti a lagot, a probléma a sávszélesség hiányával függhet össze. Vagy más, az internetkapcsolathoz csatlakoztatott eszközök foglalják le a hálózati erőforrásokat, vagy az internetkapcsolat más okból instabil.
Ezért válassza le az ugyanahhoz a hálózati kapcsolathoz csatlakoztatott egyéb eszközöket, és ellenőrizze az internetkapcsolat stabilitását a Windows rendszerben. Ha a dolgok durvának tűnnek, nézze meg, hogyan javíthatja a Wi-Fi problémákat a Windowson. Alternatív megoldásként, ha vezetékes kapcsolat van a routerrel, próbálja ki, hogyan javíthatja Ethernet-kapcsolatát Windowson.
A hardveres gyorsítás engedélyezése a Windowsban
A hardveres gyorsítás funkció egyes grafikus igényes folyamatokat levesz a CPU-ról, és a dedikált grafikus feldolgozóegységet használja a működésükhöz. Mivel a grafikát a GPU dolgozza fel, a sebesség és a képkocka sebesség megnő, ami csökkentheti a késleltetést a YouTube nézése közben.
A hardveres gyorsítás bekapcsolásához a Windowsban kövesse az alábbi lépéseket:
- Kattintson a jobb gombbal a Windows Start gombjára, és válassza a Beállítások lehetőséget.
- Navigáljon a Rendszer > Megjelenítés menüpontra.
- Menjen a Grafika menüpontra, és kattintson az Alapértelmezett grafikai beállítások módosítása gombra.
- Kattintson a Windows Beállítások alkalmazás Grafikai beállítások gombjára az Alapértelmezett grafikai beállítások módosítása menüpontban.
- Itt engedélyezze a hardveresen gyorsított GPU ütemezést.
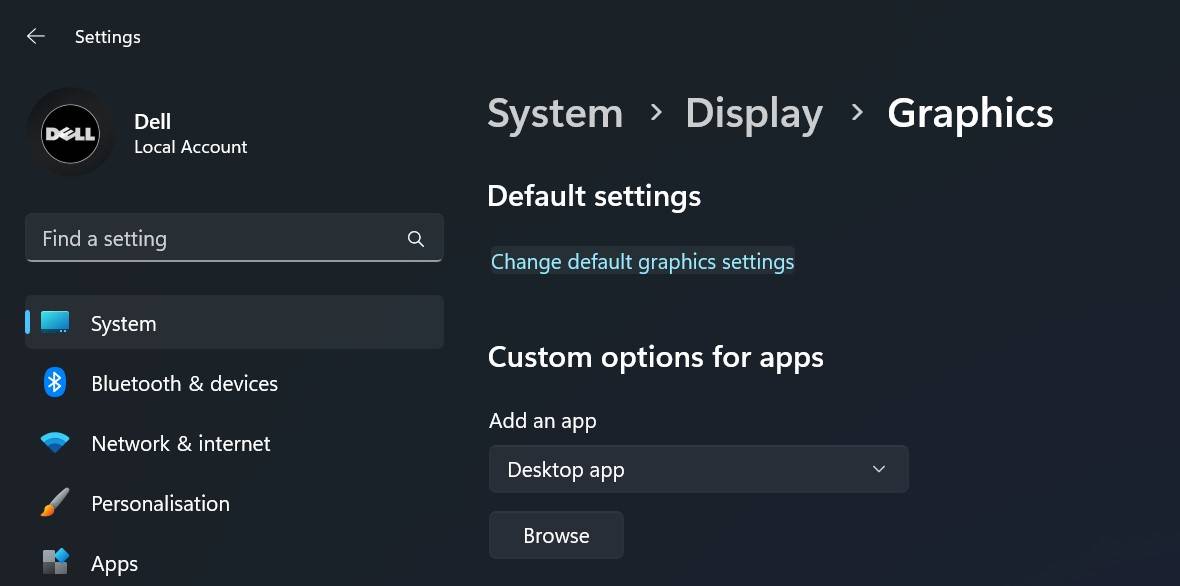
Mostantól mindennek, ami a GPU-t használja, jobban kell futnia. Ha azt veszi észre, hogy helyette rosszabbul működnek a dolgok, akkor kapcsolja ki a beállítást.
Hardveres gyorsítás engedélyezése a Chrome-ban
Ha a Windowsban engedélyezte a hardveres gyorsítást, akkor ugyanezt a Chrome-ban is meg kell tennie. A hardveres gyorsítás engedélyezéséhez a Chrome-ban kövesse az alábbi lépéseket:
- Indítsa el a Chrome-ot.
- Kattintson a jobb felső sarokban lévő három függőleges pontra, és navigáljon a Beállítások menüpontra.
- Menjen a bal oldalsávban található Rendszer fülre.
- Kapcsolja be a Hardveres gyorsítás használata, ha elérhető mellett lévő kapcsolót.
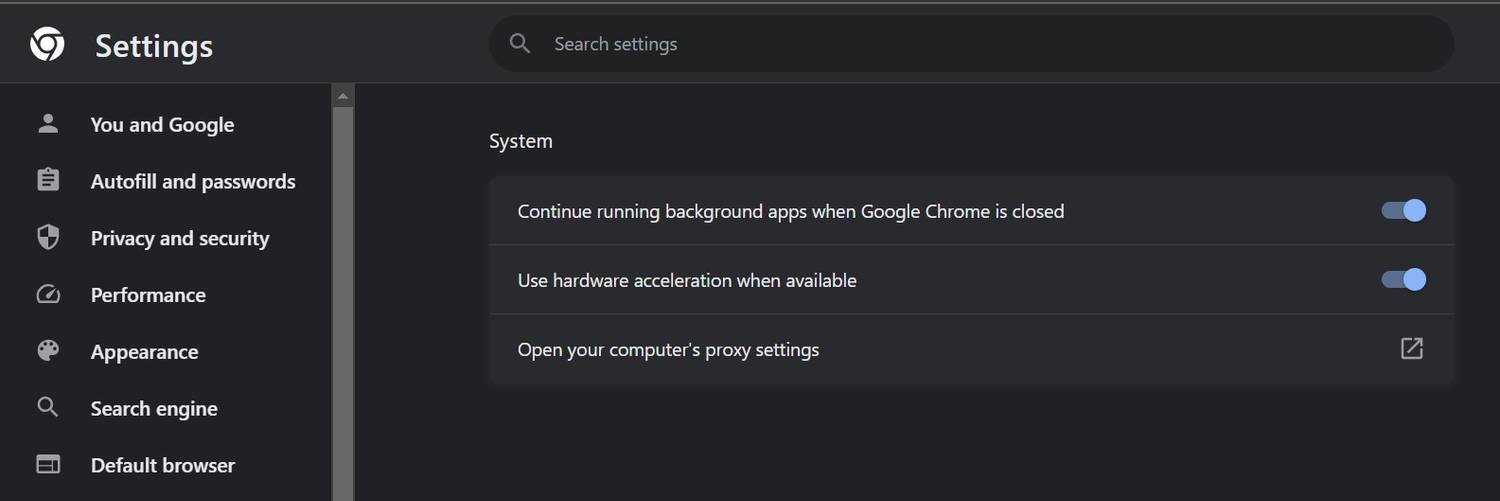
Győződjön meg arról, hogy a Chrome naprakész
A Chrome elavult verziójának futtatása szintén lelassíthatja a böngészőt. A böngésző frissítése kijavítja a meglévő hibákat, amelyeknek köszönhetően a böngésző jobban teljesít. Ezért a böngésző frissítése a legújabb verzióra szintén segíthet a hatékonyság javításában és a késleltetés csökkentésében. Ahhoz, hogy megbizonyosodjon arról, hogy böngészője naprakész, kövesse az alábbi lépéseket:
- Indítsa el a Chrome-ot.
- Kattintson a jobb felső sarokban lévő három függőleges pontra.
- Navigáljon a Súgó > A Google Chrome-ról című menüpontra.
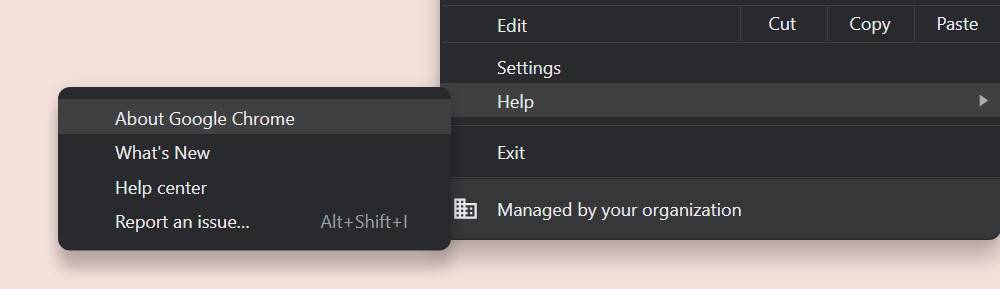
A Google Chrome ellenőrzi a frissítések meglétét, és ha van ilyen, letölti és telepíti azokat. Ezután kattintson az Újraindítás gombra a böngésző újrakezdéséhez. Ha a “Chrome naprakész” üzenetet látja, akkor a böngészője már naprakész.
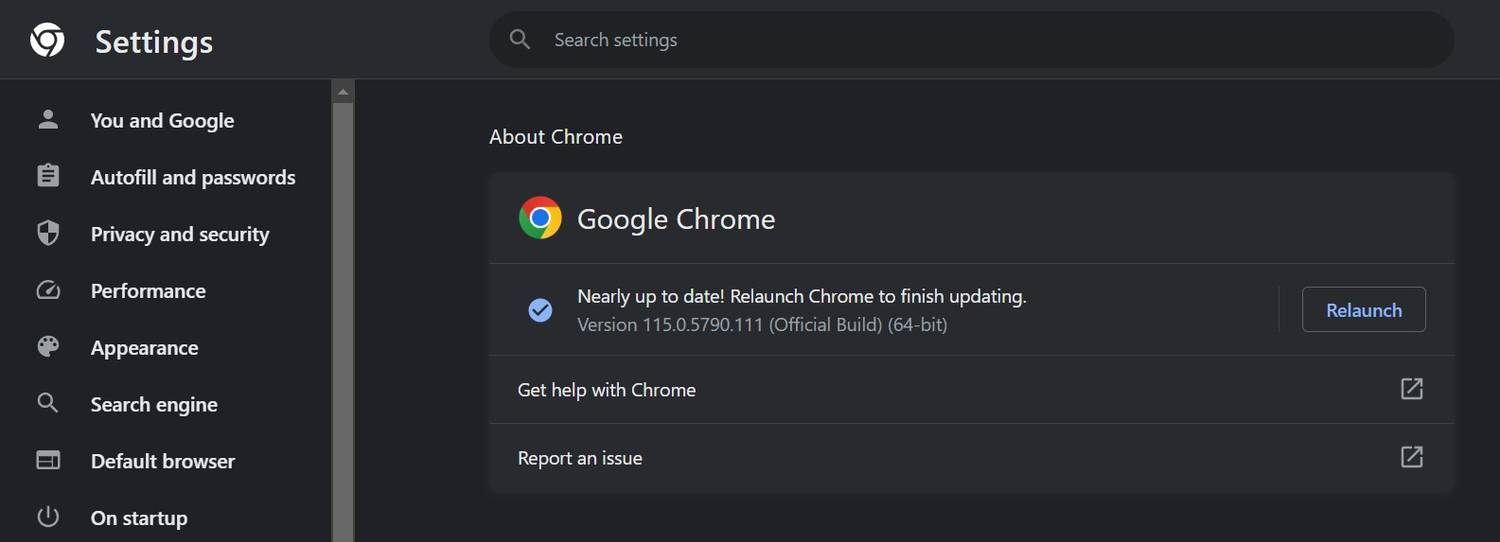












Vélemény, hozzászólás?