Az automatikus frissítések nagyszerű módja annak, hogy számítógépét naprakészen tartsa a legújabb biztonsági javításokkal és hibajavításokkal, de előfordulhat, hogy néha ki kell kapcsolnia ezeket a sávszélesség vagy a CPU-használat megtakarítása érdekében. Ebben az útmutatóban bemutatjuk, hogyan kapcsolhatja ki az automatikus frissítéseket a Windows 10 rendszerben.
Mi az az automatikus frissítés, és miért van szükségünk rá?
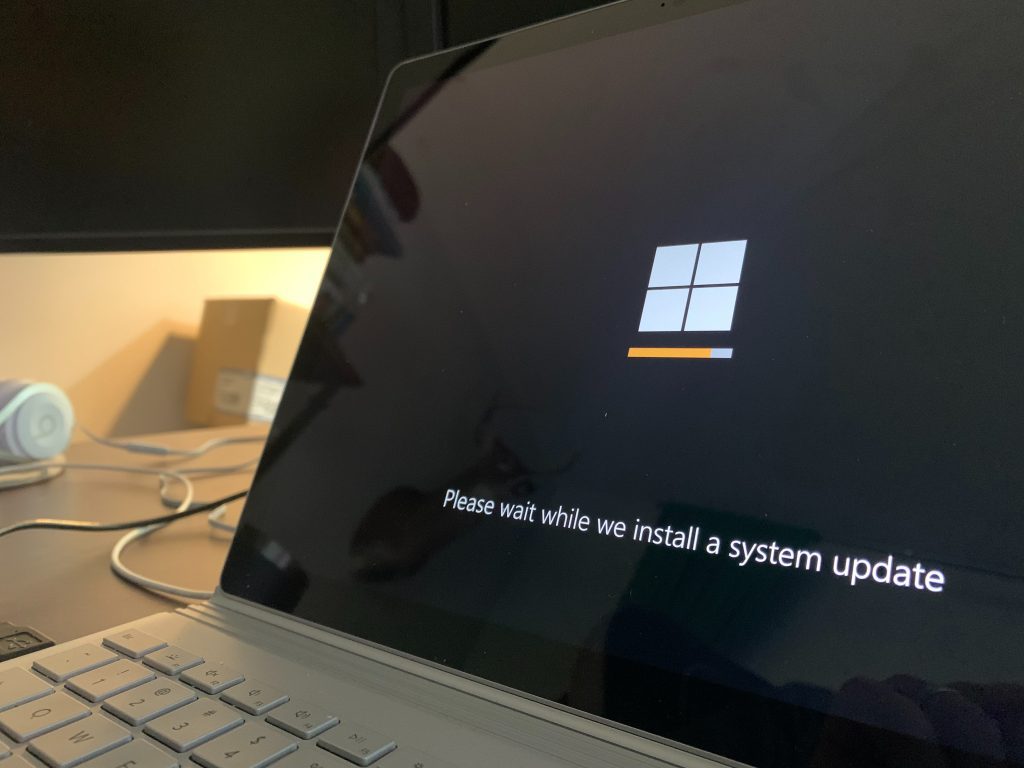
Az automatikus frissítések fontosak számítógépeink biztonságának megőrzéséhez. Segítenek kijavítani a biztonsági réseket, és megvédik számítógépünket a vírusoktól és más rosszindulatú programoktól.
Az automatikus frissítések azonban bosszantóak is lehetnek. Gyakran nem kívánt szoftvereket telepíthetnek a számítógépeinkre az engedélyünk nélkül.
A következőképpen kapcsolhatja ki az automatikus frissítéseket a Windows rendszerben:
- Nyissa meg a Start menüt, és keresse meg a „Rendszerfrissítések” kifejezést.
- Kattintson a Rendszerfrissítések elemre az eredményoldalon.
- Az „Automatikus frissítések” alatt válassza ki a „Ki” választógombot.
Az automatikus frissítések kikapcsolása a Windows rendszerben
A Windows rendelkezik egy automatikus frissítési funkcióval, amely lehetővé teszi a frissítések automatikus letöltését és telepítését. Ez kényelmes funkció lehet, de biztonsági kockázatok forrása is lehet.
Ha ki szeretné kapcsolni az automatikus frissítéseket a Windows rendszerben, több lépést is meg kell tennie. Először is meg kell keresnie a frissítési beállítások gombot. A Windows Update program főképernyőjén található.
Miután megtalálta a frissítési beállítások gombot, kattintson rá. Ezzel megnyílik a Windows Update beállítási ablaka. Ebben az ablakban megjelenik az összes olyan frissítés listája, amelyek letöltése és telepítése jelenleg ütemezett.
Az automatikus frissítések letiltásához a Windows rendszerben kattintson az „Automatikus frissítések” fülre. Ezen a lapon két lehetőség látható: „Automatikus frissítések engedélyezése” és „Értesítést kérek, de hadd döntsem el, hogy engedélyezem vagy blokkolom a frissítéseket”.
Ha teljesen le szeretné tiltani az automatikus frissítéseket, válassza az „Automatikus frissítések engedélyezése” lehetőséget, majd kattintson a „Módosítások megerősítése” gombra.
Mi a teendő, ha jogos okból ki kell kapcsolnom az automatikus frissítéseket?
Ha jogos okból ki kell kapcsolnia az automatikus frissítéseket, számos módszert használhat.
Az automatikus frissítések kikapcsolásának egyik módja a Windows Update beállításai. Ehhez nyissa meg a Windows Update Vezérlőpultját, és válassza az „OK” lehetőséget a beállítások megnyitásához. Az „Automatikus frissítések” részben válassza a „Nincs automatikus frissítés” lehetőséget. Ezzel letiltja az összes automatikus frissítést, és manuálisan kell frissítenie.
Az automatikus frissítések kikapcsolásának másik módja a Csoportházirend-szerkesztő használata. Ehhez nyissa meg a Csoportházirend-szerkesztőt (gpedit.msc), és lépjen a következő helyre: Számítógép konfigurációja > Felügyeleti sablonok > Windows-összetevők > Windows Update. Az „Automatikus frissítések” kategóriában válassza az „Automatikus frissítések letiltása” lehetőséget. Ez megakadályozza az összes automatikus frissítés alkalmazását, de letilt minden frissítést igénylő szolgáltatást, például biztonsági és hardverfrissítéseket.
Ha ideiglenesen le kell tiltania az automatikus frissítéseket, miközben továbbra is használja őket, használhat egy harmadik féltől származó szoftvert, az automatikus frissítéskezelőt. Ez a program lehetővé teszi az egyes automatikus frissítési csomagok szelektív engedélyezését vagy letiltását.












Vélemény, hozzászólás?