A Windows 10/11 frissítések telepítésével új funkciókat fedezhet fel, kezelheti az új biztonsági fenyegetéseket, és javíthatja a rendszer teljesítményét. De olyan problémák is előfordulhatnak, mint például, hogy nem tud új frissítést keresni, elakad a letöltési folyamat, vagy nem sikerült telepíteni. Ilyen esetekben előfordulhat, hogy vissza kell állítania a Windows Update szolgáltatást.
Egy másik kapcsolódó forgatókönyv az, hogy a frissítés telepítése után rendszerhibákat kap, és súlyos esetekben el sem tudja indítani a számítógépet. Ezen a ponton érdemes lehet visszaállítani vagy eltávolítani a frissítést.
Hogyan lehet megoldani ezeket a problémákat?
Windows Update hibaelhárító 1. A Windows 10 rendszerben a “Start” > “Beállítások” > “Frissítés és biztonság” > “Hibaelhárítás” > “További hibaelhárítók” > “Windows Update” > “A hibaelhárító futtatása” lehetőséget választva futtathatja. Ha nem találja a „További hibaelhárítók” opciót, akkor megtalálja a „Vezérlőpult” (nagy ikonok vagy kis ikonok segítségével) > „Hibaelhárítás” > „Összes megtekintése” > „Windows Update” menüpontban. Alternatív megoldásként IDE kattintva közvetlenül letöltheti a WindowsUpdateDiagnostic.diagcab fájlt. 2.A hibaelhárító futtatásával észlelheti és megoldhatja azokat a problémákat, amelyek megakadályozzák a Windows frissítését. Ha megadják a lehetőséget, akkor a „Próbáld ki a hibaelhárítást rendszergazdaként” lehetőséget is. Megjegyzés: Ha jelenleg Windows 11 rendszert használ, lépjen a “Start”> “Beállítások” > “Rendszer”> “Hibaelhárítás” > “Egyéb hibaelhárítók” menüpontra, görgessen le a “Windows Update” elemhez, és válassza a Futtatás lehetőséget a szoftver elindításához. frissítési hibaelhárító. Ezt követően elkezdi ellenőrizni az alapértelmezett ellenőrzéseket, és a folyamat során kijavítja a problémát. Javítsd ki a sérült rendszerfájlokat a Parancssor segítségével A Windows Update problémákat a sérült rendszerfájlok okozhatják. Ebben a helyzetben a Parancssor segítségével javíthatja ezeket. A gyakran használt parancsok az SFC és a DISM. Ha nem tudja futtatni az SFC eszközt, vagy az SFC nem tudja megoldani a problémát, megpróbálhatja a DISM eszközt is. A parancs a következő: A sérült rendszer fájlok kivítása után indítsa újra a számítógépet. Törölje a Windows Update gyorsítótárát Néha a sérült vagy túlterhelt gyorsítótár-fájlok is problémákat okozhatnak, ezért törölje a Windows Update gyorsítótárát a Windows 10/11 rendszerben a letöltés visszaállításához. Ezután megpróbálhatja ellenőrizni a frissítést, és újra letölteni. Állítsa vissza a Windows Update összetevőit és házirendjeit Az ilyen jellegű probléma megoldásának hatékony módja a Window Update összetevőinek visszaállítása. Általában a Windows 10/11 rendszerben a parancssor segítségével implementálhatja, de a lépések meglehetősen nehézkesek (lásd). Tehát ahelyett, hogy manuálisan írná be az összes parancsot, érdemes lehet egy Windows Update alaphelyzetbe állító szkripttel, amely automatikusan végrehajtja az összes lépést. Szerencsére találhat ilyen bat fájlt a Windows Update összetevőinek visszaállításához. Töltse le a bat fájlt erről az oldalról, és kövesse az útmutatót a futtatásához. Így a Windows Update nagy részét azonnal meg kell oldani. Megjegyzés: A Windows 10/11 frissítés visszaállításához rendszergazdaként kell bejelentkeznie. Telepítse a Service Stack legújabb frissítését A szervizverem frissítései javításokat biztosítanak a szervizveremhez, amely a Windows-frissítéseket telepítő összetevő. Tehát megpróbálhatja manuálisan telepíteni a legújabb SSU-t a Windows Update hibák kijavításához. Az architektúráját a következő útvonalon találhatja meg: „Vezérlőpult” > „Rendszer” > „Rendszertípus”. Indítsa újra a számítógépet, és ellenőrizze, hogy a probléma megoldódott-e. Telepítse manuálisan a legújabb frissítést Az utolsó módszerhez hasonlóan, ha nem tudja letölteni a frissítést a Beállításokban, manuálisan letöltheti a frissítési fájlt a telepítéshez. A befejezés és az újraindítás után a frissítési problémáknak meg kell oldódniuk.Windows Update hibaelhárító
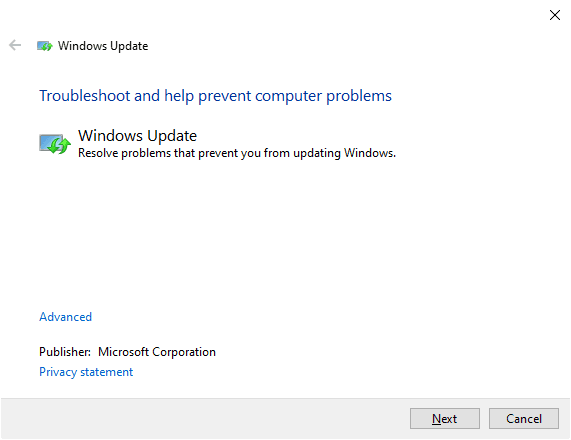
Javítsd ki a sérült rendszerfájlokat a Parancssor segítségével
sfc /scannow
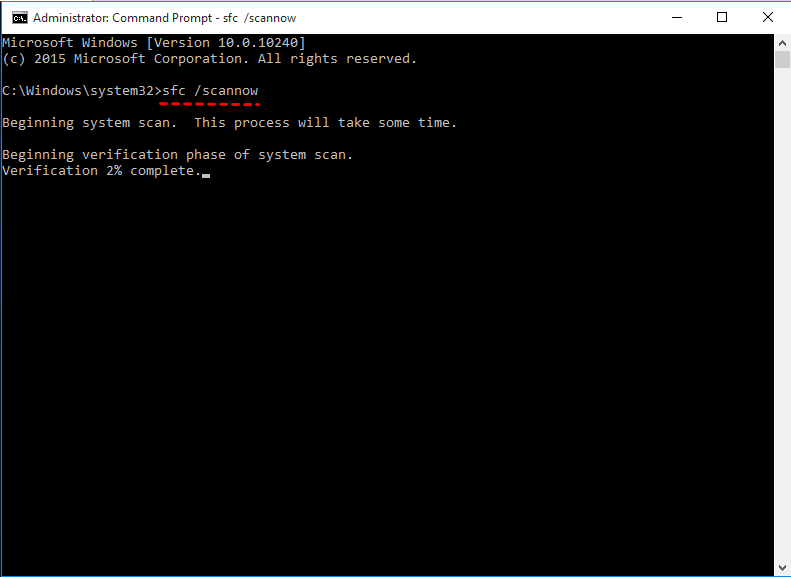
dism.exe /Online /Cleanup-image /Restorehealth
Törölje a Windows Update gyorsítótárát
Állítsa vissza a Windows Update összetevőit és házirendjeit
Telepítse a Service Stack legújabb frissítését

Telepítse manuálisan a legújabb frissítést
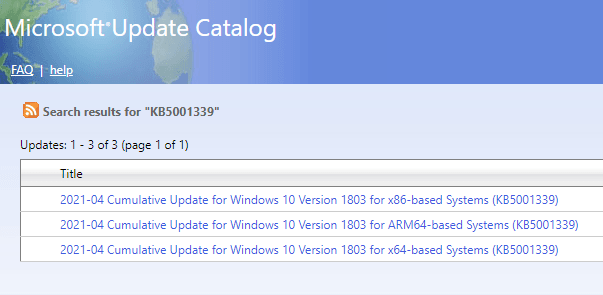













Vélemény, hozzászólás?