Hogyan törölhetők az előző Windows frissítésekből származó fájlok
A Windows Update mostantól szinte teljesen automatizált, az aktív órákra, a testreszabható újraindításokra és a kézi szünetekre támaszkodva nagyobb kontrollt biztosít a felhasználóknak. A Windows Update-nek azonban még mindig van egy része, amely figyelmet igényel: a hátrahagyott régi fájlok, amelyek egyébként rengeteg helyet foglalnak.
Szerencsére a régi frissítési fájlokat könnyen törölhetjük a Windows 10-ben. Olvasson tovább, hogy megtudja, hogyan.
Az előző Windows frissítésekből származó fájlok törlésének többféle módja létezik. Elsőként a legegyszerűbb módszerrel kezdjük, azaz az előző Windows fájlok eltávolításával a Lemeztakarítás alkalmazáson keresztül. Kezdjünk hozzá.
Az előző Windows frissítésekből származó fájlok törlése a Lemeztakarítás segítségével
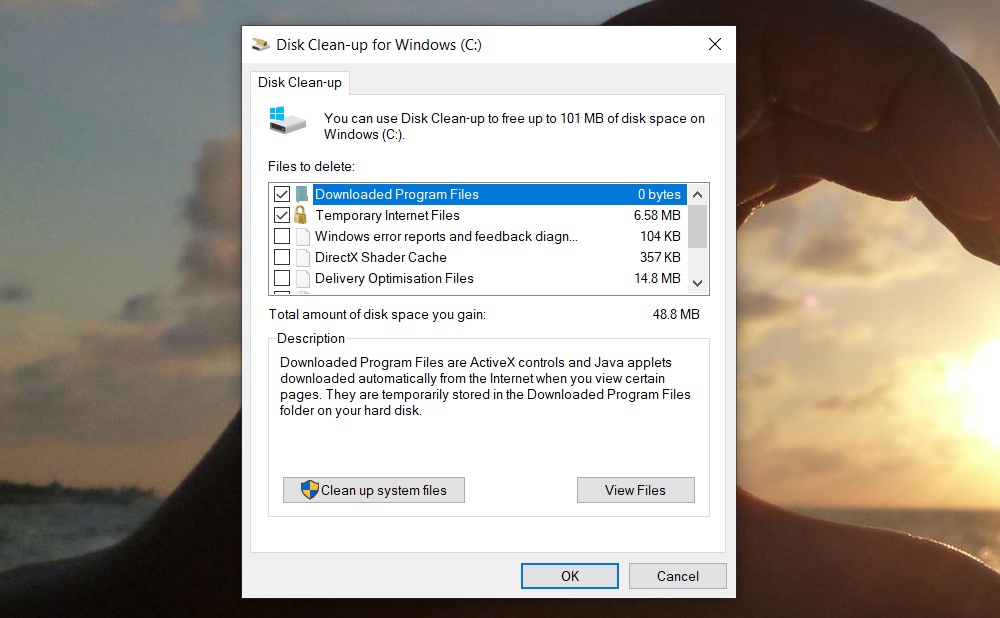
- Nyisd meg a Start menüt, gépeld be a Vezérlőpult szöveget, majd nyomd meg az Enter billentyűt.
- Keresd meg az Adminisztratív eszközök lehetőséget.
- Duplán kattints a Lemeztakarítás elemre.
- Válaszd ki a “Rendszerfájlok törlése” lehetőséget.
- Jelöld be a Windows frissítések törlése melletti jelölőnégyzetet.
- Ha elérhető, jelöld be a Korábbi Windows telepítések jelölőnégyzetét is.
- Ez törli a Windows.old nevű fájlt.
- Kattints az OK gombra. Várj, amíg a Windows befejezi a törlési folyamatot.
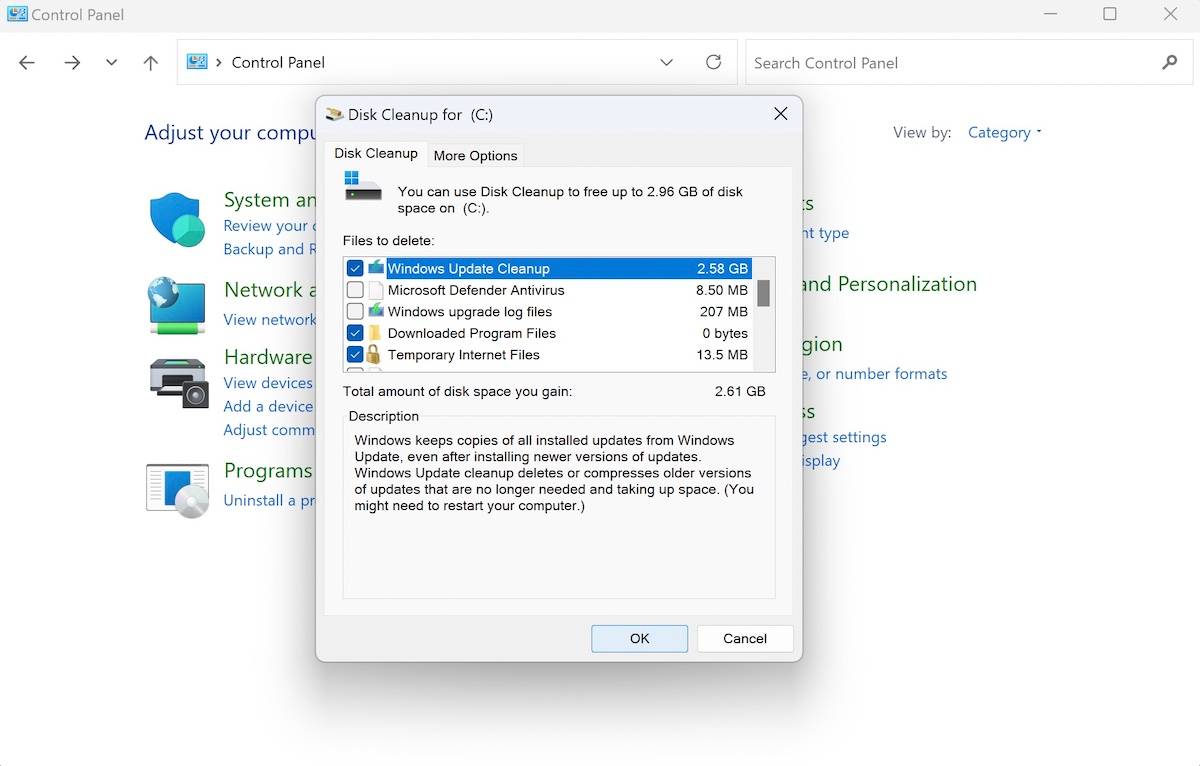
Miután az előző frissítésekből származó fájlokat törölted, ahogyan fentebb leírtuk, lehet, hogy szeretnéd törölni néhány Windows fájlt és mappát is, hogy még több helyet szabadíts fel. Néhány olyan gyakori fájl és mappa, amelyeket biztonságosan törölhetsz, a frissítési naplófájlok, nem használt nyelvi erőforrásfájlok és ideiglenes fájlok.
Az előző Windows frissítésekből származó fájlok törlése a Beállítások segítségével
Ahogyan a legtöbb Windows esetén, itt is segítségünkre lehet a Beállítások alkalmazás. Az előző Windows frissítéseket könnyen törölheted a Beállítások alkalmazáson keresztül. Íme, hogyan:
- Nyomd meg a Windows billentyűt + I gyorsbillentyűt a Beállítások alkalmazás megnyitásához.
- Vagy keresd meg a Start menü keresősávjában a “beállítások” szót, majd válaszd ki a legmegfelelőbb találatot.
- Innen menj a Rendszer fülre, majd válaszd ki a Tárhely lehetőséget.
- Most kattints a Ideiglenes fájlokra.
- Jelöld be a Windows frissítés törlése és a szállításoptimalizálási fájlok jelölőnégyzetét, majd kattints a Fájlok törlése lehetőségre.
- Kattints a Folytatás gombra a törlés folytatásához.
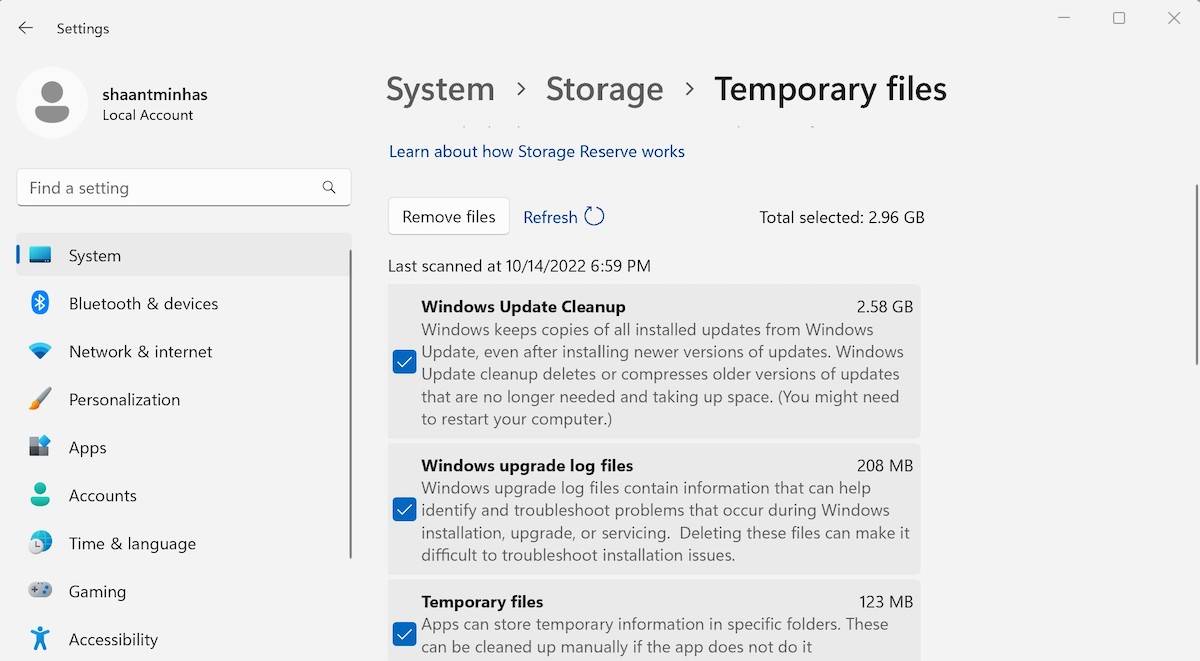
Ez minden. Várj néhány percet, amíg a Windows operációs rendszer törli a frissítési beállításokat.
A SoftwareDistribution mappa használatával
A SoftwareDistribution mappa egy speciális mappa a Windows könyvtárában, ahol az összes letöltött frissítés a későbbi telepítés céljából tárolódik. Néhány ritka esetben, amikor megszabadulnál a régi frissítésektől, esetleg meg kell szabadulnod a SoftwareDistribution mappáktól is. Íme, hogyan kezdheted el:
- Keresd meg a Start menü keresősávjában a “szolgáltatások” szót, majd válaszd ki a legmegfelelőbb találatot.
- A Szolgáltatások párbeszédpanelen találd meg a Windows Update szolgáltatást (vagy Windows Update), jobb kattintással kattints rá, majd válaszd ki a Leállítás lehetőséget.
- Most, hogy leállítottad a frissítési szolgáltatást, végre törölheted az előző Windows frissítésekből származó fájlokat a SoftwareDistribution mappából. Ehhez jobb kattintással kattints a Start menü keresősávjában, majd válaszd a Futtatás lehetőséget.
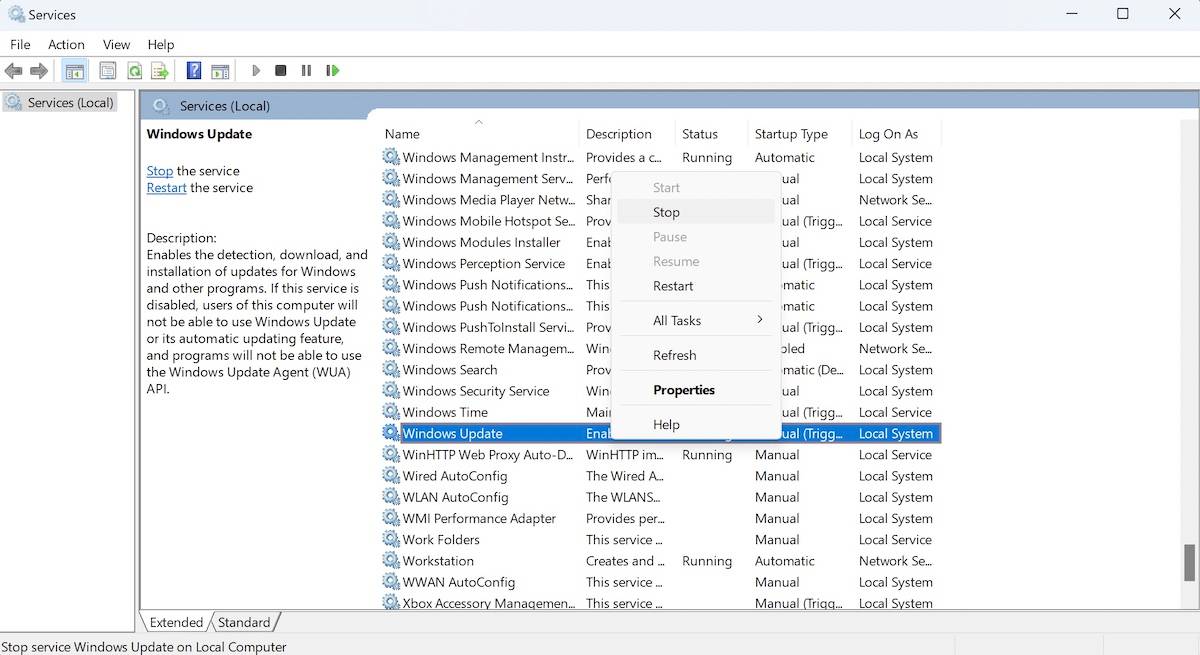
A Futtatás párbeszédpanelen gépeld be a “C:\Windows\SoftwareDistribution” szöveget, majd nyomd meg az Enter billentyűt. Ezzel elindul a SoftwareDistribution mappa.
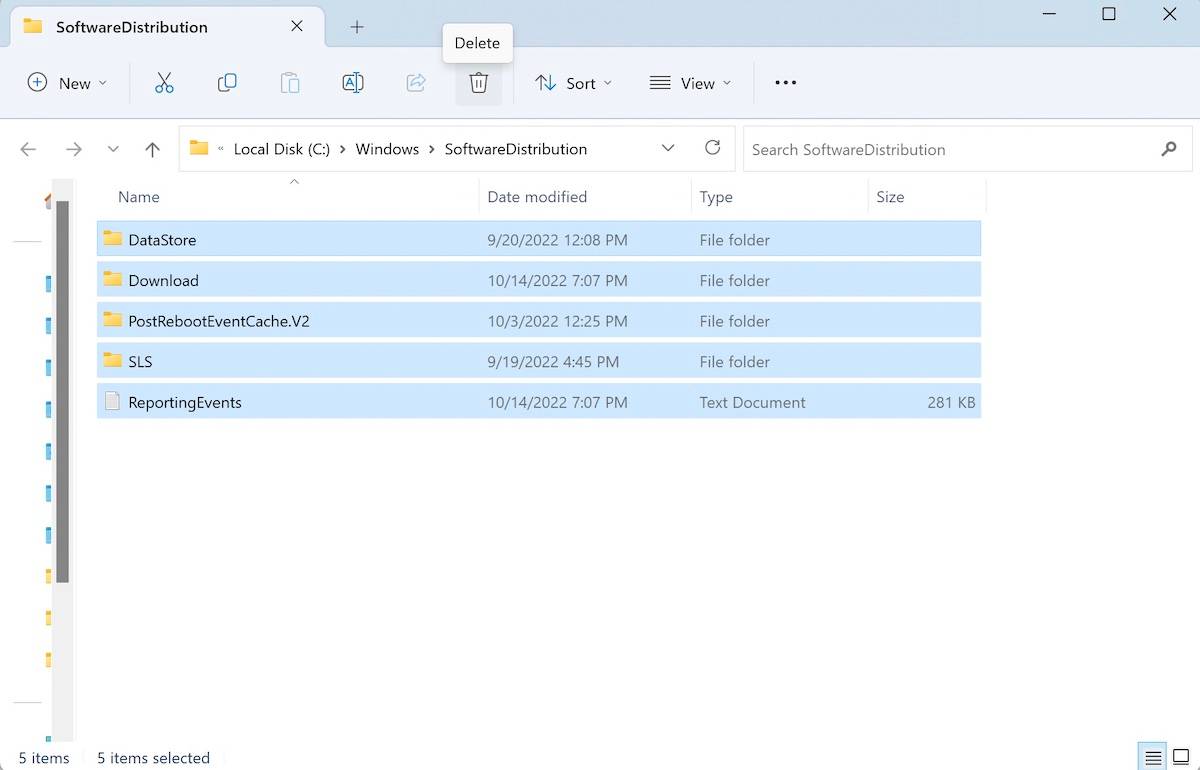
Innen válaszd ki az összes fájlt a Ctrl + A billentyűkombinációval, majd kattints a szemetes ikonra fent. Ennyi – az előző Windows frissítésekből származó fájlok törlődnek, amint végeztél mindennel.
Ne felejtsd el újra engedélyezni a Windows frissítési szolgáltatást. Ehhez egyszerűen kövesd az előbbi módszert, de miután ismét jobb gombbal kattintasz a Windows Update szolgáltatásra, most kattints a “Indítás” lehetőségre.
Ezenkívül, ha valaha bizonyos frissítéseket kell telepítened, használhatod a Microsoft Update Katalógust. Ez egy könyvtár az összes korábbi frissítésről, amelyeket ingyenesen kereshetsz és használhatsz. A katalógus akkor hasznos, ha bármilyen okból sérült frissítéseket találsz.
Az előző Windows frissítésekből származó fájlok törlése nem kell bonyolultnak lennie. Reméljük, hogy az előbb leírt három módszer közül legalább egy bebizonyította, hogy egyszerű lehet. Azonban az előző frissítések fájlok törlése csak az egyik módja annak, hogy rendezd a Windows-odat. Például egy másik hasznos tipp azoknak az elavult alkalmazásoknak a megszabadítása, amelyek már nem szükségesek a számítógépeden. Tehát gondoskodj arról, hogy mindig figyelemmel kíséred azokat a különböző módszereket, amelyekkel hatékonyabbá teheted a számítógépedet.












Vélemény, hozzászólás?