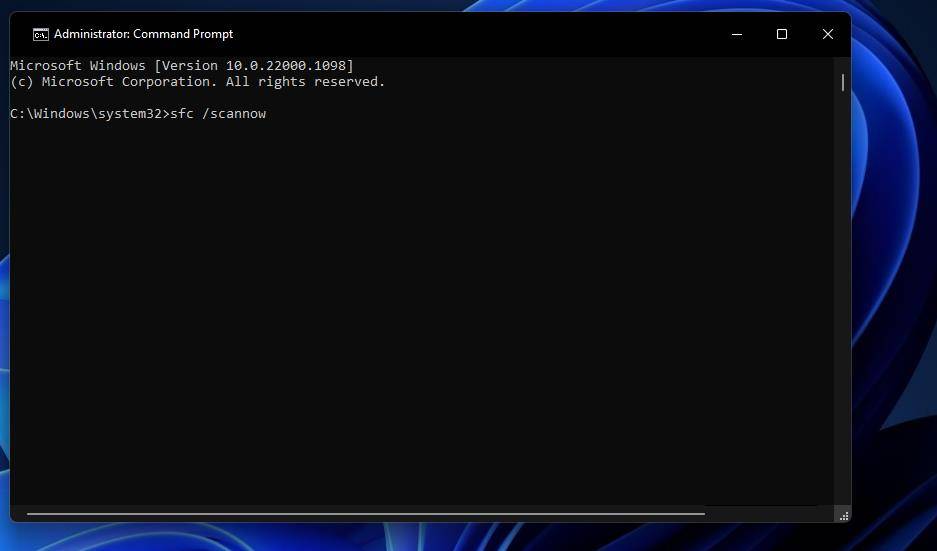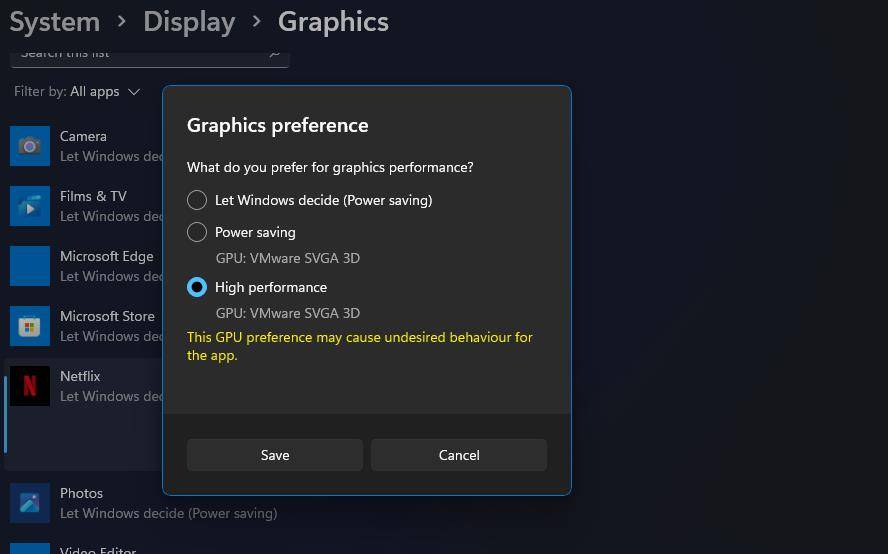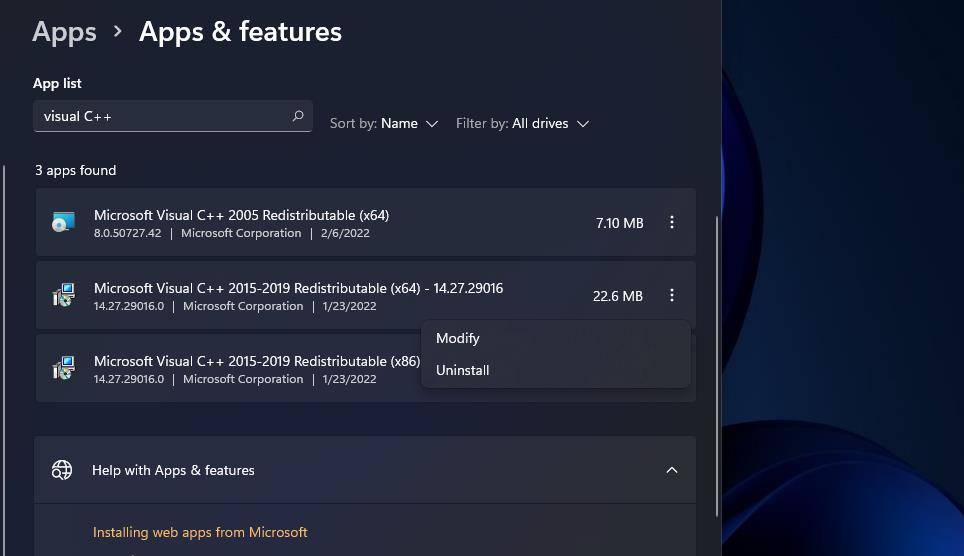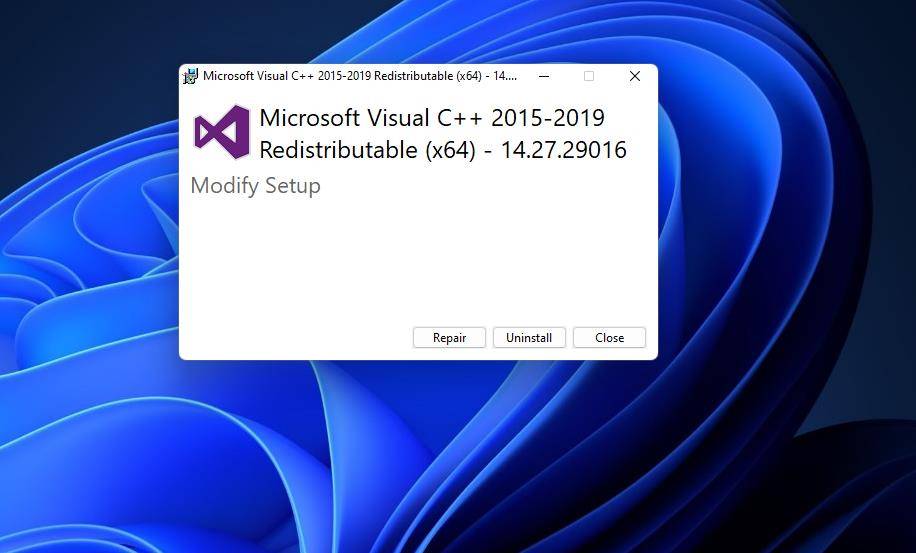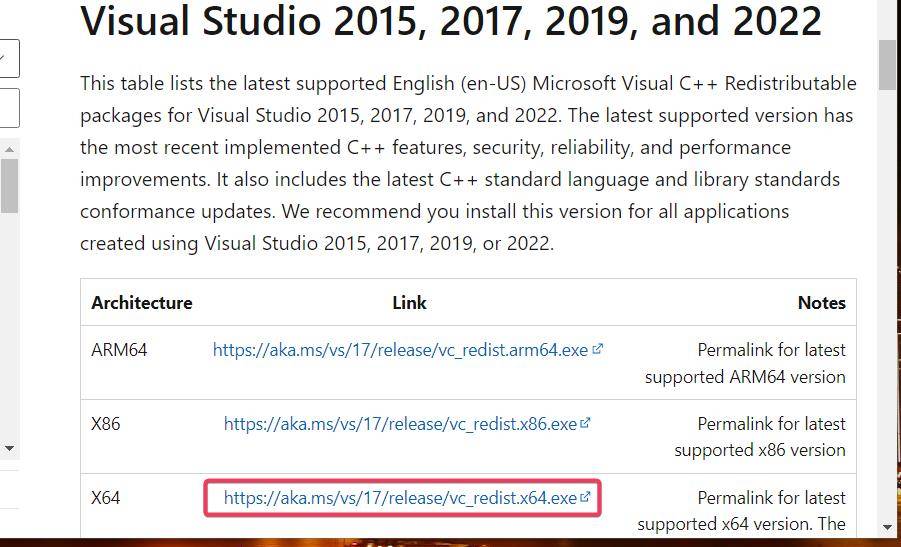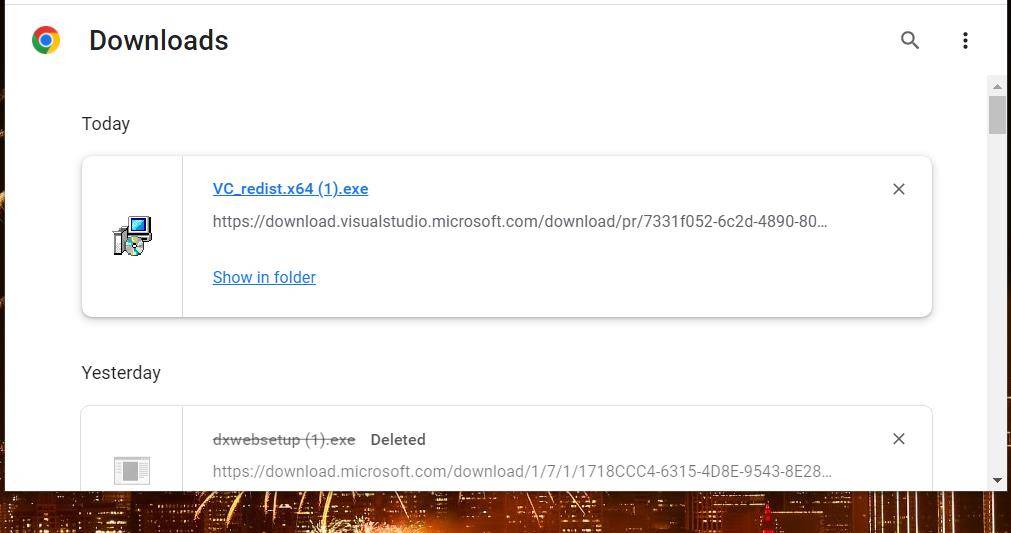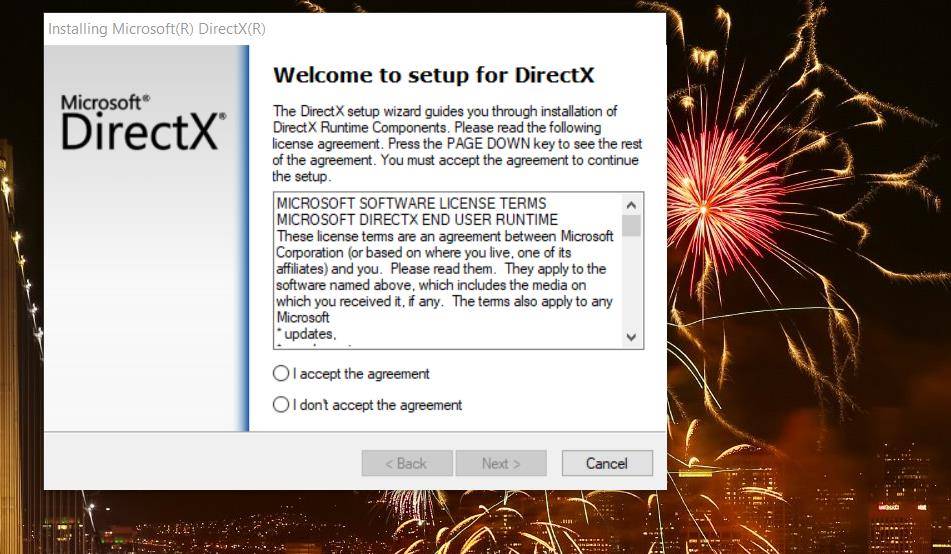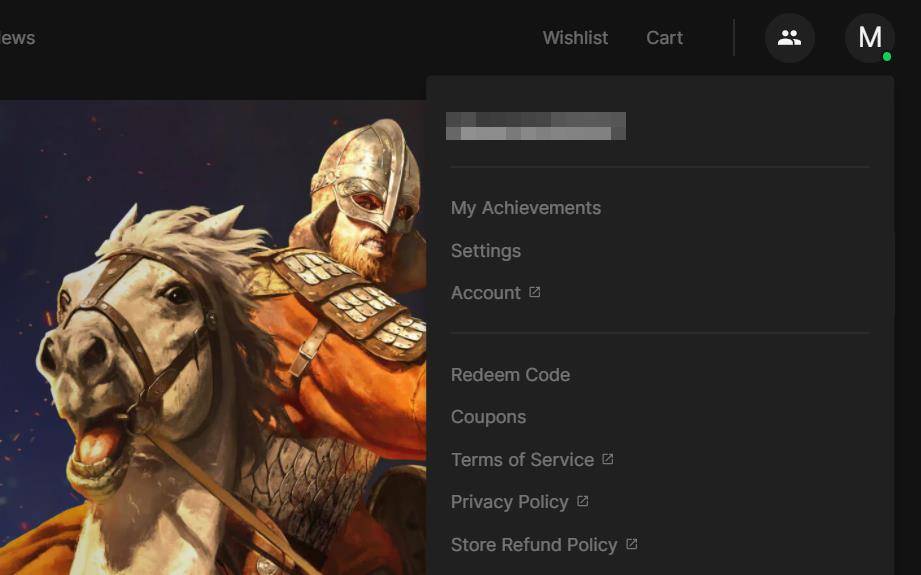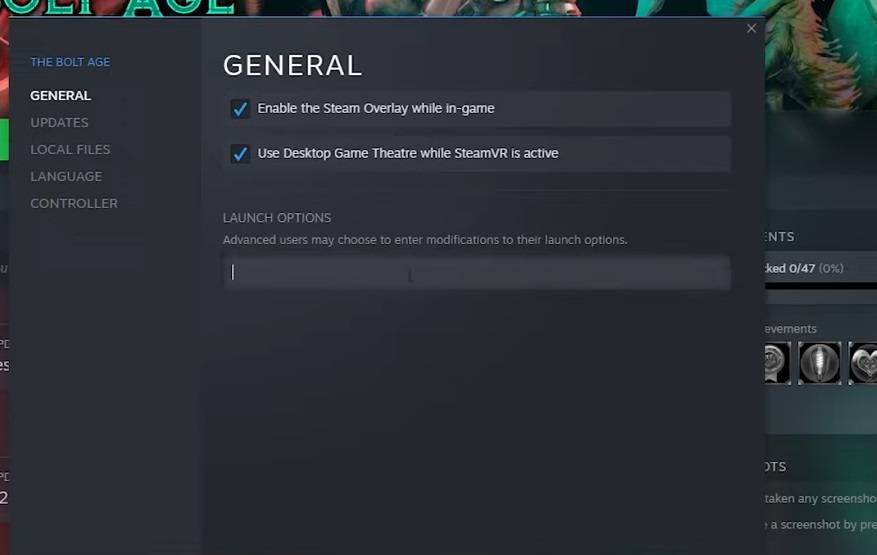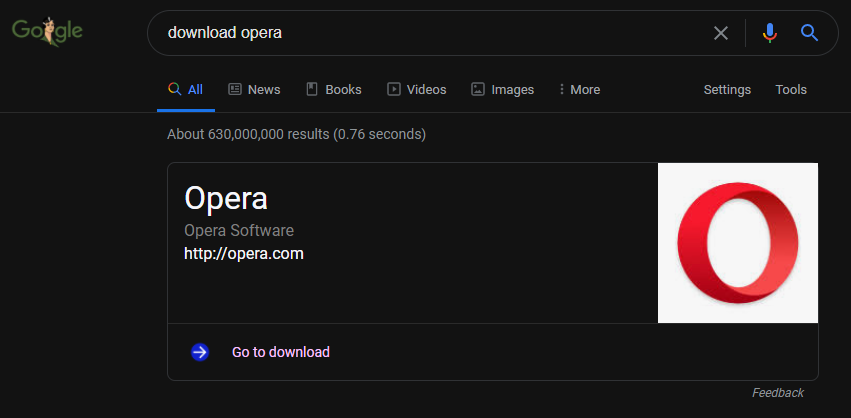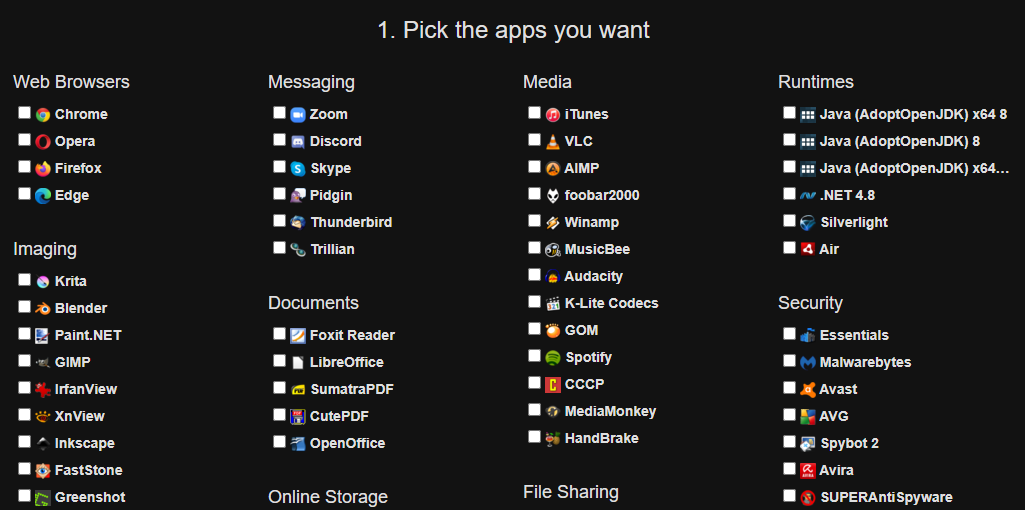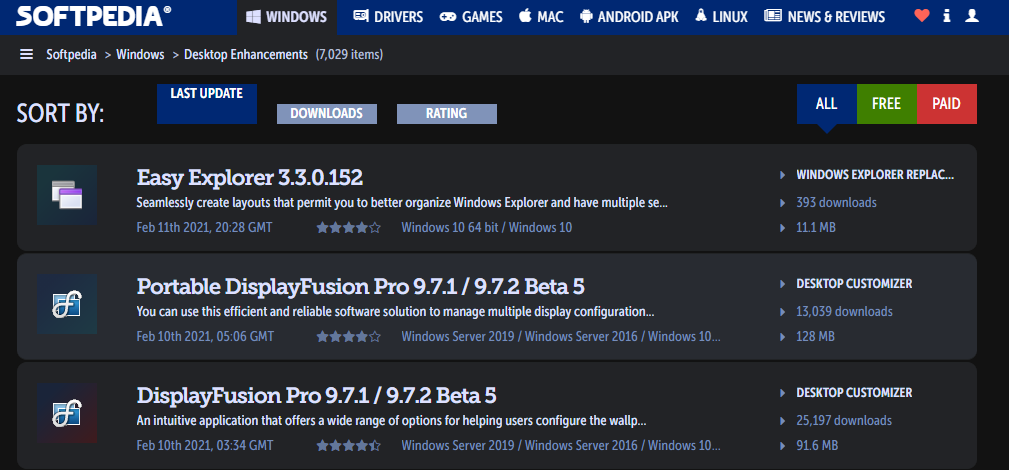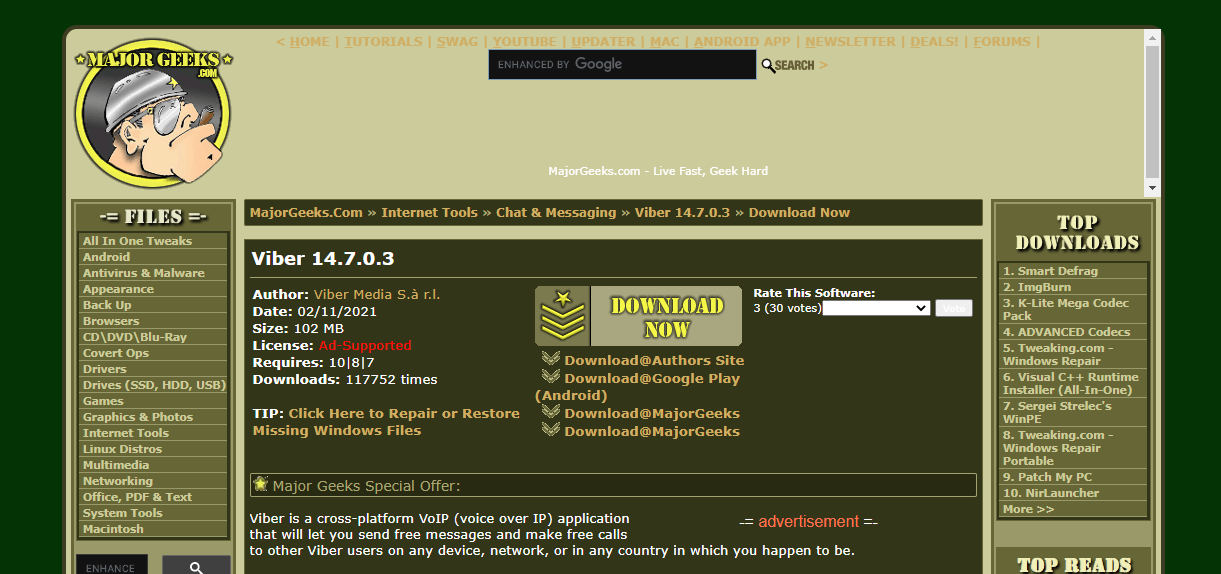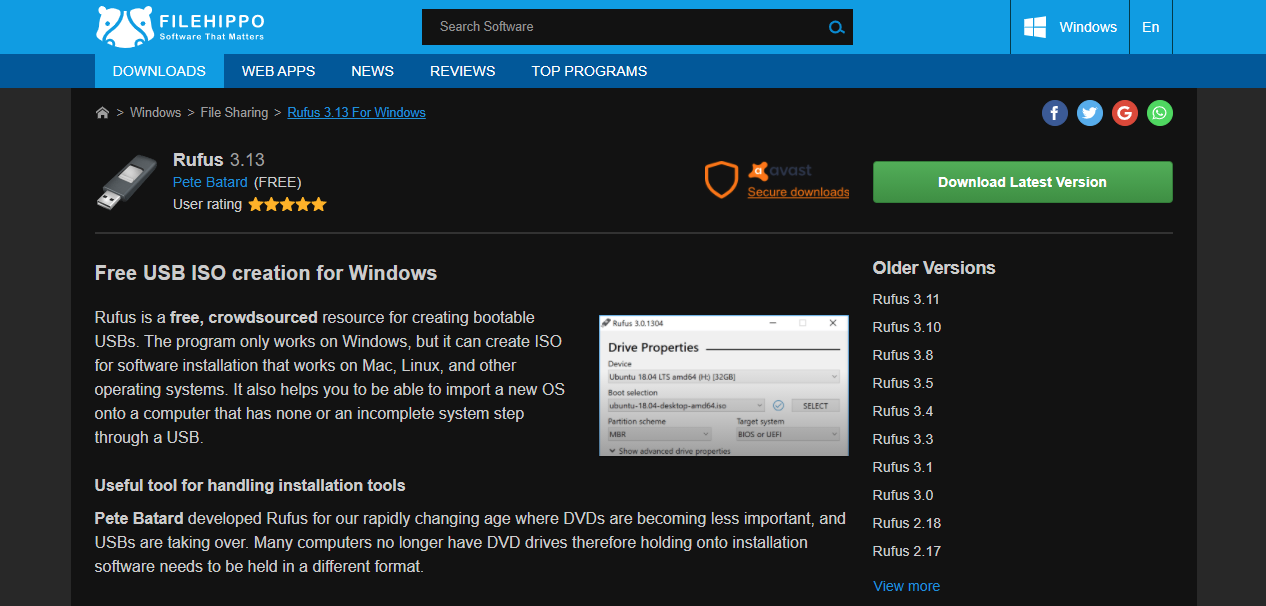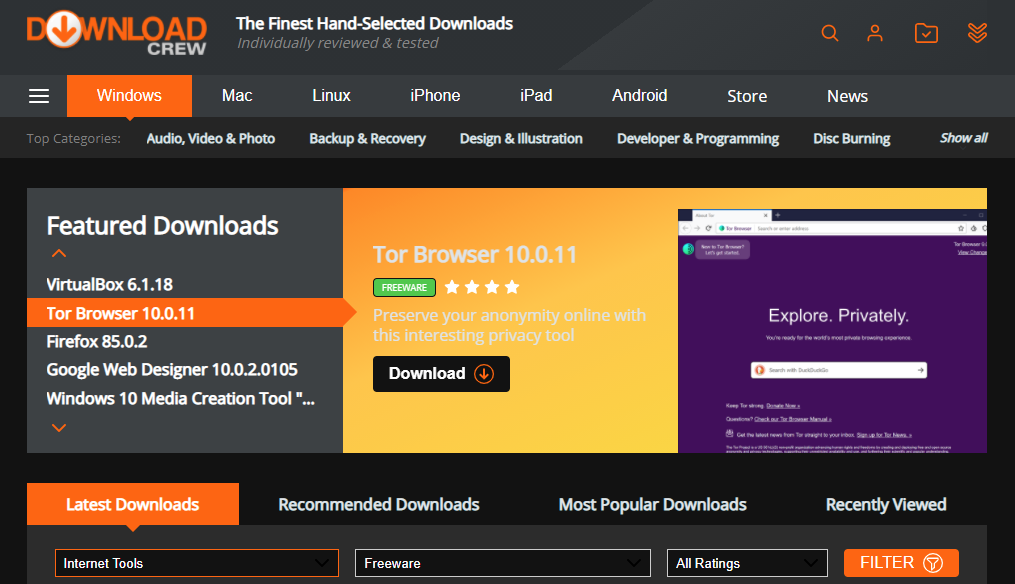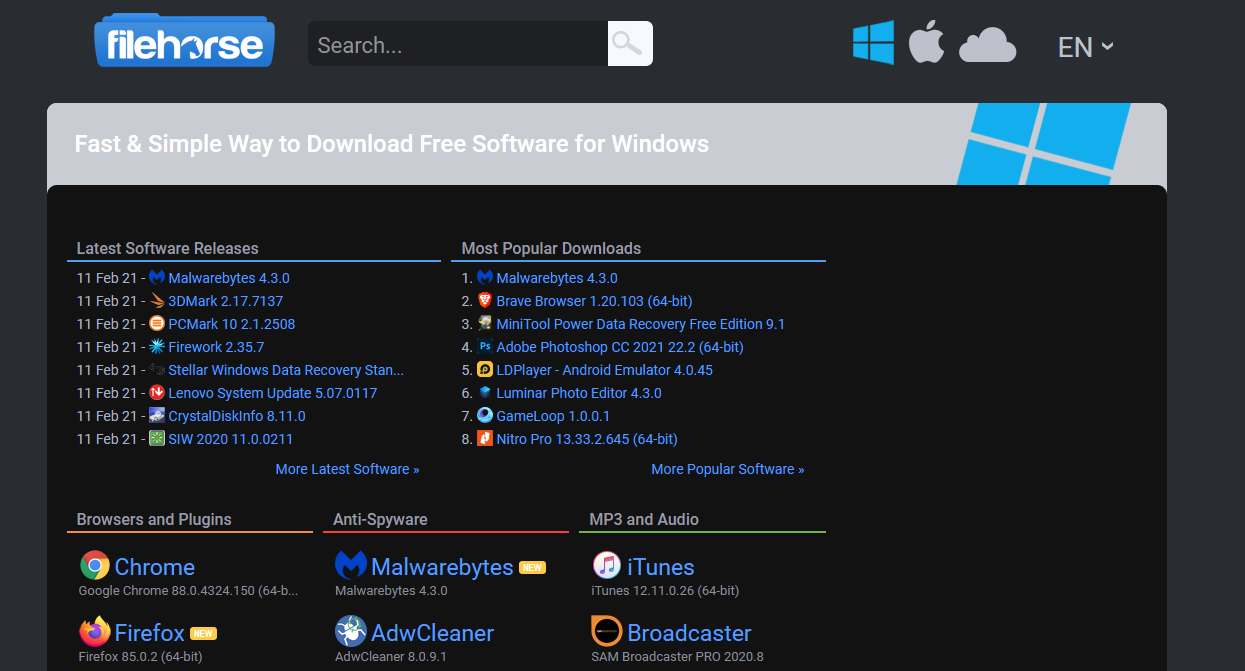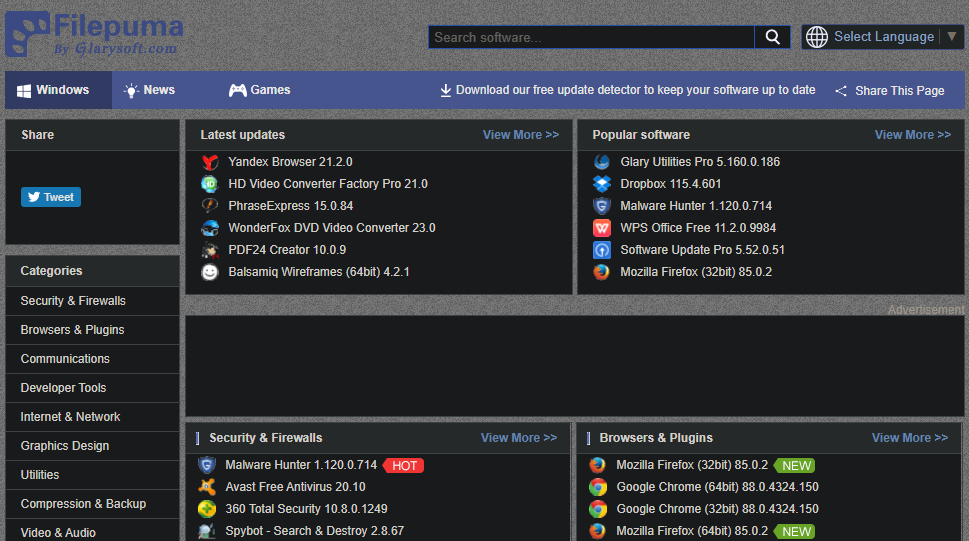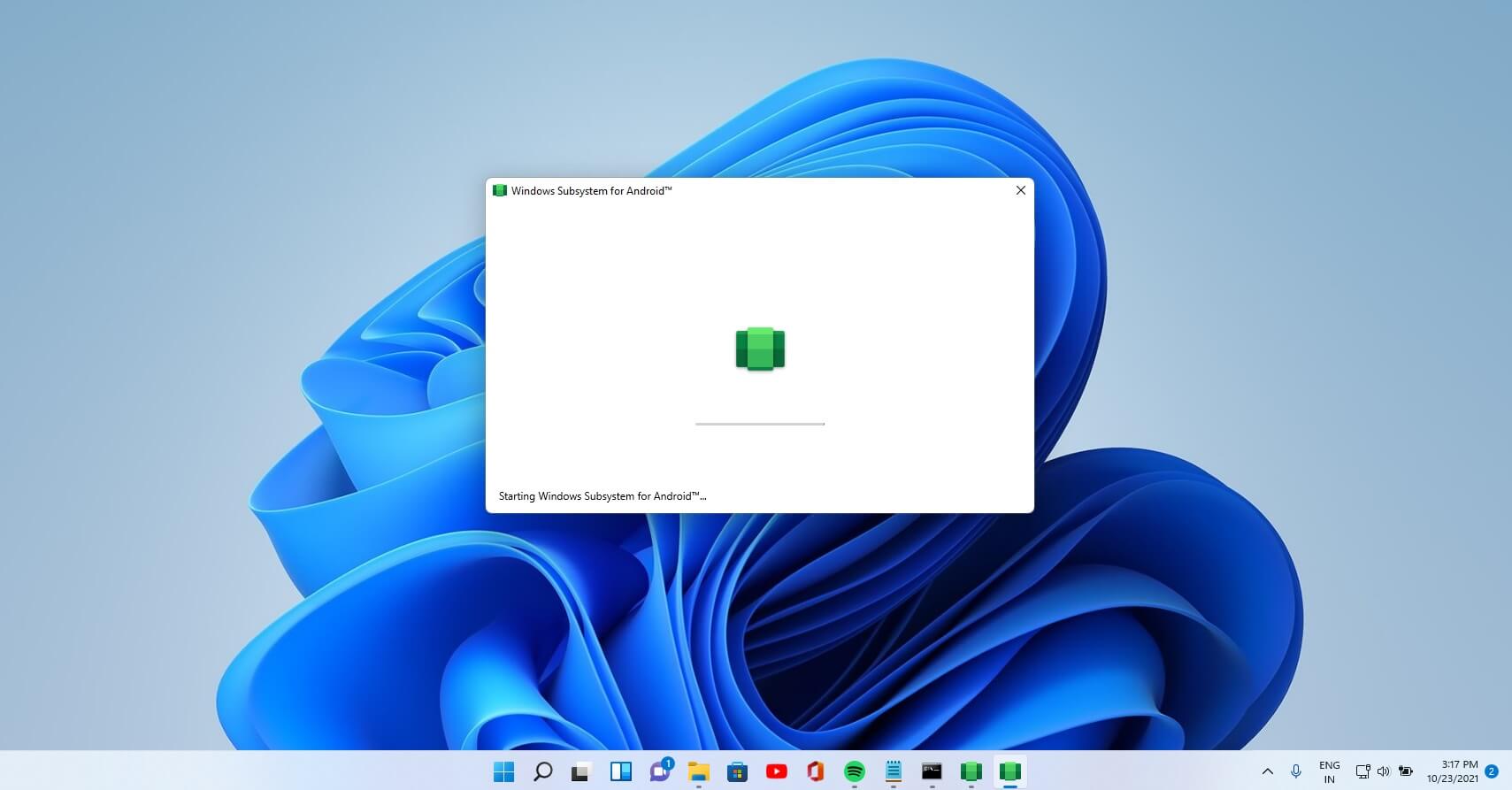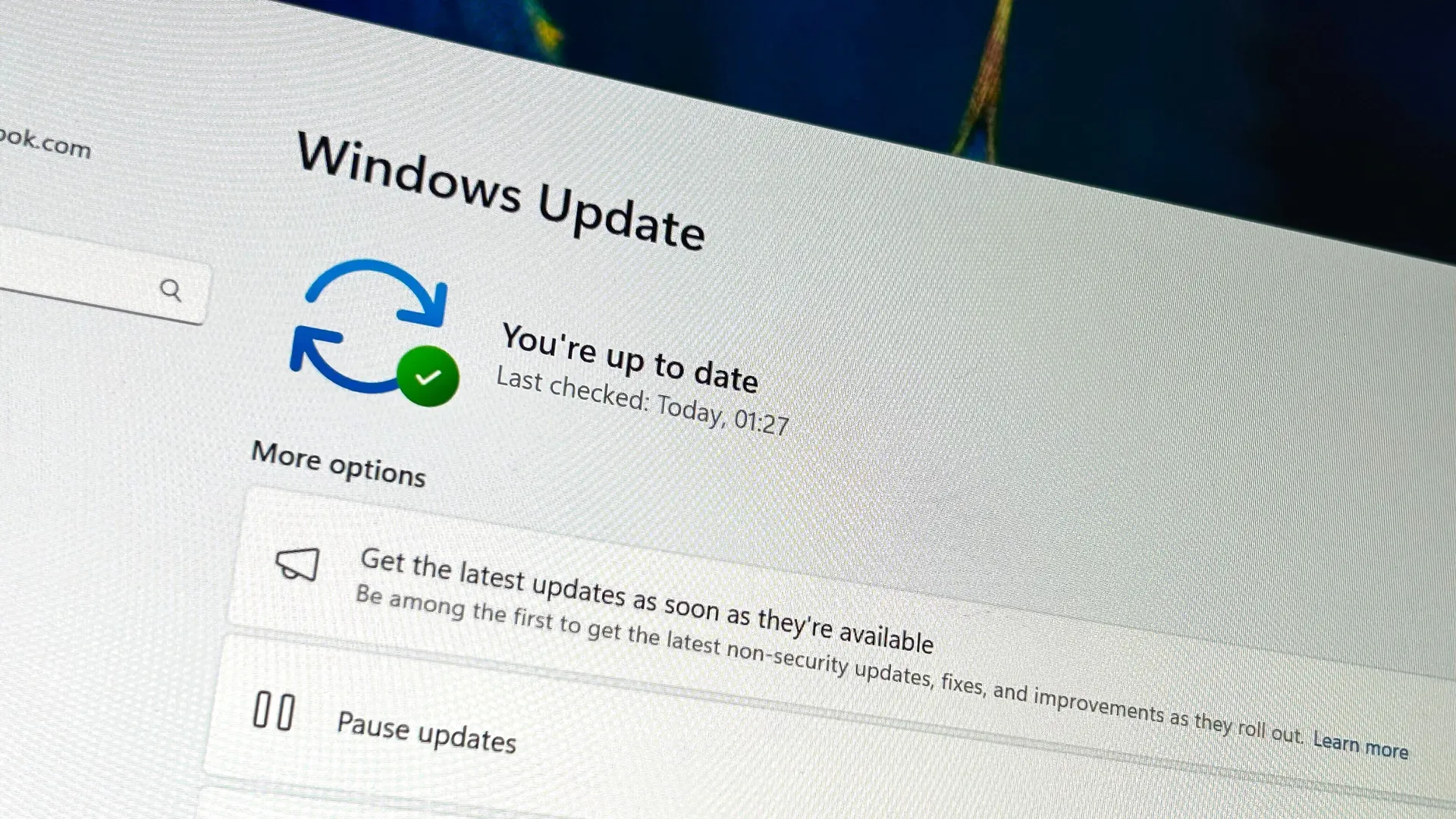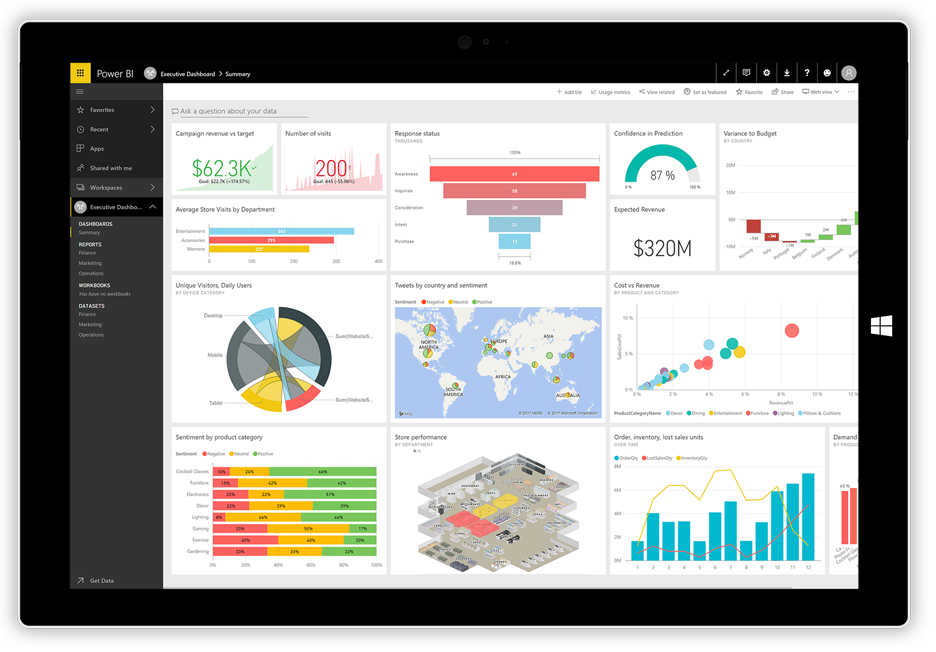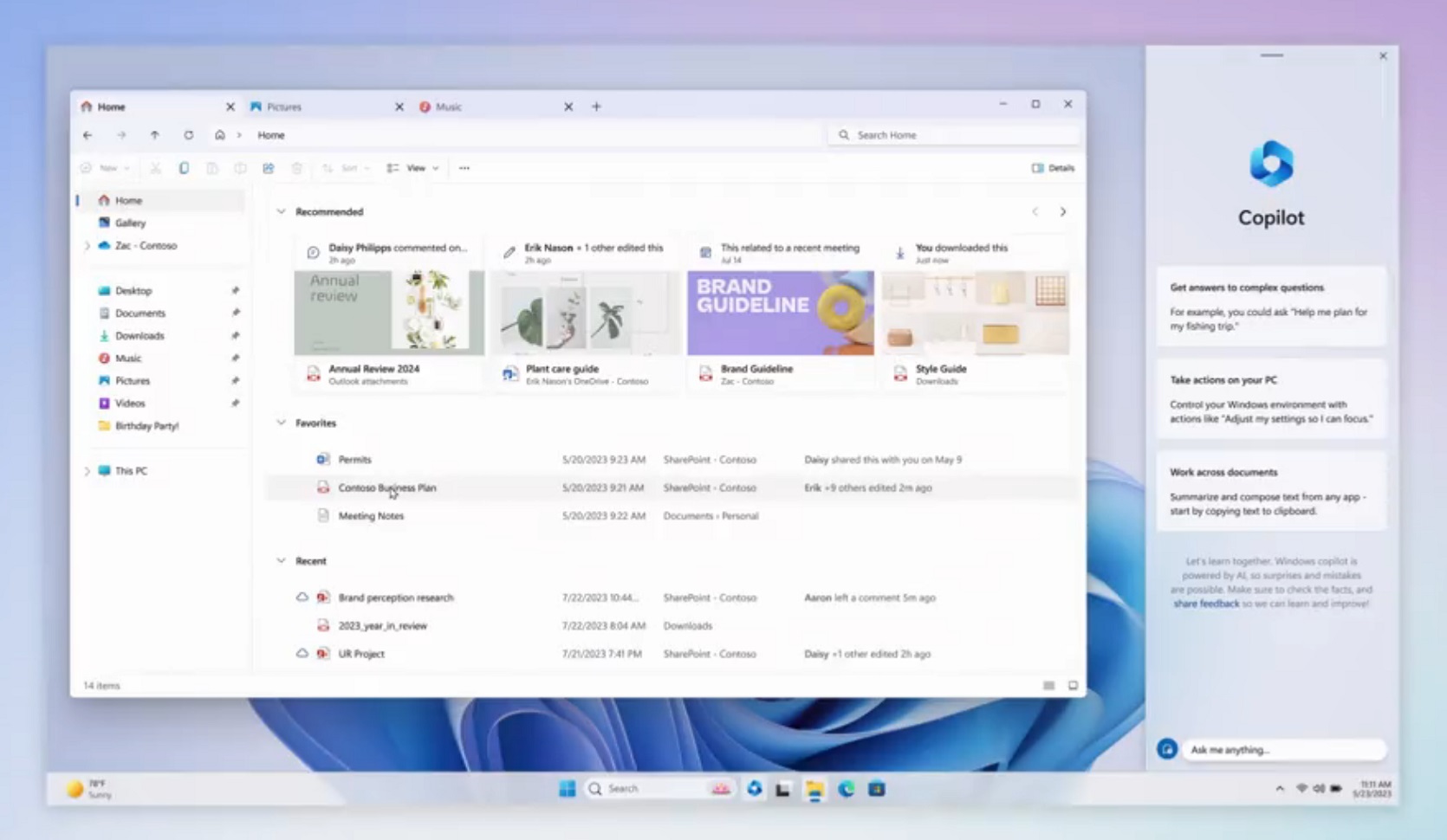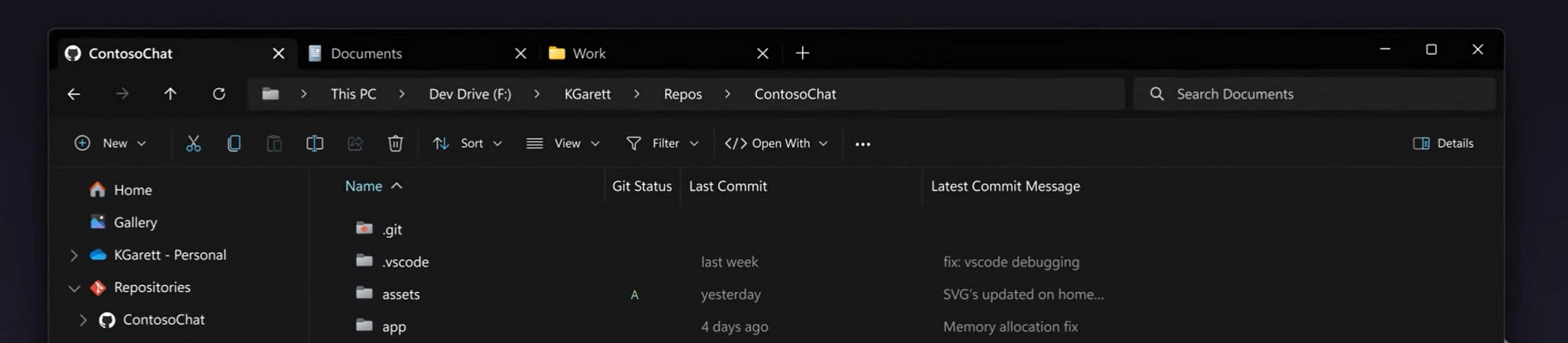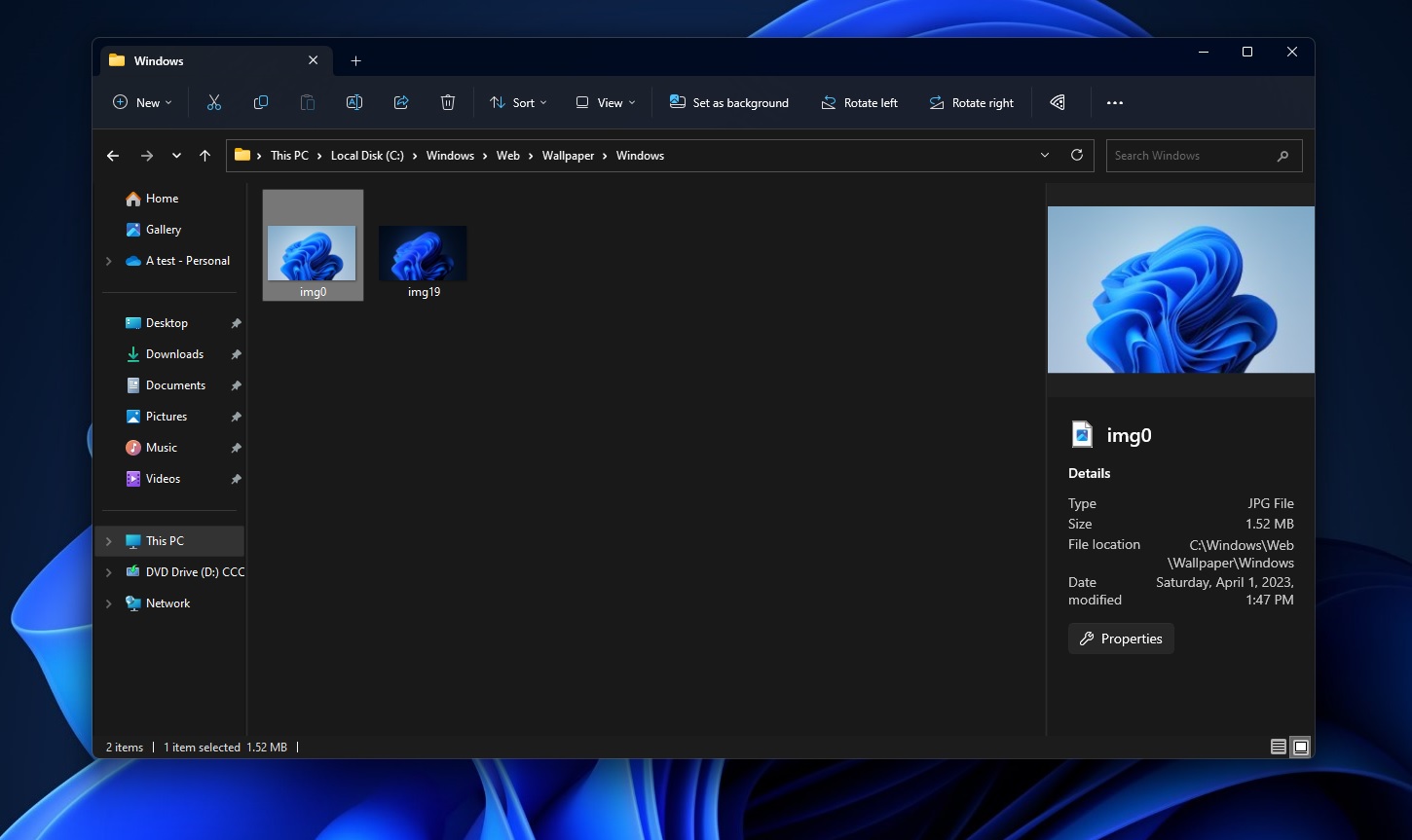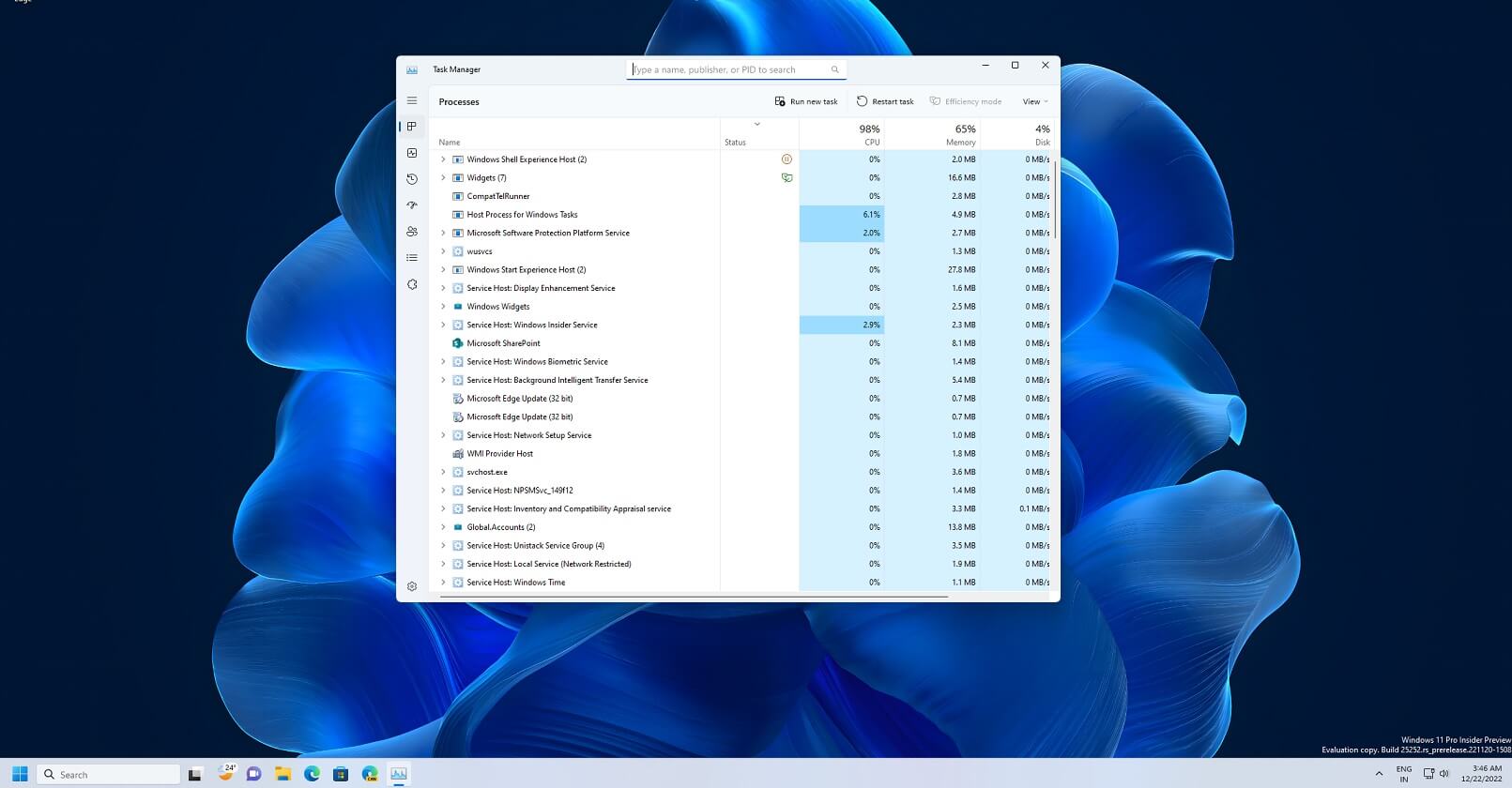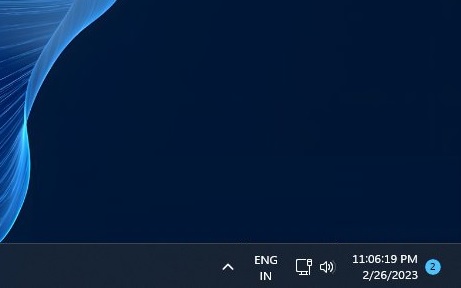A D: meghajtó eléréséhez általában meg kell nyitnia a Fájlkezelőt, majd a Navigációs ablaktáblában a Ez a számítógép elemre kell kattintania, és ki kell nyitnia az Eszközök és meghajtók részt. Egy egyszerű hackeléssel hozzáadhatja a Navigációs ablaktáblához, így onnan közvetlenül is könnyedén elérheti. Ehhez a Windows rendszerleíró adatbázisának módosítására lesz szükség, de ne aggódjon; mutatunk egy rendkívül egyszerű módszert.
Mielőtt folytatná…
Létrehozunk egy Registry fájlt, hogy a D: meghajtót hozzáadjuk a Navigációs ablakhoz. Ez a fájl változtatásokat fog végrehajtani a Windows rendszerleíró adatbázisában, és vigyázni kell, hogy ne rontsuk el a Windows rendszerleíró adatbázisát. Egy elszólás használhatatlanná teheti a Windowst.
Továbbá erősen ajánlott megtanulni, hogyan kell biztonsági másolatot készíteni és visszaállítani a Windows rendszerleíró adatbázisát. Így van módja arra, hogy visszaállítsa azt abba az állapotba, amelyben azelőtt volt, hogy olyan változtatásokat végzett volna, amelyek tönkretették azt.
Hogyan adhatom hozzá a D: meghajtót a Fájlkezelő navigációs ablakához?
Kezdje a Win + S billentyűkombináció megnyomásával a Windows keresés megjelenítéséhez. Ezután írja be a keresőmezőbe a notepad szót, és amikor a Notepad megjelenik a keresési eredmények között, kattintson rá a program elindításához.
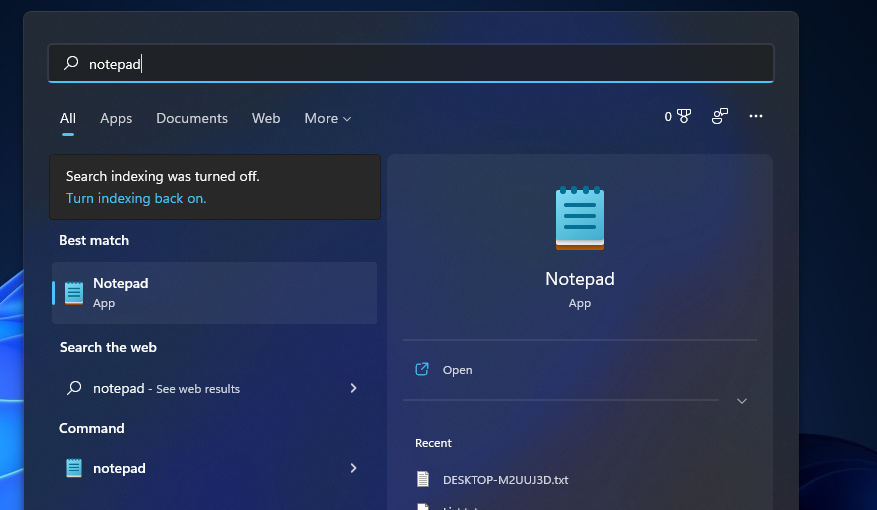
Ezután másolja ki és illessze be az alábbi szöveget a Jegyzettömbbe:
Windows Registry Editor Version 5.00
[HKEY_CURRENT_USER\Software\Classes\CLSID\{0525388b-89d9-4112-bf4d-2aaccb716a7f}]
@="D: Drive"
"System.IsPinnedToNamespaceTree"=dword:00000001
"SortOrderIndex"=dword:00000050
[HKEY_CURRENT_USER\Software\Classes\CLSID\{0525388b-89d9-4112-bf4d-2aaccb716a7f}\DefaultIcon]
@=hex(2):69,00,6d,00,61,00,67,00,65,00,72,00,65,00,73,00,2e,00,64,00,6c,00,6c,\
00,2c,00,2d,00,33,00,32,00,00,00
[HKEY_CURRENT_USER\Software\Classes\CLSID\{0525388b-89d9-4112-bf4d-2aaccb716a7f}\InProcServer32]
@=hex(2):43,00,3a,00,5c,00,57,00,49,00,4e,00,44,00,4f,00,57,00,53,00,5c,00,73,\
00,79,00,73,00,74,00,65,00,6d,00,33,00,32,00,5c,00,73,00,68,00,65,00,6c,00,\
6c,00,33,00,32,00,2e,00,64,00,6c,00,6c,00,00,00
[HKEY_CURRENT_USER\Software\Classes\CLSID\{0525388b-89d9-4112-bf4d-2aaccb716a7f}\Instance]
"CLSID"="{0E5AAE11-A475-4c5b-AB00-C66DE400274E}"
[HKEY_CURRENT_USER\Software\Classes\CLSID\{0525388b-89d9-4112-bf4d-2aaccb716a7f}\Instance\InitPropertyBag]
"Attributes"=dword:00000011
"TargetFolderPath"=hex(2):44,00,3a,00,5c,00,00,00
[HKEY_CURRENT_USER\Software\Classes\CLSID\{0525388b-89d9-4112-bf4d-2aaccb716a7f}\ShellFolder]
"FolderValueFlags"=dword:00000028
"Attributes"=dword:f080004d
[HKEY_CURRENT_USER\SOFTWARE\Microsoft\Windows\CurrentVersion\Explorer\HideDesktopIcons\NewStartPanel]
"{0525388b-89d9-4112-bf4d-2aaccb716a7f}"=dword:00000001
[HKEY_CURRENT_USER\SOFTWARE\Microsoft\Windows\CurrentVersion\Explorer\Desktop\NameSpace\{0525388b-89d9-4112-bf4d-2aaccb716a7f}]
@="D: Drive"Nyomja meg a Ctrl + S billentyűkombinációt, nevezze el a fájlt add-d-drive-drive-file-explorer.reg, majd kattintson a Mentés gombra. Ne felejtse el hozzáadni a REG fájlkiterjesztést, hogy a Windows tudja, hogy Registry-fájllal dolgozik.
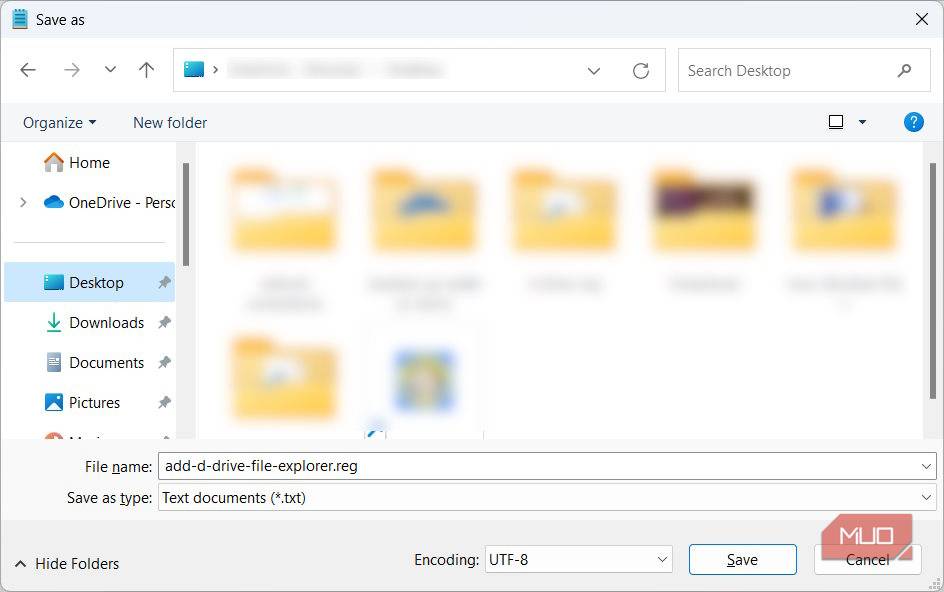
Ezután kattintson duplán az imént létrehozott Registry fájlra, és kattintson az Igen gombra az UAC kérésre. Ezután a rendszer megkérdezi, hogy folytatni kívánja-e az egyesítést, kattintson az Igen gombra. Ezután nyomja meg a Win + E billentyűkombinációt a File Explorer megnyitásához.
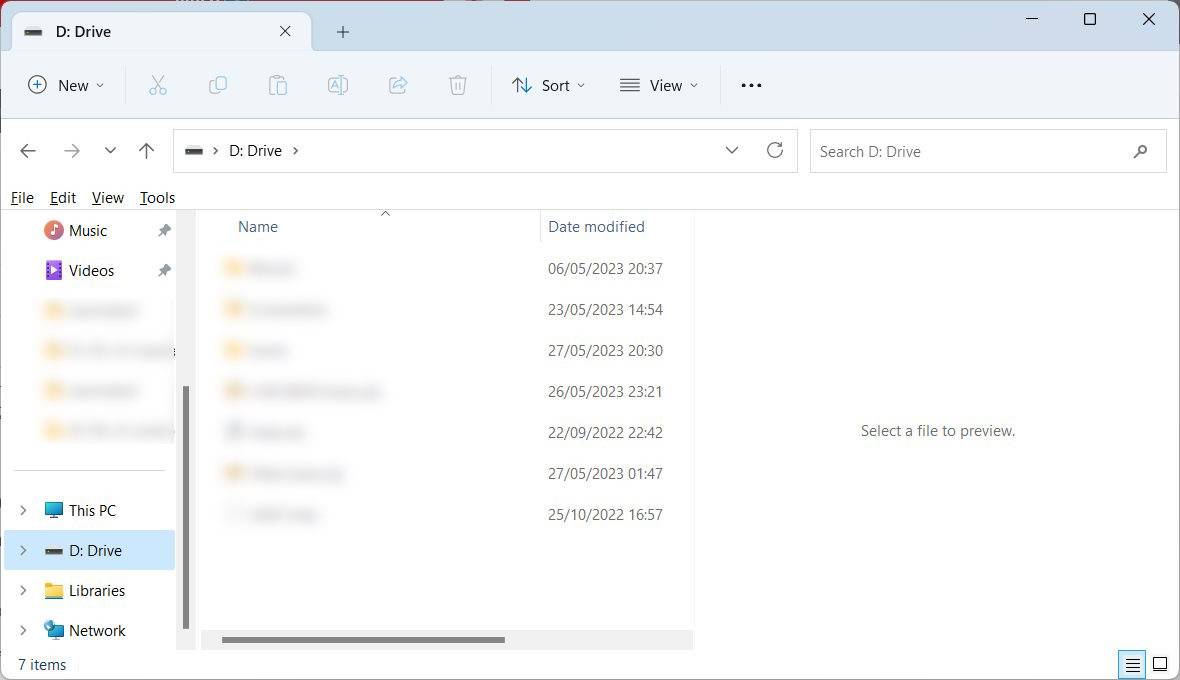
A D: meghajtónak most már láthatónak kell lennie a Navigációs ablaktábla alsó részén.
Hogyan távolíthatom el a D: meghajtót a Fájlkezelő navigációs ablakából?
A D: meghajtó eltávolításához a navigációs ablaktáblából nyissa meg a Jegyzettömböt, majd másolja ki és illessze be az alábbi szöveget:
Windows Registry Editor Version 5.00
[-HKEY_CURRENT_USER\Software\Classes\CLSID\{0525388b-89d9-4112-bf4d-2aaccb716a7f}]
[HKEY_CURRENT_USER\SOFTWARE\Microsoft\Windows\CurrentVersion\Explorer\HideDesktopIcons\NewStartPanel]
"{0525388b-89d9-4112-bf4d-2aaccb716a7f}"=-
[-HKEY_CURRENT_USER\SOFTWARE\Microsoft\Windows\CurrentVersion\Explorer\Desktop\NameSpace\{0525388b-89d9-4112-bf4d-2aaccb716a7f}]Mentse a fájlt remove-d-drive-file-explorer.reg néven. Ezután kattintson duplán a beállításjegyzékfájlra, és kattintson az Igen gombra az UAC kérésre. Amikor megkérdezik, hogy folytatni kívánja-e az egyesítést, kattintson ismét az Igen gombra.
Most már a D: meghajtónak el kell tűnnie a Fájlkezelő navigációs ablakából.
Bármi problémád akadt, keress minket bizalommal!