Megszűntek a PC vagy laptop USB-portjai? A hiba kijavításához meg kell állapítania a probléma gyökerét. Itt van minden, amit tudnia kell ahhoz, hogy gyorsan újra működőképessé tegye USB-portjait bármely PC-n vagy laptopon.
Úgy gondolja, hogy az USB-portja nem működik? Tesztelje le
Mielőtt továbblépne, győződjön meg róla, hogy a port hibás, nem pedig a csatlakoztatott eszköz.
Annak megállapításához, hogy melyik a probléma, tudnia kell, hogyan kell az USB-port hibaelhárítását elvégezni. Ez azt jelenti, hogy tudnia kell, hogyan tesztelje az USB-portot.
Kezdje azzal, hogy az eszközt egy másik USB-porthoz csatlakoztatja. Ha működik, akkor a probléma az első porttal van; ha az eszköz nem észlelhető, akkor hibás eszközzel van dolga. (Vegye figyelembe, hogy ha nem tudja újraformázni az USB-meghajtót, akkor azt ki kell cserélni).

Ha probléma van az USB-portjával, azt a következő dolgok valamelyikének köszönhetően észreveheti:
- A csatlakoztatott eszköz nem érzékelődik
- Az operációs rendszer hibaüzenetet jelenít meg az eszközzel kapcsolatban (az eszköz eltávolítása és cseréje megoldhatja ezt).
Akárhogy is, mindenképpen meg kell vizsgálnia az USB-port állapotát. Sérült-e valamilyen módon? Ennek kiderítésére a legbiztosabb módszer a számítógép vagy a laptop kikapcsolása.
Ezután nézze meg az USB-portot. Tiszta és pormentes? Megvan rá az esély, hogy szennyeződés, por és általános szennyeződések beágyazódtak a portba. Ez laptopoknál és asztali számítógépeknél egyaránt előfordulhat.
A por csökkenti a légáramlást, ami a rendszer túlmelegedését okozza. Ez különösen káros a laptopok esetében, ahol a túlmelegedés másodpercek alatt csökkentheti a teljesítményt. A probléma megoldásához tisztítsa ki az USB-portot egy doboz sűrített levegővel. Egy porszívó is hasznosnak bizonyulhat itt.
Végül fogjon meg egy USB-kábelt (vagy pendrive-ot), és óvatosan tekergesse. Ha a meghajtó mozog, és laza érzést kelt – ez tipikusan a fel-le mozgást jelenti -, akkor problémája van.
Hogyan javítsuk meg a törött USB-portot PC-n és laptopon?
Mindjárt megnézünk néhány szoftveres javítást, de először is, mi van, ha az USB-port laza?
Az USB-portok a számítógépen belül egy lapra vannak forrasztva. Ez lehet az alaplap, de jellemzően egy másodlagos nyomtatott áramköri lap (PCB). Rendszeres használat során a portok elmozdulhatnak, néha teljesen kioldódhatnak.
Ennek oka gyakran a csatlakoztatott USB-eszközök alakja. Míg a kis Wi-Fi, a Bluetooth és még az új USB flashmemóriák sem valószínű, hogy jelentősen megterhelnék a port fizikai csatlakozását, a régebbi “stick” memóriameghajtók már más tészta. Ugyanígy az USB-kábelek is; méretük és a hozzájuk kapcsolódó súly egyfajta karként hat, ami hozzájárul az USB-portok meglazulásához.
Ha azt gyanítja, hogy az alaplapi USB-portok nem működnek, a cseréjük nem egyszerű. Egy asztali számítógépen talán találhat olyan cserealapot, amelyet túl nagy erőfeszítés nélkül be lehet illeszteni. Szeretné tudni, hogyan kell megjavítani egy laptop USB-portját? Ehhez forrasztópáka kell.
Természetesen elviheti ezt egy szakértőhöz javíttatni, de ennek költségei lesznek. Ha saját maga szeretné megcsinálni, mindenképpen tanuljon meg forrasztani. Ha nem biztos benne, először nézze meg a szoftveres javításokat.
A számítógép újraindítása javíthatja a törött USB-portokat?
“Próbálta már kikapcsolni és újra bekapcsolni?”
Ez a régi technikai segítségnyújtási szokás nem véletlenül ismert: működik!
Ha a nem felismert USB-eszköz megfelelően be van dugva a gyanús USB-portba, indítsa újra a számítógépet. Miután az operációs rendszer újraindult, észlelnie kell az USB-eszközt. Ha nem, érdemes megnézni az eszközt a Windows eszközkezelőjében.
Hogyan ellenőrizheti az USB-portokat a Windows 10 rendszerben az Eszközkezelővel?
Az Eszközkezelő a Windows rendszer eszköze, amely a számítógéphez csatlakoztatott eszközöket listázza. Ezek kategóriákba vannak csoportosítva, ábécé sorrendben felsorolva, így gyorsan megtalálhatja a keresett eszközt.
Az USB-portok állapotának ellenőrzése a Windows 10 és 11 rendszerben:
- Kattintson a jobb gombbal a Start gombra, majd válassza az Eszközkezelő lehetőséget
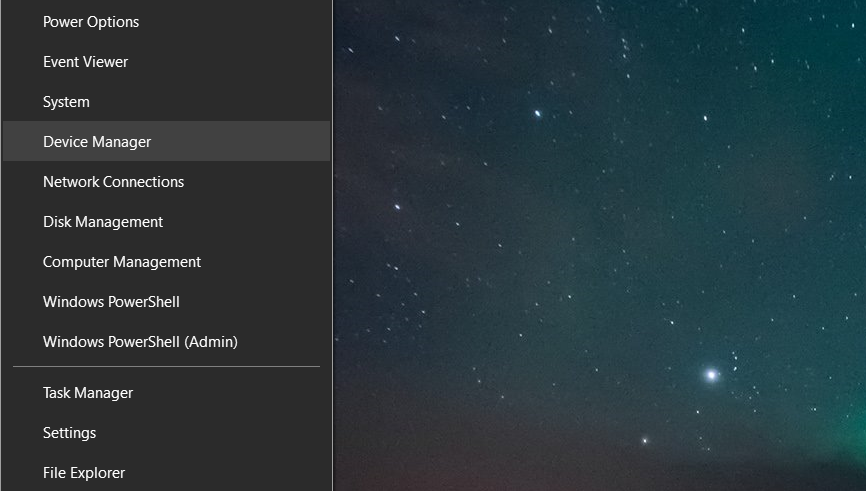
- Böngésszen az univerzális soros buszvezérlők listáján
- Bővítse ki ezt, és keresse meg az USB Host Controller-t (lehet, hogy az Ön eszközének hosszabb a címe, de ez a három szó szerepel majd rajta).
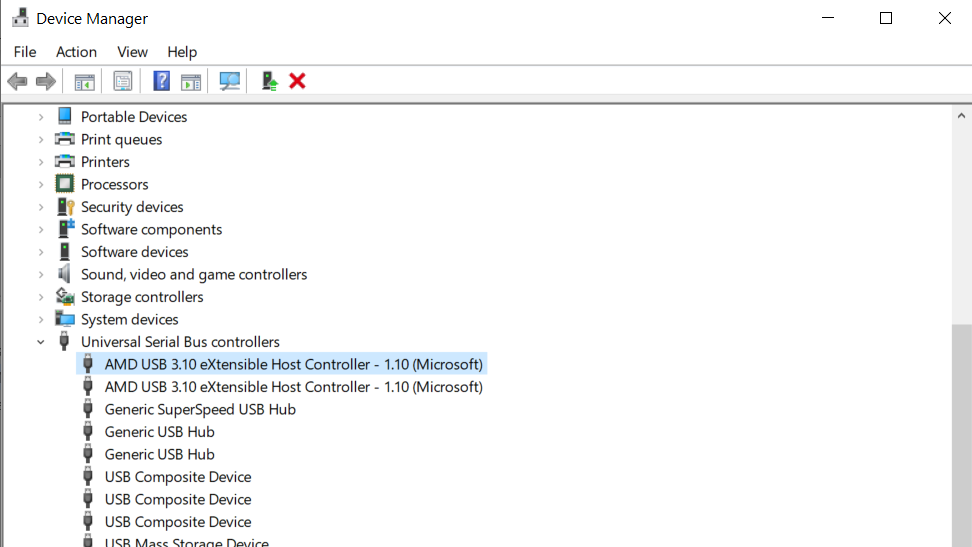
- Kattintson a jobb gombbal az USB Host Controller (és az esetleges másolatok) elemre, majd válassza az Uninstall (Eltávolítás) lehetőséget.
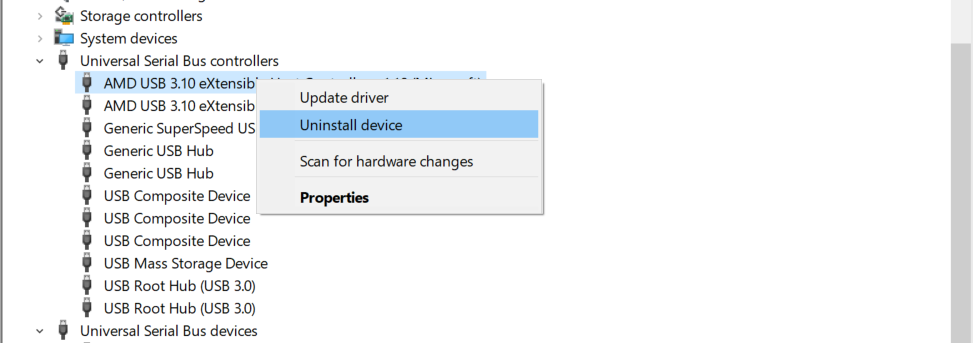
- Indítsa újra a számítógépet
- Ha nincs a listában USB Host Controller, kattintson az eszköztáron a Hardveres változások keresése gombra.
Indítsa újra a számítógépet
Ha nincs a listában USB Host Controller, kattintson az eszköztáron a Hardveres változások keresése gombra.
A tápellátási beállítások miatt nem működnek az USB-portok?
Ha az energiagazdálkodási beállítások felülírják az USB-vezérlőt, az hatással van az USB-eszközök érzékelésére. Úgy tűnik, hogy az USB nem működik, de valójában az operációs rendszer alvó üzemmódba helyezte az eszközt.
Ez különösen fontos, ha úgy gondolja, hogy a laptop USB-portja nem működik. Ha azonban szeretné csökkenteni az energiafelhasználást, akkor előfordulhat, hogy a Windows 10 asztali számítógépét alacsony energiafogyasztásra állította.
Az USB Selective Suspend (USB szelektív felfüggesztés) egy energiatakarékos beállítás, amely lekapcsolja az USB-eszköz áramellátását, ezáltal csökkentve az akkumulátor használatát.
A funkció általában jól működik, de időnként úgy tűnik, mintha valami probléma lenne az USB-portokkal.
Ezt a Windows Vezérlőpult megnyitásával és a beállítások módosításával orvosolhatja.
- Kattintson a Start gombra, és lépjen be a Vezérlőpultba
- Válassza ki a megfelelő eredményt
- Válassza a Hardver és hang > Energiagazdálkodási beállítások menüpontot
- Itt keresse meg a kiválasztott tervet, és kattintson a Tervbeállítások módosítása > Speciális energiaellátási beállítások módosítása gombra.
- Keresse meg az USB-beállításokat, és bontsa ki, hogy megtalálja az USB kiválasztja a felfüggesztési beállítást
- Módosítsa a legördülő menüt Letiltottra
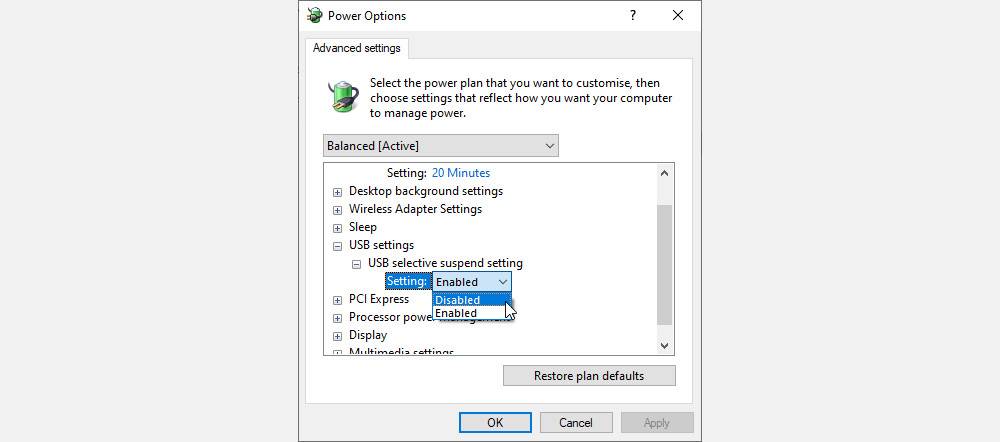
- Kattintson az Alkalmazás és az OK gombra a megerősítéshez
- Végül indítsa újra a számítógépet, hogy a módosítás érvénybe lépjen.
Meg kell állapítania, hogy a korábban nem működő USB-portok most már javítva vannak.
Még mindig nem működik az USB-port?
Állítsa vissza a BIOS/UEFI beállításokat
A BIOS/UEFI azért van, hogy segítsen alacsony szintű interfészt biztosítani a számítógép hardvere, szoftvere és firmware-e között. Más szóval, segít abban, hogy a számítógép összes fő összetevője összeálljon és együtt működjön. Konkrét funkciókat tekintve segít a rendszerindítási folyamat, a hardver inicializálás, a rendszerkonfiguráció, a firmware-frissítések stb. elvégzésében.
Nem csoda tehát, hogy a BIOS vagy az UEFI bármilyen manipulált beállítása számos problémát hagy maga után, többek között egy rosszul működő USB-portot. Ha tehát okkal feltételezi, hogy valami elromlott a BIOS/UEFI beállításaiban, javasoljuk a beállítások visszaállítását.
Az utasításokért tekintse meg, hogyan léphet be a BIOS-beállításokba a Windowson. Ha valóban a hibás BIOS/UEFI akadályozta meg az USB-port megfelelő működését, akkor a visszaállítás után minden visszaáll a normális kerékvágásba.












Vélemény, hozzászólás?