Íme két módszer a tükörtároló létrehozására, hogy megvédje fájljait a Windows 11 hardverhibáitól.
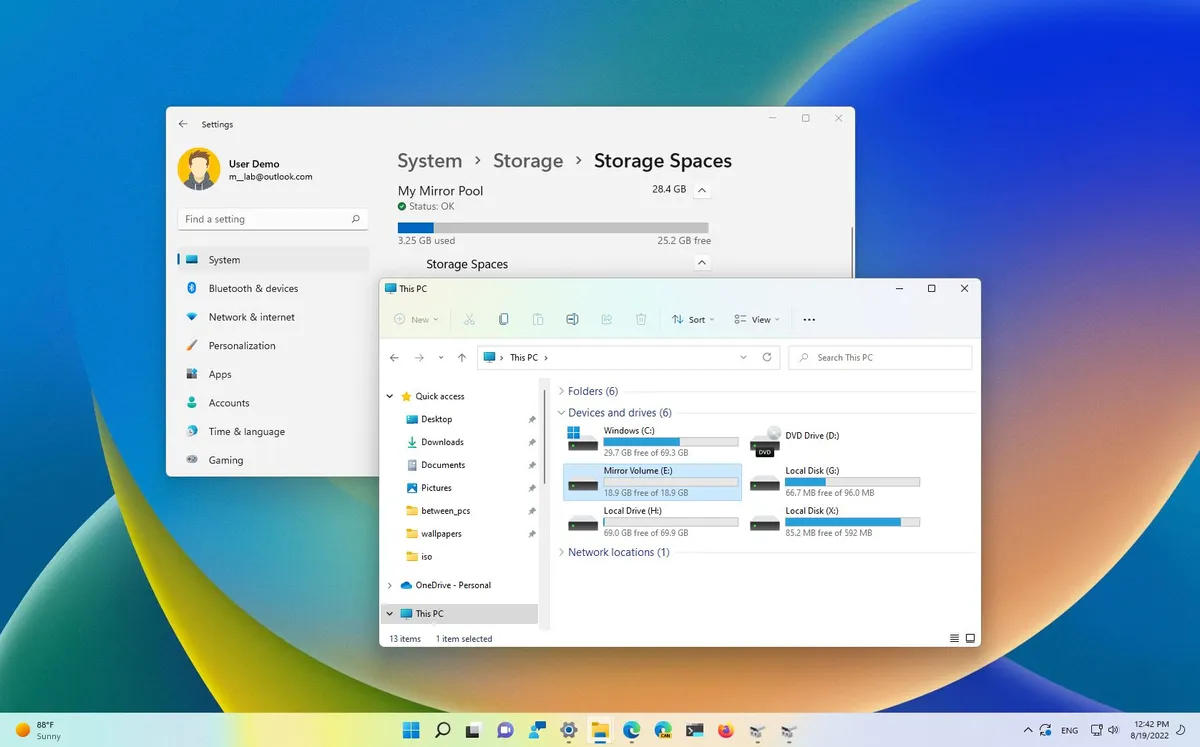
Windows 11 rendszeren többféleképpen hozhat létre tükörkötetet, hogy megvédje adatait a meghajtó meghibásodásától, és ebből az útmutatóból megtudhatja, hogyan.
A fájlokat általában a rendszer telepítőmeghajtóján vagy külső tárhelyén tároljuk. Bár ez egy tipikus forgatókönyv, ezzel a megközelítéssel az a probléma, hogy az adatoknak nincs redundanciája. Ha a tárhely kimerül (kivéve, ha van biztonsági másolata), akkor a fájljai is elvesznek.
Windows 11 rendszeren azonban a Lemezkezelés vagy a Tárolóterületek segítségével tükörkonfigurációt hozhat létre két meghajtó használatával, hogy megvédje fájljait az egyik meghajtóval kapcsolatos fizikai vagy logikai problémák esetén.
A „tükör” hivatkozás a „RAID” (Független lemezek redundáns tömbje) szintjeiből származik, amely az a szabvány, amely meghatározza a meghajtók redundancia, teljesítmény vagy sebesség érdekében történő kombinálásának különböző módjait.
A RAID-en a “tükör” az első szinten van definiálva, és ez a tömb két fizikai meghajtóból áll, amelyek az adatok pontos másolatával rendelkeznek. Ha az egyik meghajtó meghibásodik, továbbra is zökkenőmentesen hozzáférhet a másik meghajtó adataihoz. A tükörtömbnek minimum két meghajtóra van szüksége, de mindig lehet több is, ha párban adja hozzá őket.
Ez az útmutató megtanítja Önnek, hogyan hozhat létre tükörkötet a Windows 11 rendszeren.
TÜKÖRKÖTET LÉTREHOZÁSA LEMEZKEZELÉSÉVEL
Ha Windows 11 rendszeren a Lemezkezelő eszközzel tükörkötetet szeretne létrehozni, kövesse az alábbi lépéseket:
- Nyissa meg a Start lehetőséget.
- Keressen rá a „Merevlemez létrehozása és formázása” kifejezésre, és kattintson a legfelső találatra a Lemezkezelő alkalmazás megnyitásához.
- Kattintson a jobb gombbal a “Nem lefoglalt” meghajtóterületre, és válassza az Új tükrözött kötet lehetőséget.
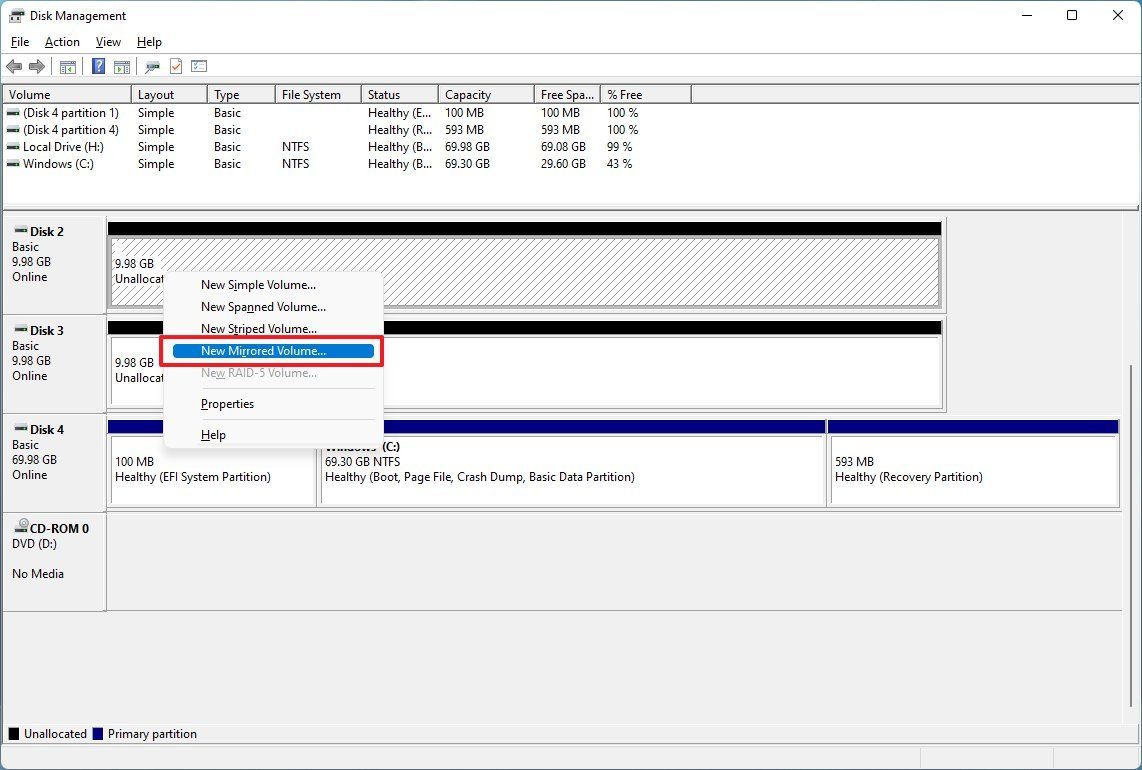
- Kattintson a Tovább gombra.
- Válassza ki a rendelkezésre álló meghajtót a bal oldalon.
- Kattintson a Hozzáadás gombra.
- (Opcionális) Adja meg a tükörtérfogat helyét.
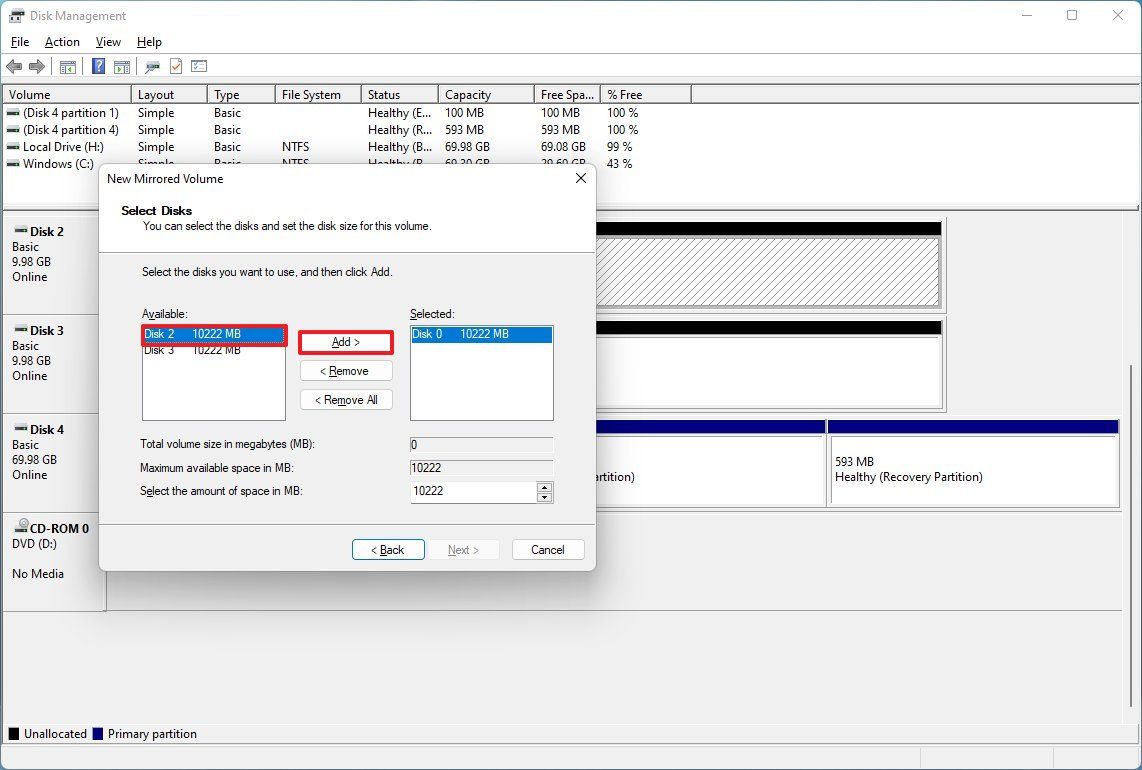
- Gyors megjegyzés: Általában nem kívánja megváltoztatni ezt a beállítást. Fontos azonban megjegyezni, hogy az új partíció nem lehet nagyobb, mint a kisebb merevlemez mérete.
- Kattintson a Tovább gombra.
- Válassza ki a kötet illesztőprogramjának betűjelét.
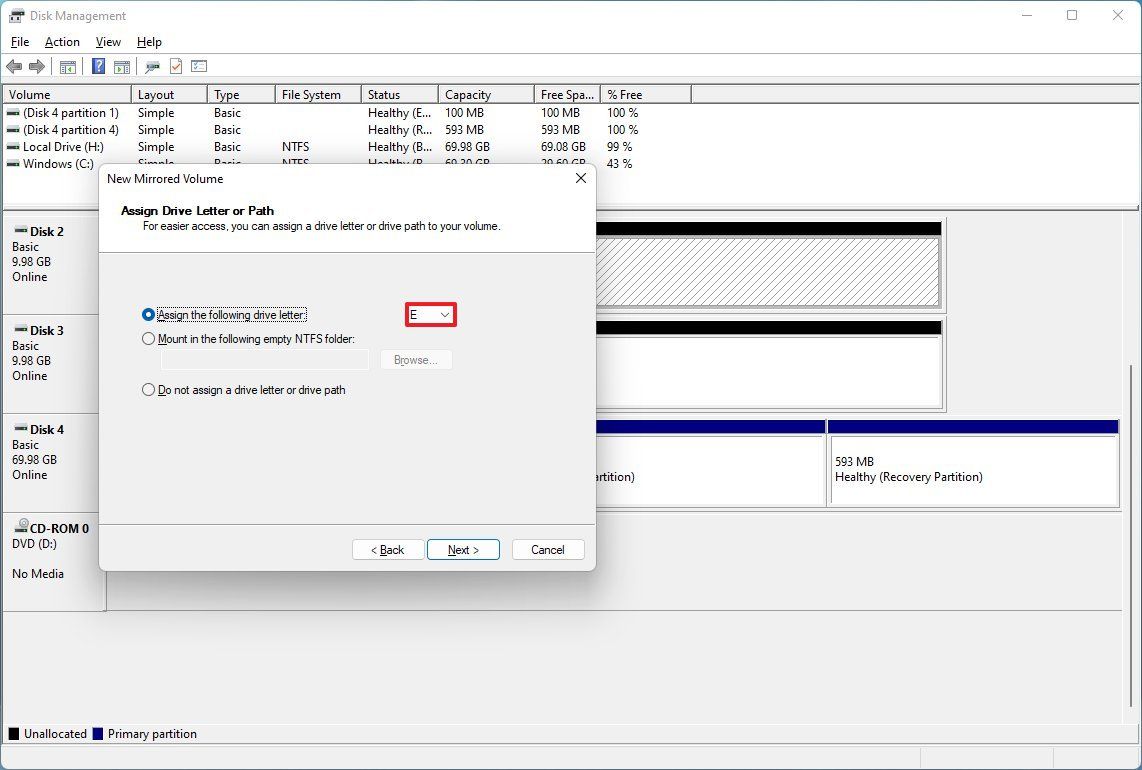
- Kattintson a Tovább gombra.
- Válassza a “Kötet formázása a következő beállításokkal” lehetőséget.
- A “Fájlrendszer” beállításnál válassza az NTFS lehetőséget.
- A „Kiosztási egység mérete” beállításnál válassza az Alapértelmezett lehetőséget.
- A „Kötet címke” beállításban erősítse meg a meghajtó leíró nevét.
- Jelölje be a „Gyors formázás végrehajtása” opciót.

- Kattintson a Tovább gombra.
- Kattintson a Befejezés gombra.
- Kattintson az Igen gombra.
A lépések végrehajtása után a tükörmeghajtó megjelenik a File Explorerben, és az ezen a helyen tárolt adatok a redundancia érdekében mindkét meghajtón megkettőződnek.
Hozzon létre tükörkötetet a meglévő meghajtóról adatokkal
Ha már rendelkezik adatokkal rendelkező meghajtóval, a tükrözés használatával továbbra is redundánssá teheti a tárhelyet.
Ha Windows 11 rendszeren adatokat tartalmazó meghajtóval tükörkötetet szeretne létrehozni, kövesse az alábbi lépéseket:
- Nyissa meg a Start lehetőséget.
- Keressen rá a „Merevlemez létrehozása és formázása” kifejezésre, és kattintson a legfelső találatra a Lemezkezelő alkalmazás megnyitásához.
- Kattintson a jobb gombbal az adatokat tartalmazó meghajtóra, és válassza a Tükör hozzáadása lehetőséget.
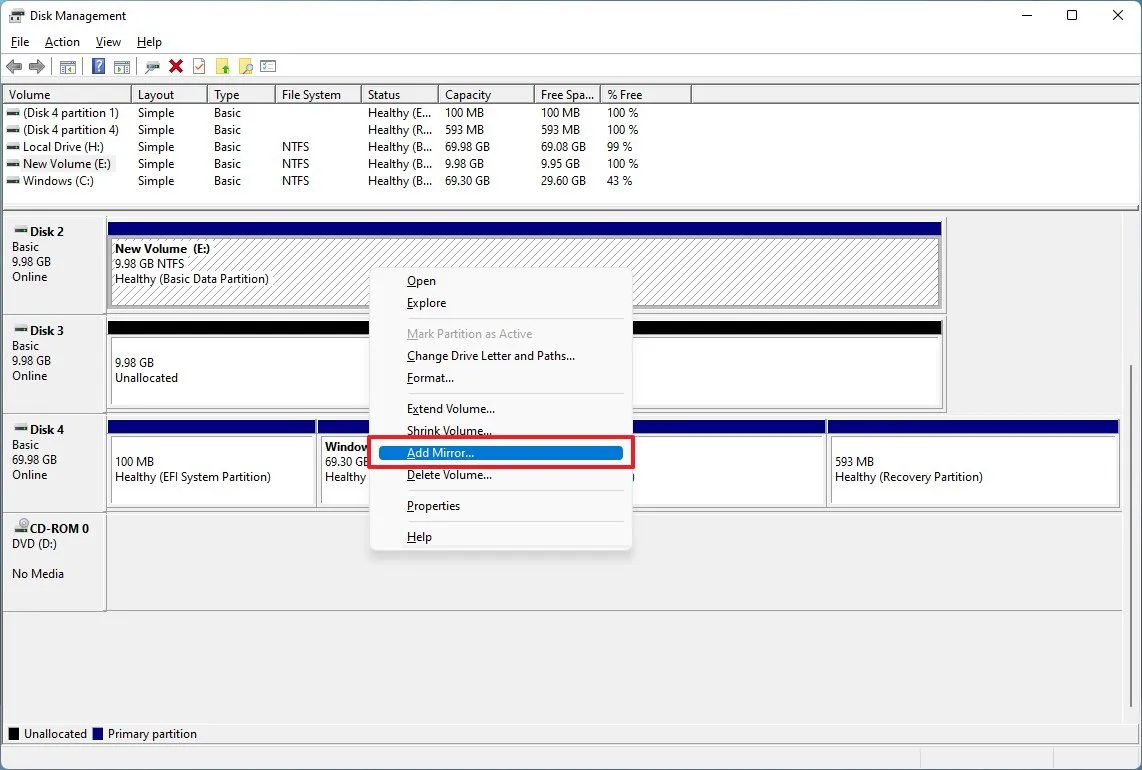
- Válassza ki a másik meghajtót a tükörbeállítás létrehozásához.
- Kattintson a Tükör hozzáadása gombra.
- Kattintson az Igen gombra.
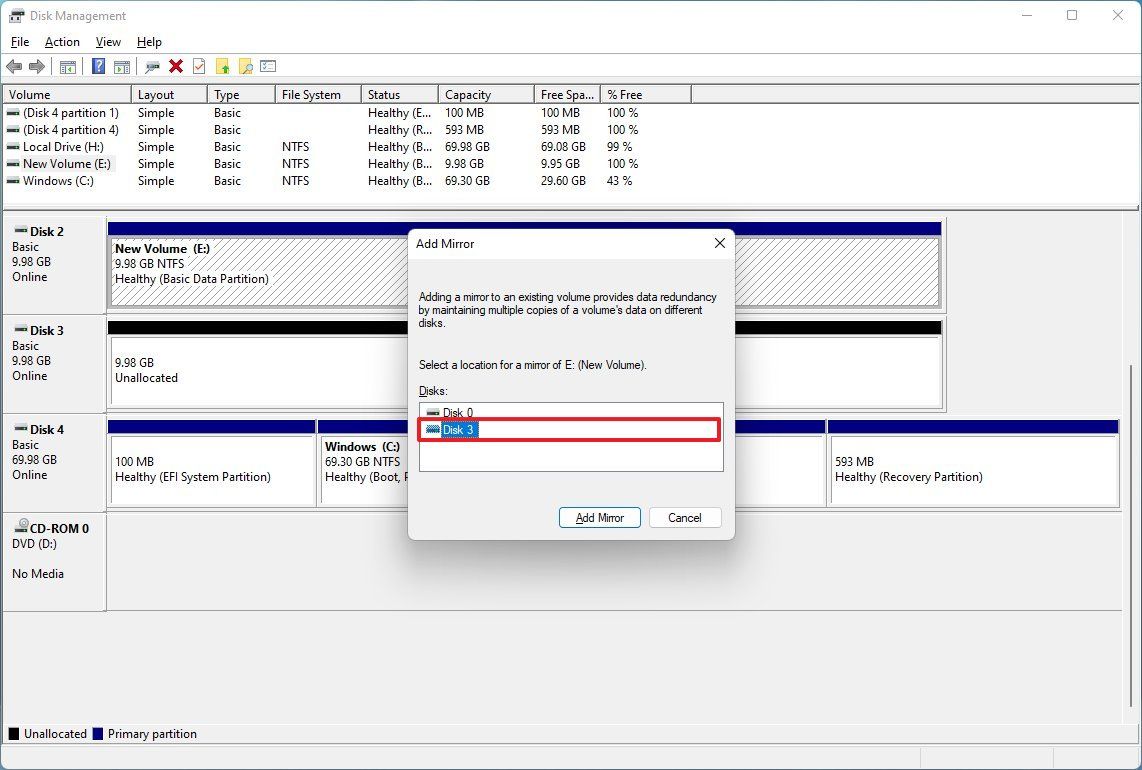
A lépések végrehajtása után a meghajtón meglévő adatok replikálódnak az új tárolóban, és tükörkötetet alkotnak.
A tükör kötetének újbóli létrehozása az illesztőprogram meghibásodása után
A tükörköteten lévő meghibásodott meghajtó cseréjéhez kövesse az alábbi lépéseket:
- Nyissa meg a Start lehetőséget.
- Keressen rá a „Merevlemez létrehozása és formázása” kifejezésre, és kattintson a legfelső találatra a Lemezkezelő alkalmazás megnyitásához.
- Kattintson a jobb gombbal a hibás meghajtóra, és válassza a Tükör eltávolítása lehetőséget.
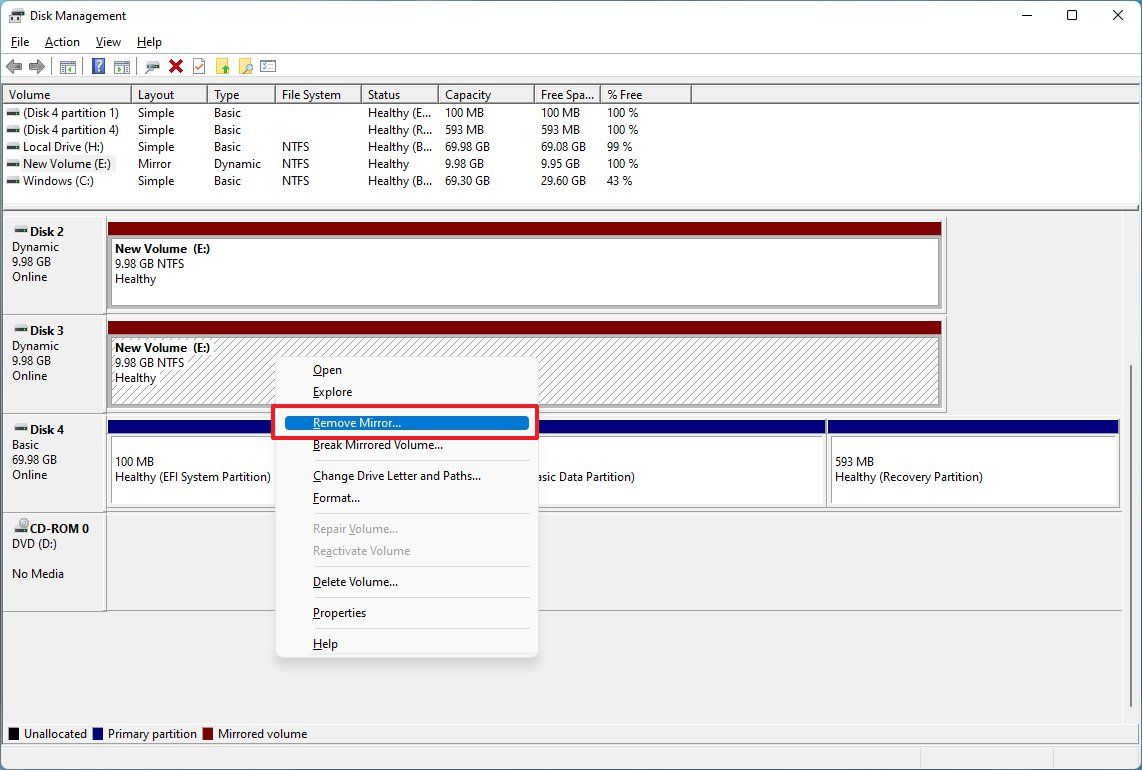
- Válassza ki a hiányzóként megjelölt meghajtót.
- Kattintson az Igen gombra.
- Kattintson a jobb gombbal az adatokat tartalmazó működő meghajtóra, és válassza a Tükör hozzáadása gombot.
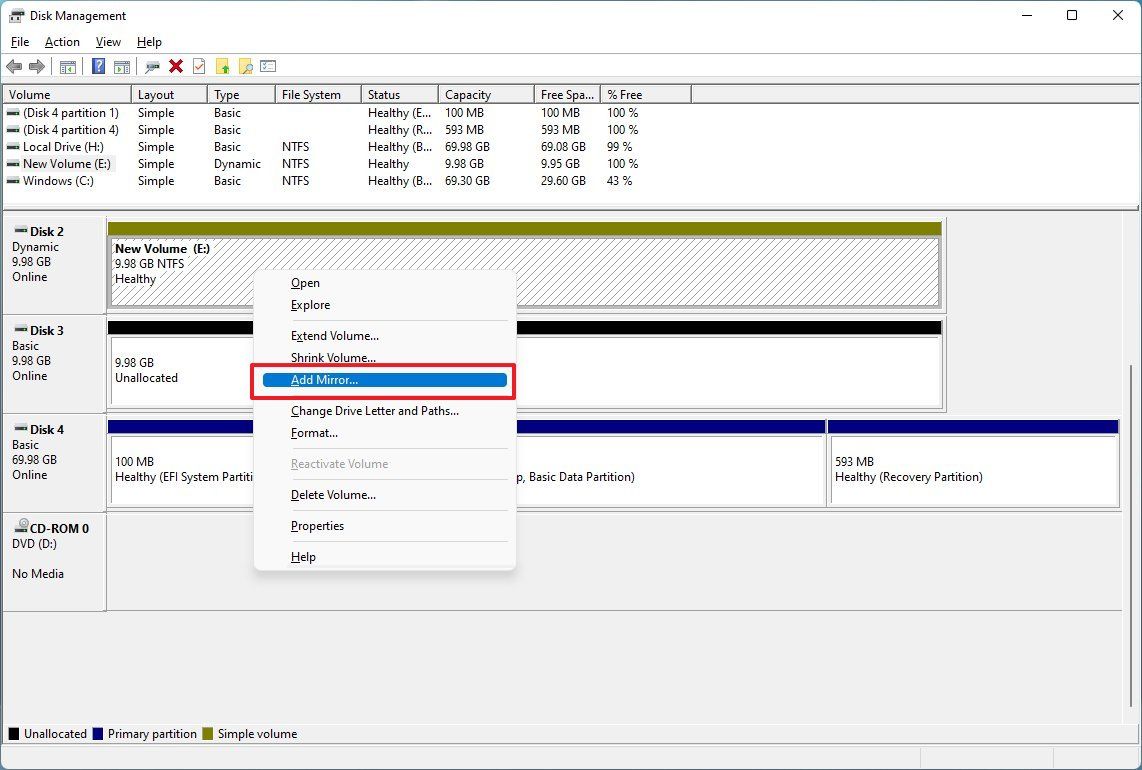
- Válassza ki az új meghajtót a tükrözött kötetben lévő meghibásodott meghajtó cseréjéhez.
- Kattintson a Tükör hozzáadása gombra.
- Kattintson az Igen gombra.
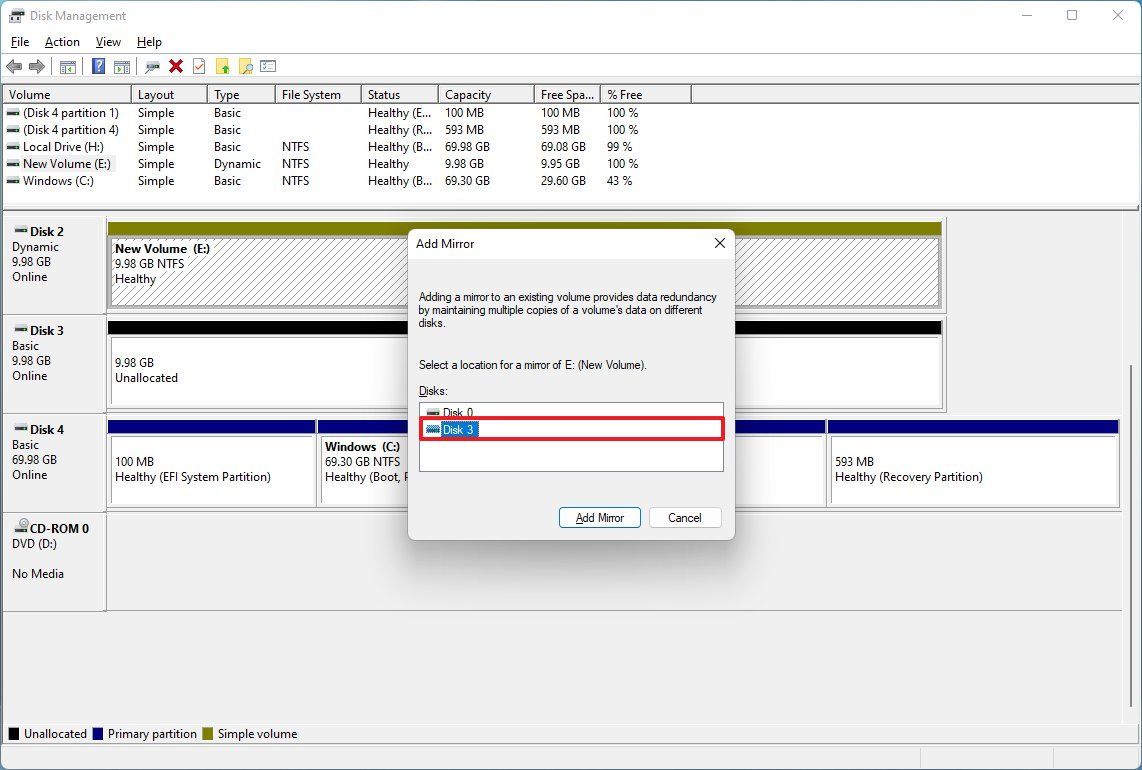
- A lépések végrehajtása után a tükörkötet újra létrejön a Windows 11 rendszeren.
HOGYAN LÉTREHOZZON TÜKÖRKÖTET TÁROLÓHELYEKKEL
Ha Windows 11 rendszeren tükörkötetet szeretne létrehozni a Storage Spaces segítségével, kövesse az alábbi lépéseket:
- Nyisd meg a beállításokat.
- Kattintson a Rendszer elemre.
- Kattintson a Tárhely oldalra a jobb oldalon.
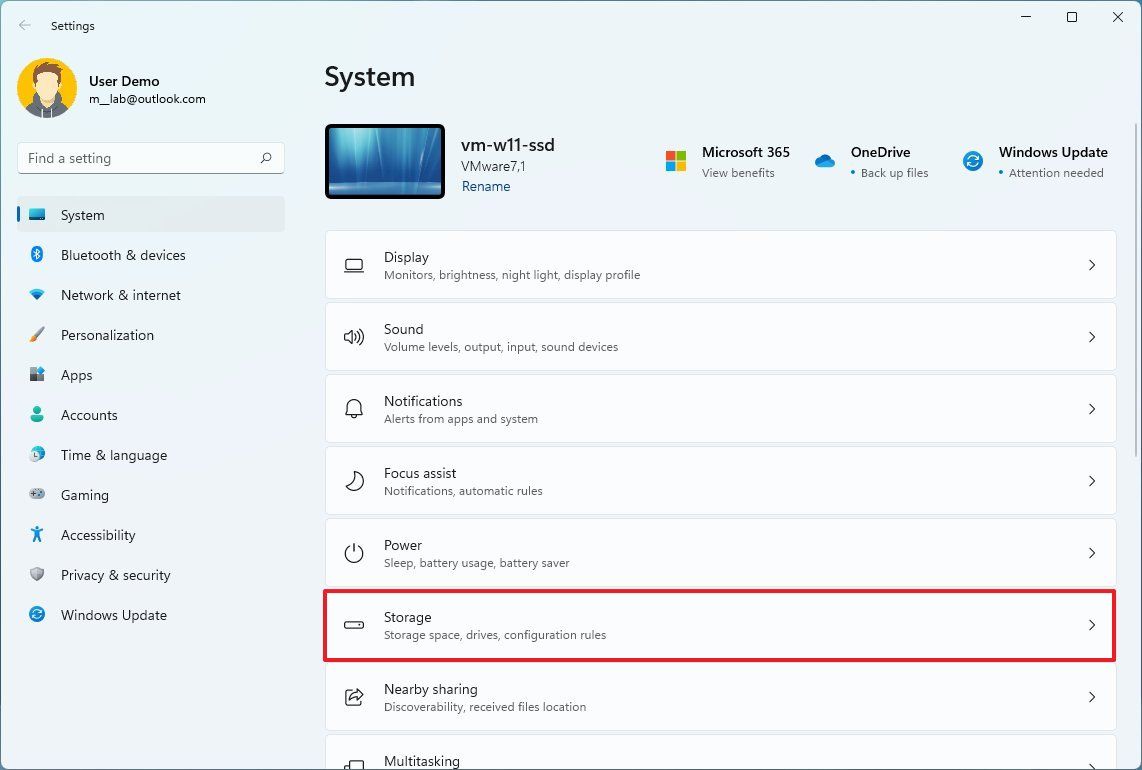
- A Tárhelykezelés részben kattintson a Speciális tárolási beállítások elemre.
- Kattintson a Tárolóhelyek beállításra.
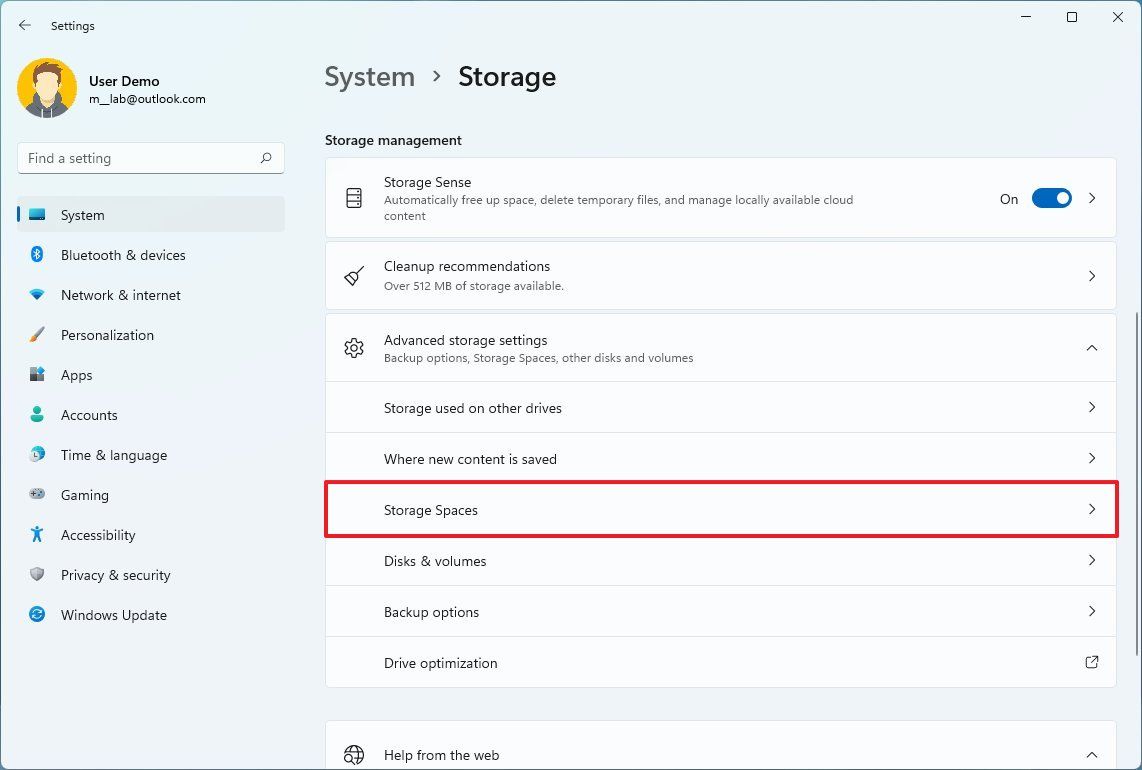
- Kattintson a “Tárhelykészlet és tárhely létrehozása” lehetőségre.
- Erősítse meg a medence nevét – például My Mirror Pool.
- Válassza ki a két meghajtót a tükörkötet létrehozásához.
- Kattintson a Létrehozás gombra.
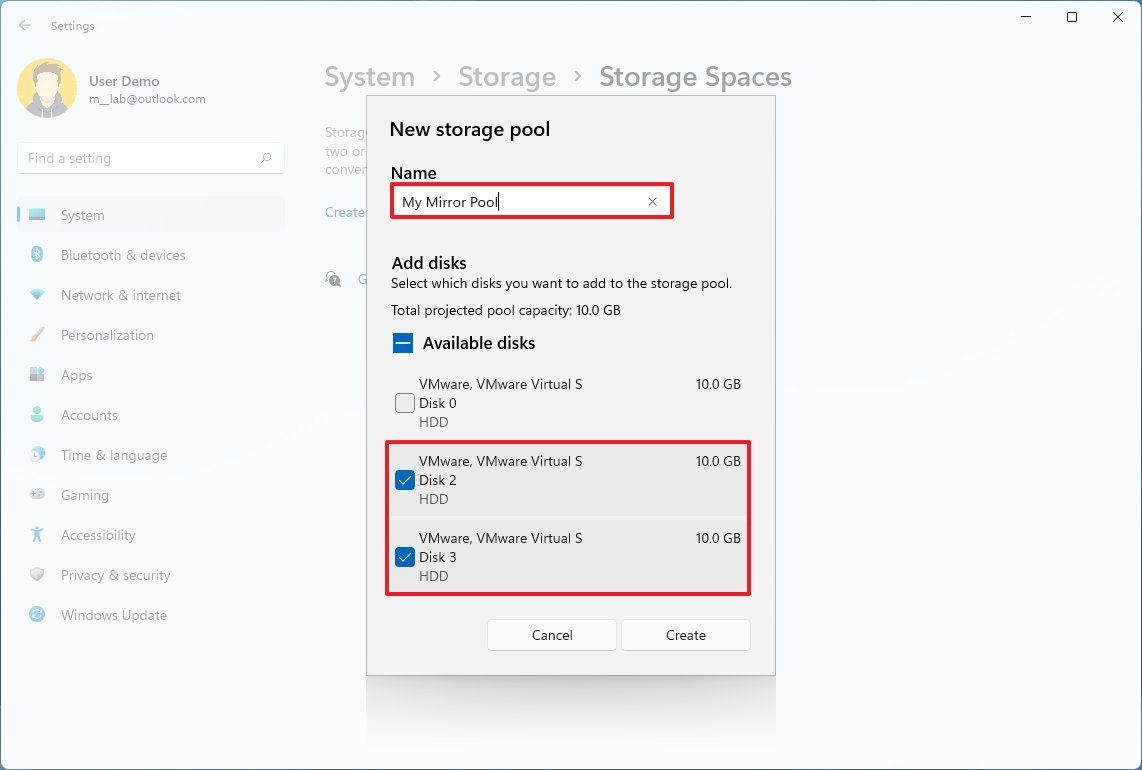
- Erősítse meg a tükörtérfogat nevét – például My Mirror Space.
- (Opcionális) A méretbeállításban adja meg a kötet méretét. (Általában az alapértelmezett összeget szeretné használni.)
- A rugalmasság legördülő menüben válassza a Kétirányú tükör lehetőséget.
- Kattintson a Létrehozás gombra.
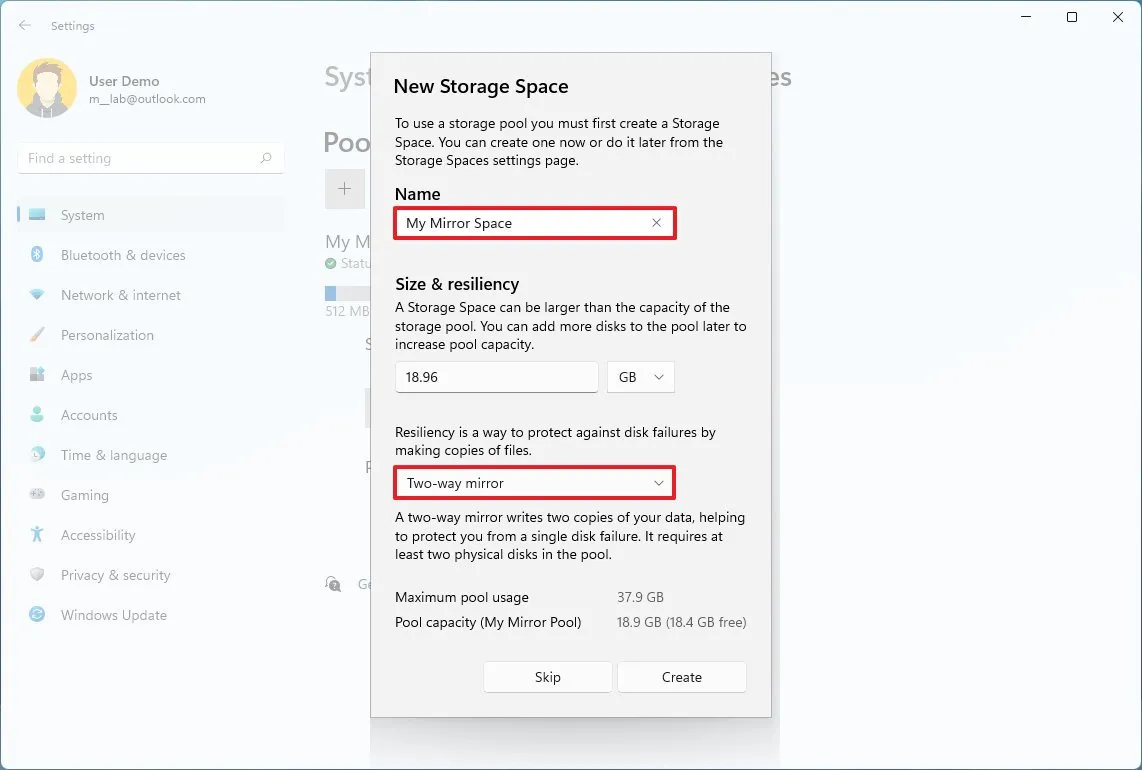
- A “Címke” beállításban adja meg a meghajtó nevét. (Ez a név látható a File Explorerben.)
- A „Meghajtóbetűjel” beállításban válassza ki a meghajtó betűjét.
- Használja a “Fájlrendszer” legördülő menüt, és válassza az NTFS lehetőséget.
- Kattintson a Formátum gombra.

A lépések végrehajtása után a tükrözött kötet létrejön, és megjelenik a Fájlkezelőben a megadott betűvel és névvel.
A tükör kötetének újbóli létrehozása az illesztőprogram meghibásodása után
Sérült meghajtóval rendelkező kötet tárterületekkel történő javításához kövesse az alábbi lépéseket:
- Nyisd meg a beállításokat.
- Kattintson a Rendszer elemre.
- Kattintson a Tárhely oldalra a jobb oldalon.
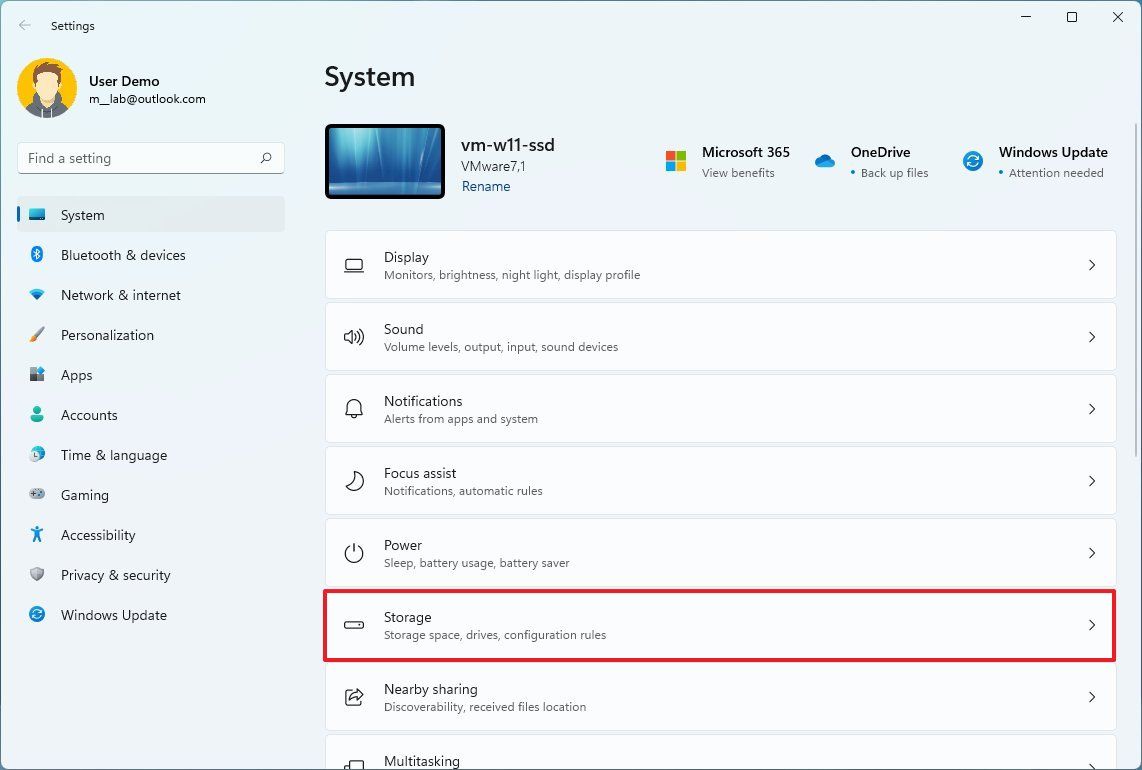
- A Tárhelykezelés részben kattintson a Speciális tárolási beállítások elemre.
- Kattintson a Tárolóhelyek beállításra.
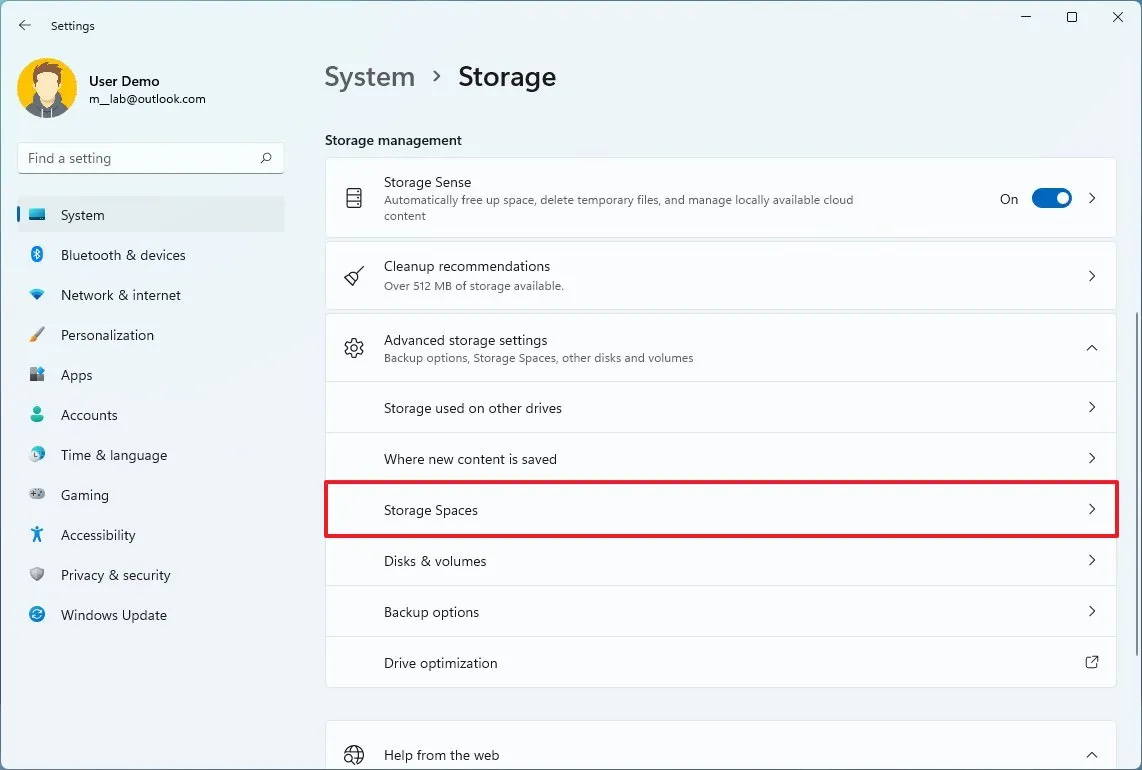
- Bővítse a medencét.
- Bővítse a teret.
- Bővítse ki a fizikai lemezeket.
- Kattintson a “Lemezek hozzáadása a tárolókészlethez” lehetőségre.
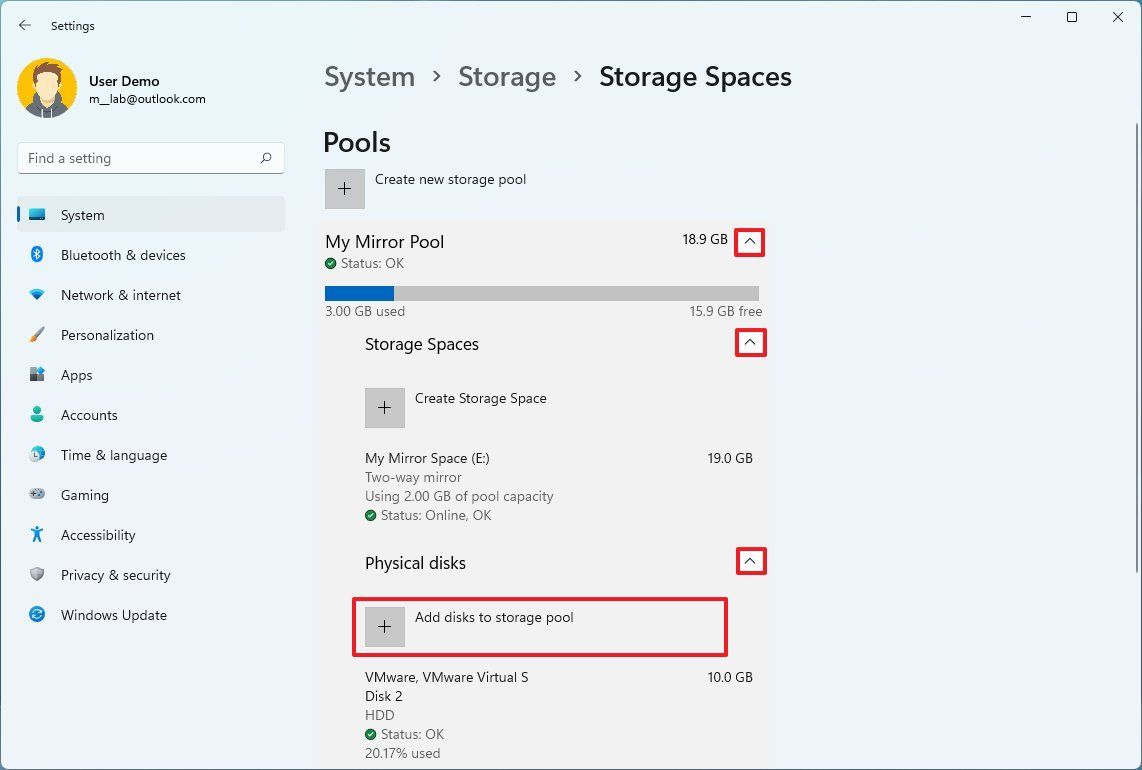
- Ellenőrizze a meghibásodott meghajtót a tükörben.
- Kattintson a Hozzáadás gombra.
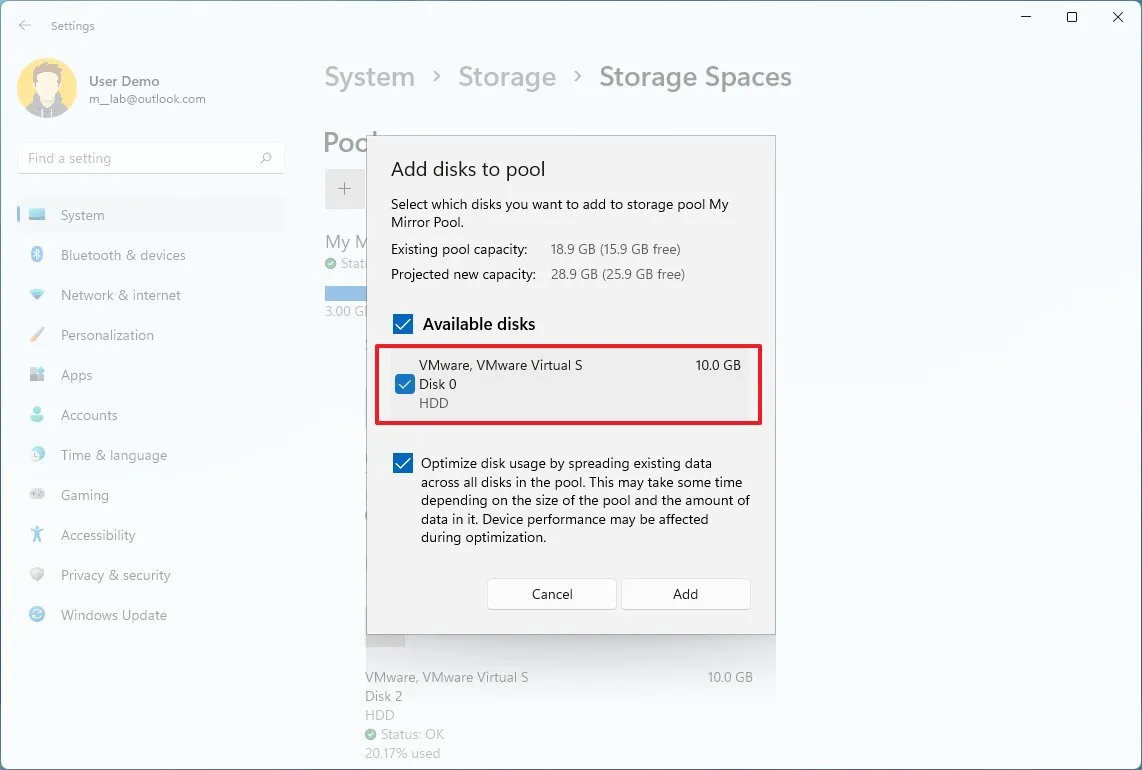
- Válassza ki a meghibásodott meghajtót, és kattintson a Tulajdonságok gombra.
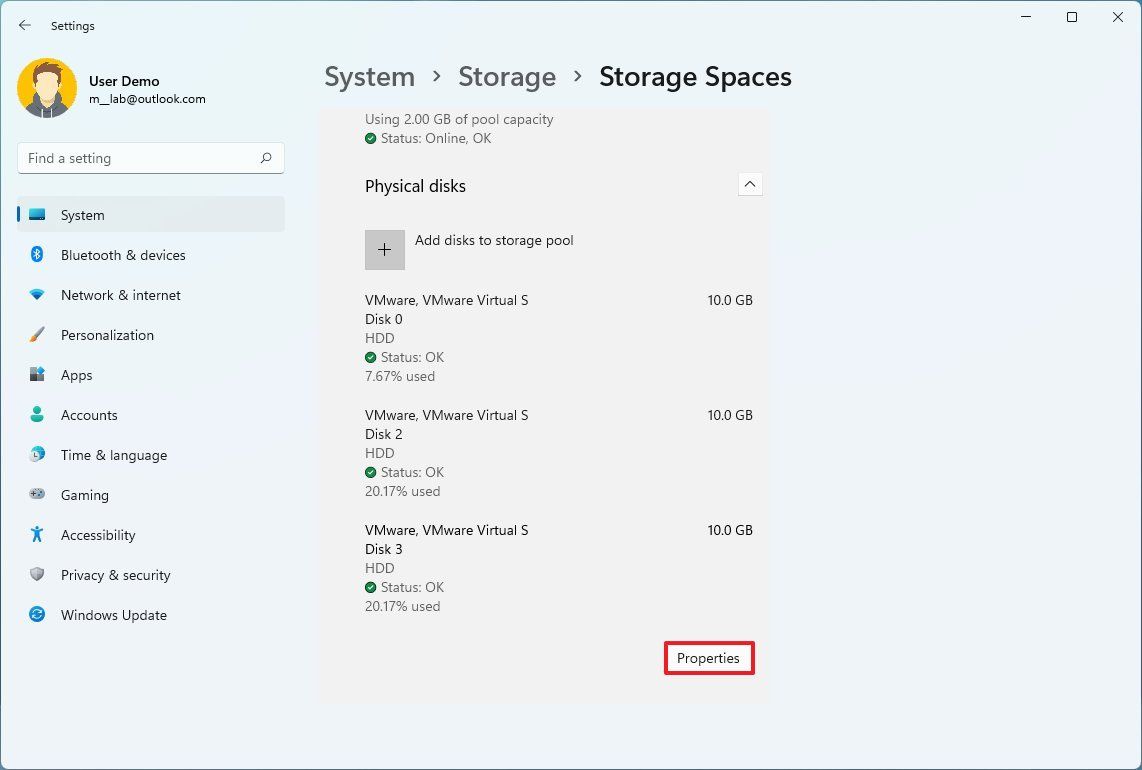
- Kattintson a Felkészülés eltávolításra gombra.
- Kattintson az Eltávolítás gombra.
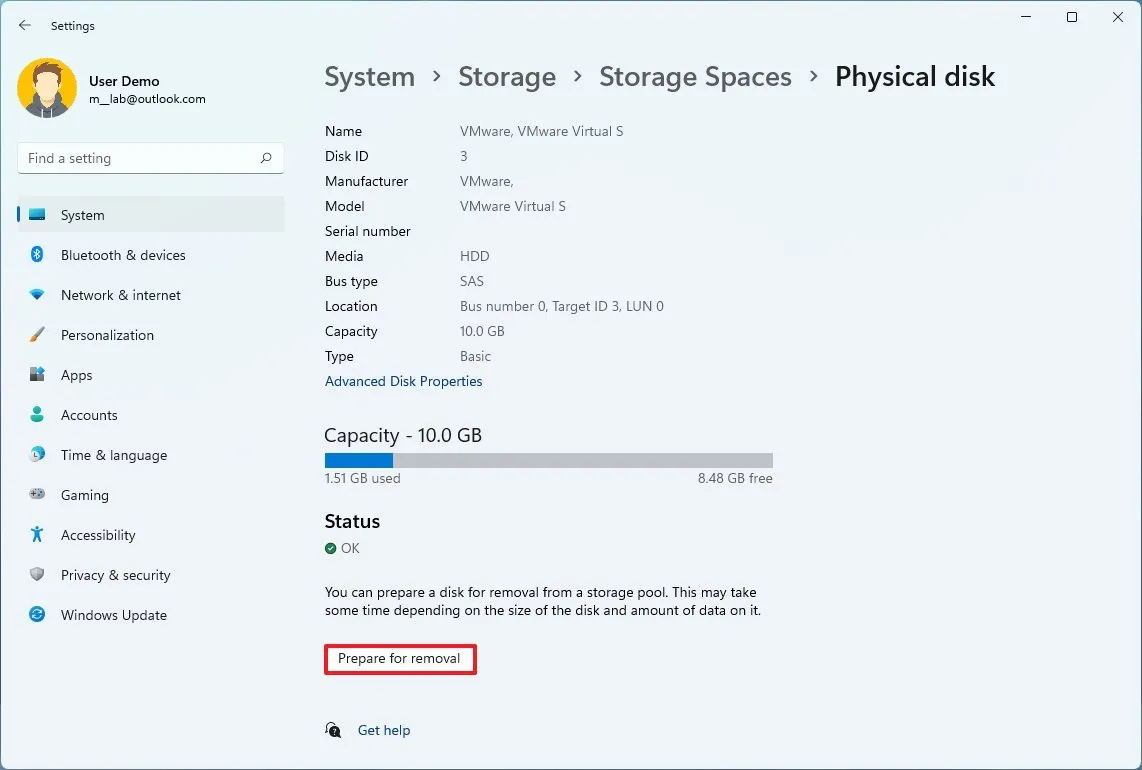
A lépések végrehajtása után a tükör újra létrejön, de ez a folyamat az adatmennyiségtől függően sokáig tarthat.
Mivel a Storage Spaces használatához meg kell tisztítani a meghajtókat, mielőtt hozzáadnák őket a készlethez, a már adatokat tartalmazó meghajtók nem tükrözhetők. Ha új kötetet szeretne létrehozni ezzel a meghajtóval, először létre kell hoznia egy biztonsági másolatot a fájlokról, létre kell hoznia a kétirányú tükörkötetet, majd vissza kell állítania az adatokat a biztonsági másolatból.
Ez az útmutató a fájlok másodlagos meghajtón való tárolására szolgáló redundáns kötet létrehozásának lépéseit ismerteti. Ha tükörkonfigurációra szeretné telepíteni a Windows 11-et, érdemes lehet egy tükört létrehozni az eszköz UEFI firmware-én. Mivel azonban a firmware gyártónként és számítógépenként is eltérő, jobb, ha konzultál a gyártóval a pontosabb utasításokért.












Vélemény, hozzászólás?