A Windows 11 rendszeren, a korábbi verziókhoz hasonlóan, a felhasználók általában a két fő fióktípus egyikéhez tartoznak (beleértve a „Rendszergazda” és a „Normál felhasználó”), amelyek meghatározzák az eszköz és az alkalmazások hozzáférési szintjét.
Például az „Adminisztrátor” fiók teljes irányítást biztosít az eszköz felett. Ez azt jelenti, hogy az ilyen típusú fiókkal rendelkező felhasználók telepíthetnek alkalmazásokat, futtathatnak magasabb szintű parancsokat, módosíthatják a globális rendszerbeállításokat és minden mást.
Másrészt a „Normál felhasználó” típusú fiók a jogosultságok egy kis körére korlátozza a felhasználót, de a legbiztonságosabb környezetet kínálja. A normál fiókkal rendelkező felhasználó elindíthat alkalmazásokat, de nem telepíthet új alkalmazásokat. Ha egy alkalmazás emelést igényel, a felhasználót a rendszer felkéri, hogy hitelesítse a műveletet rendszergazdai hitelesítő adatokkal. Ezenkívül módosíthatják a beállításokat, de csak azokat a beállításokat, amelyek hatással lesznek a fiókjukra.
Általában azt javasoljuk, hogy minden felhasználó (beleértve az adminisztrátorokat is) szabványos fióktípust használjon. A Windows 11 azonban különféle módokat kínál a fióktípus normál felhasználóról rendszergazdára, vagy fordítva, a Beállítások, a Vezérlőpult, a PowerShell és a Parancssor használatával.
Ez az útmutató végigvezeti Önt a Windows 11 rendszerben a fióktípus váltási módjain.
A FELHASZNÁLÓI FIÓK TÍPUSÁNAK MEGVÁLTOZTATÁSA WINDOWS rendszeren 11
A felhasználói fiók típusának módosításához Windows 11 rendszeren kövesse az alábbi lépéseket:
- Nyisd meg a beállításokat.
- Kattintson a Fiókok elemre.
- Kattintson a Család és más felhasználók oldalra a jobb oldalon.
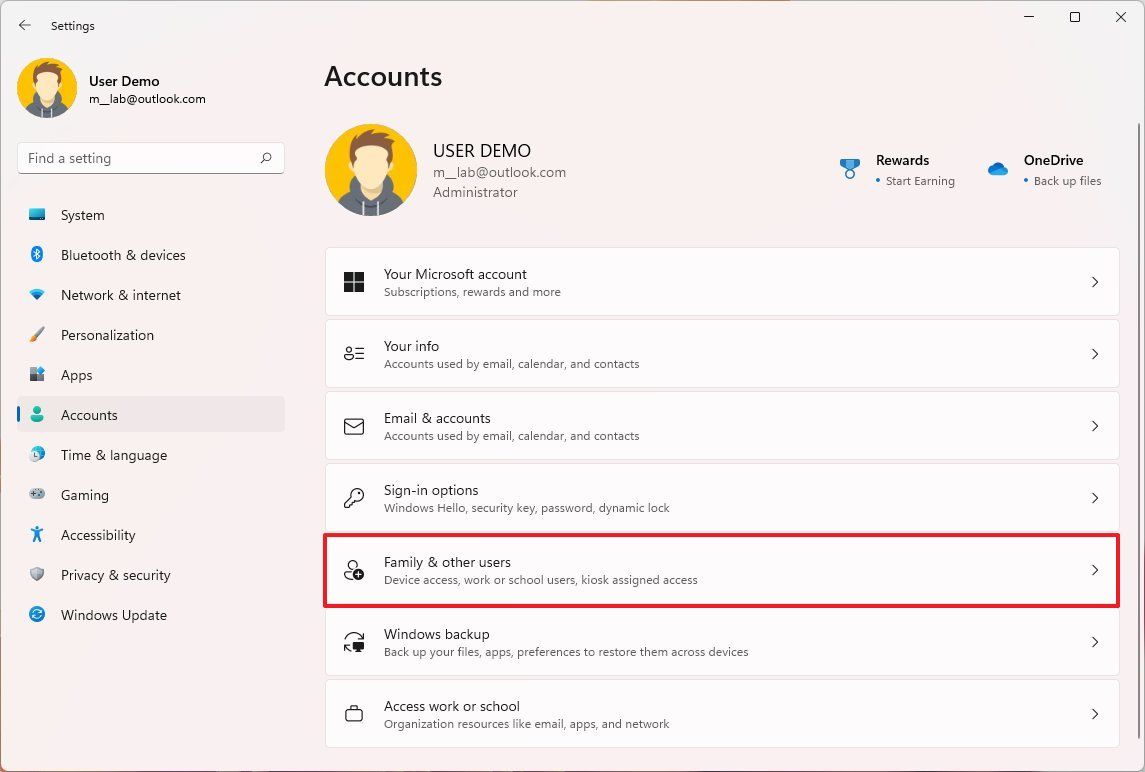
- Az „Egyéb felhasználók” részben válassza ki a frissíteni kívánt fiókot.
- Kattintson a Fiók módosítása gombra.
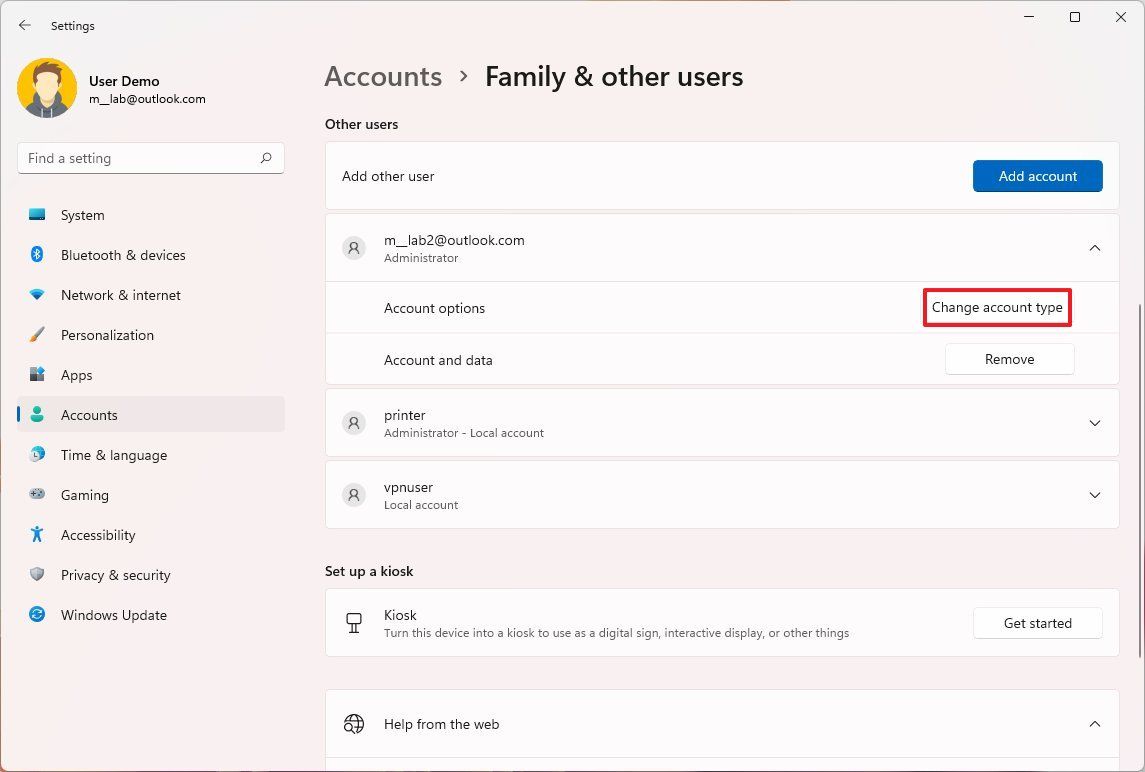
- Válassza ki a rendszergazda vagy a normál felhasználói fiók típusát.
- Kattintson az OK gombra.
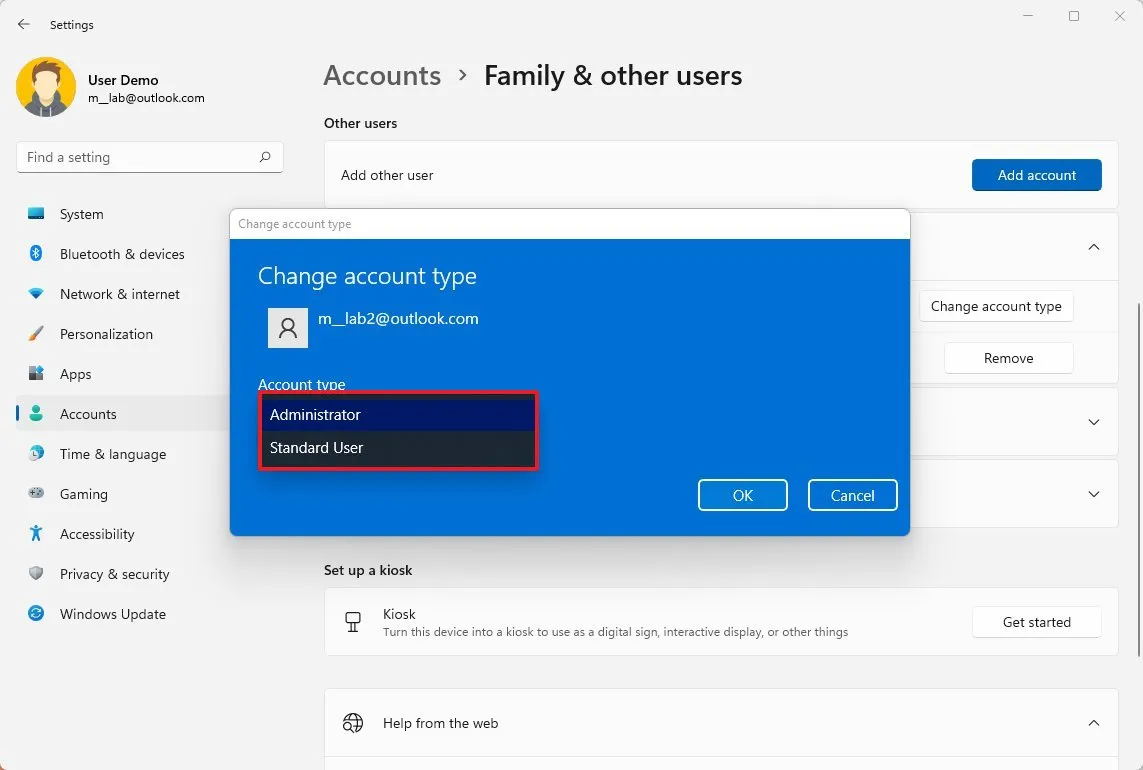
A lépések végrehajtása után az új fióktípus határozza meg a felhasználó hozzáférési jogosultságait.
Ha módosítani szeretné fiókja típusát, ki kell jelentkeznie fiókjából, be kell jelentkeznie egy másik rendszergazdai fiókkal, és a fenti lépésekkel módosítania kell a beállításokat.
FIÓKTÍPUS MÓDOSÍTÁSA A VEZÉRLŐPULTBAL
A Vezérlőpulton kétféleképpen módosíthatja a fiókbeállításokat. Használhatja a „Felhasználói fiókok” oldalt vagy a régi „Felhasználói fiókok” (netplwiz) felületet.
Vezérlőpult első módszere
A fióktípus Vezérlőpulton keresztüli váltásához kövesse az alábbi lépéseket:
- Nyissa meg a Vezérlőpultot.
- A „Felhasználói fiókok” részben kattintson a Fióktípus módosítása lehetőségre.
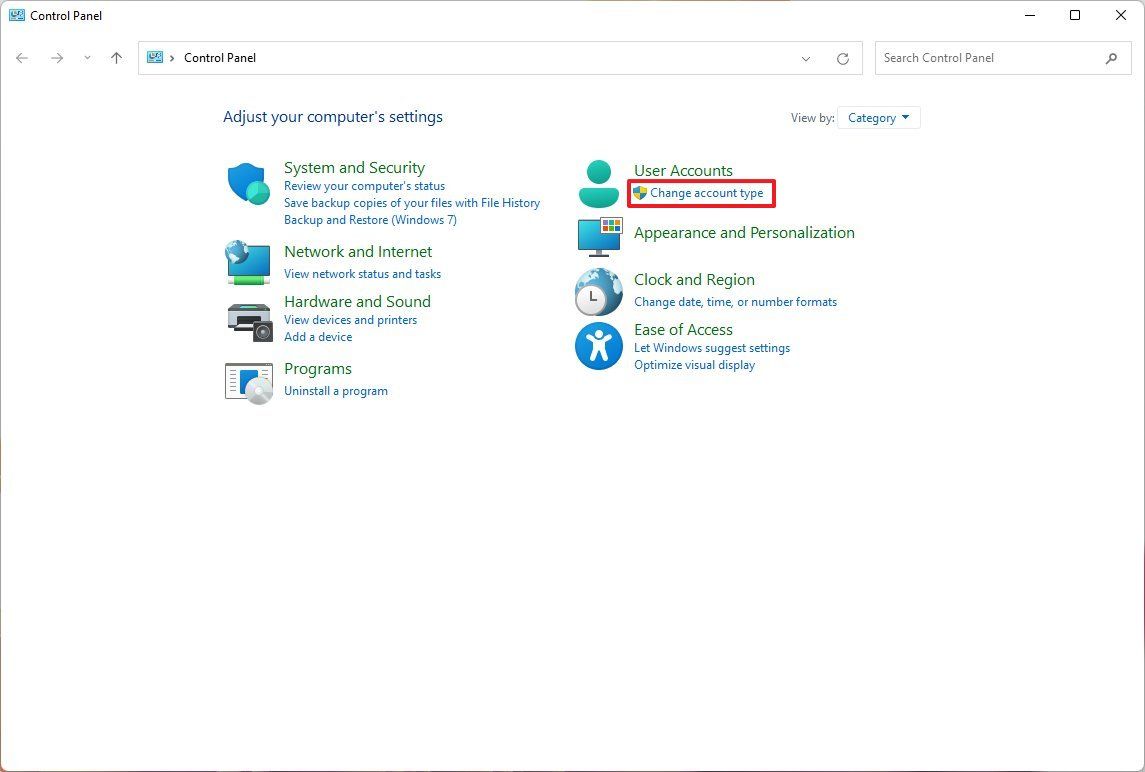
- Válassza ki a módosítani kívánt fiókot.
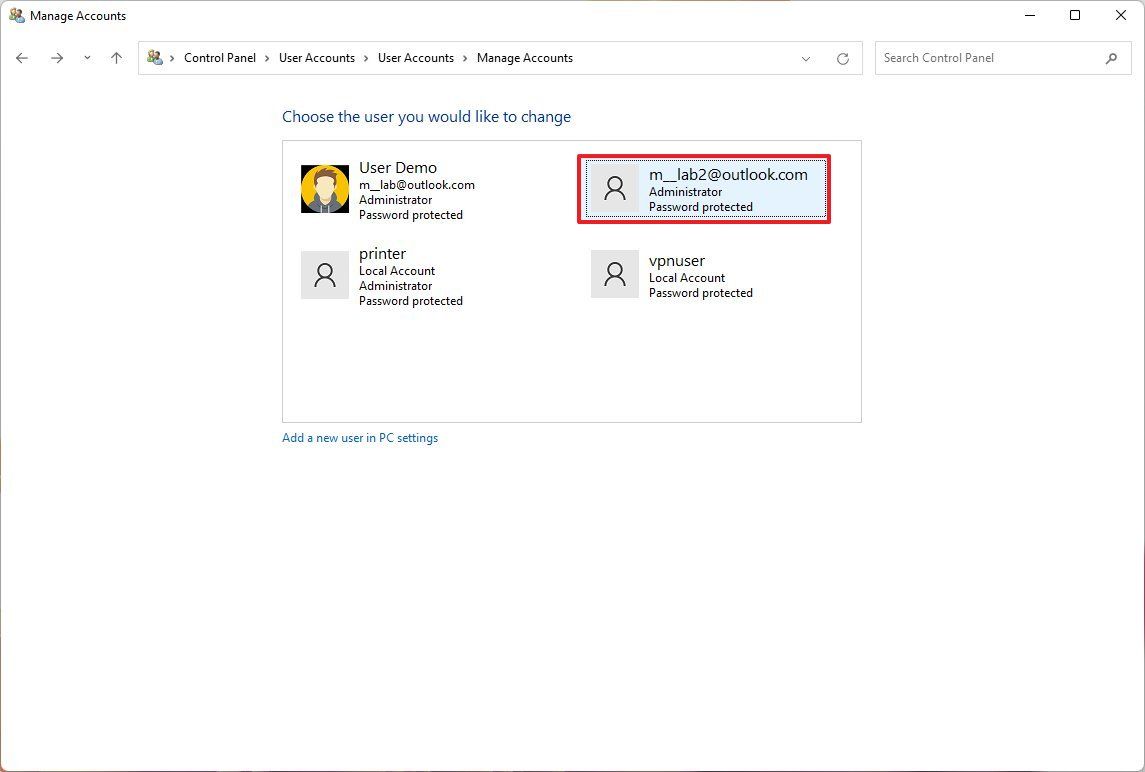
- Kattintson a Fióktípus módosítása lehetőségre.
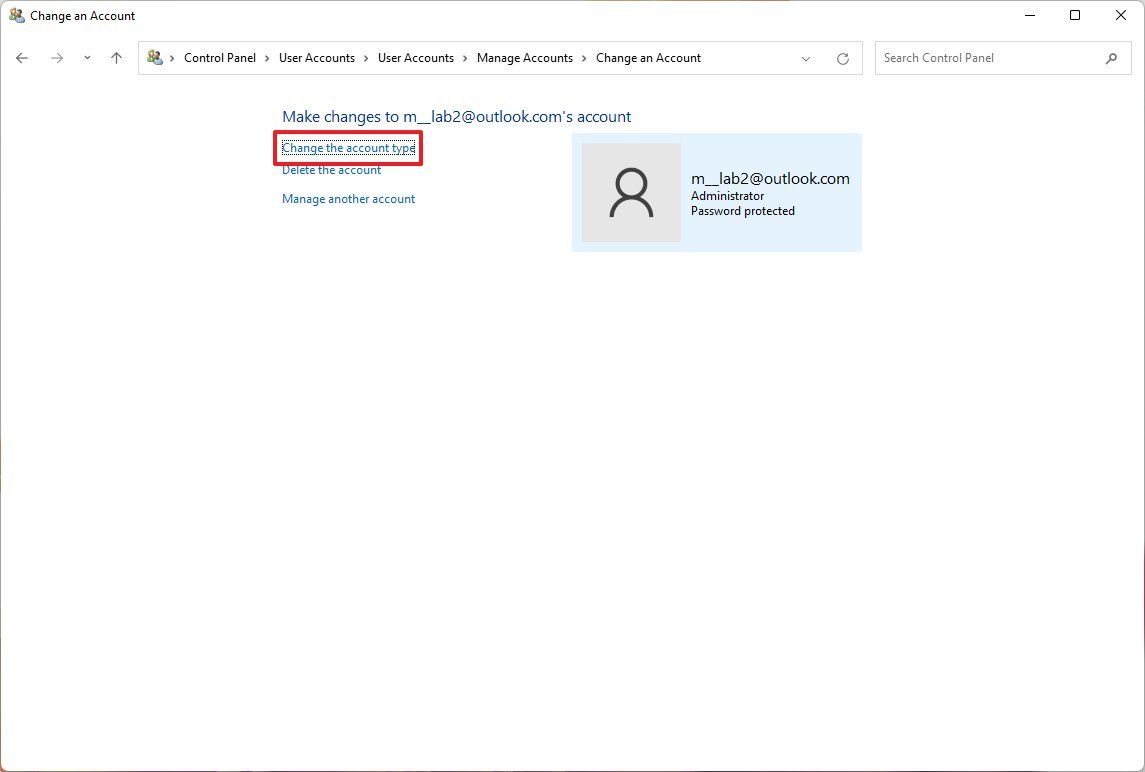
- Igény szerint válassza ki a Normál vagy a Rendszergazda lehetőséget.
- Kattintson a Fióktípus módosítása gombra.
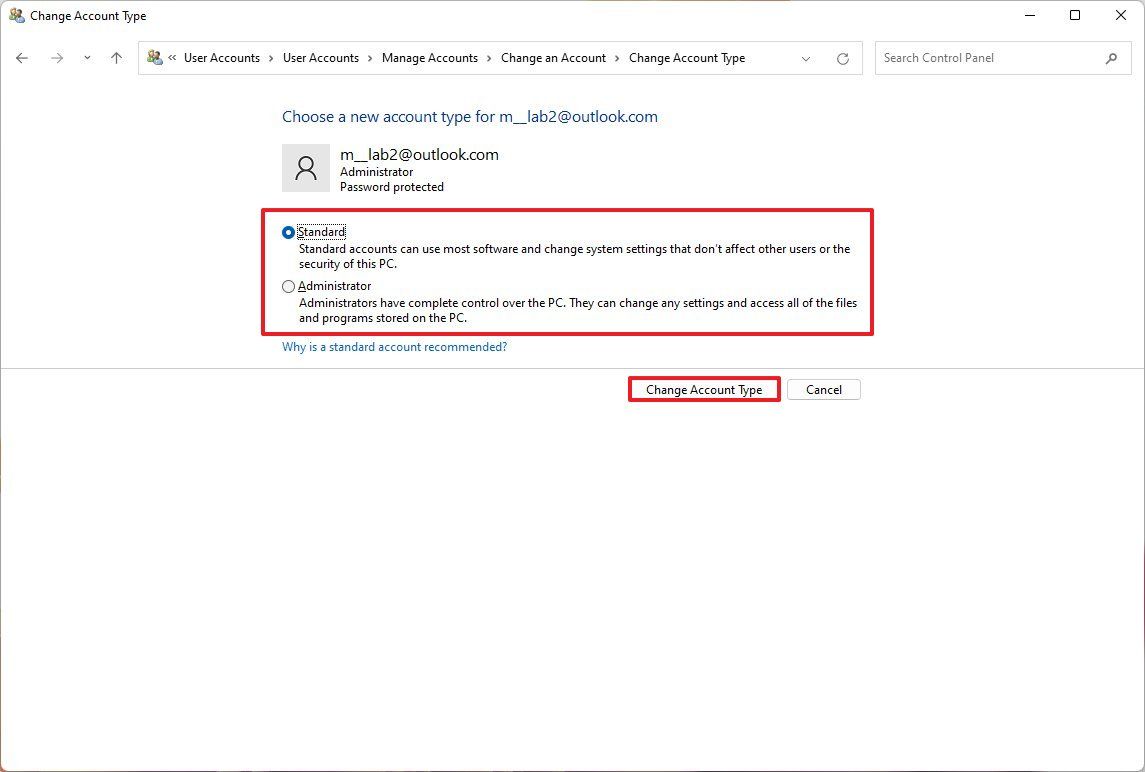
Vezérlőpult második módszere
Ha a netplwiz felületet szeretné használni a fiók típusának megváltoztatásához Windows 11 rendszeren, kövesse az alábbi lépéseket:
- Nyissa meg a Start lehetőséget.
- Keressen rá a netplwiz kifejezésre, és kattintson a felső találatra a „Felhasználói fiókok” felület megnyitásához.
- Válassza ki a módosítani kívánt fiókot.
- Kattintson a Tulajdonságok gombra.
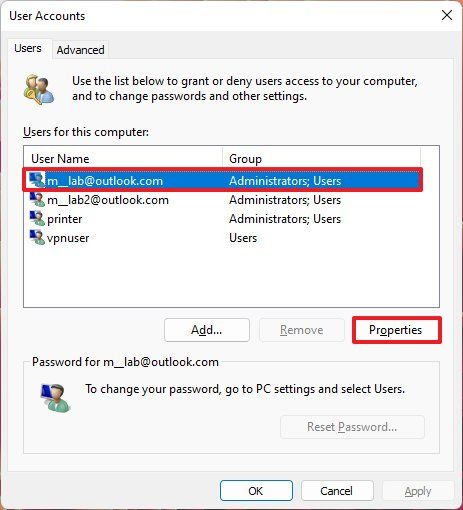
- Kattintson a Csoporttagság fülre.
- A követelményektől függően válassza ki a normál felhasználói vagy a rendszergazdai fiók típusát.
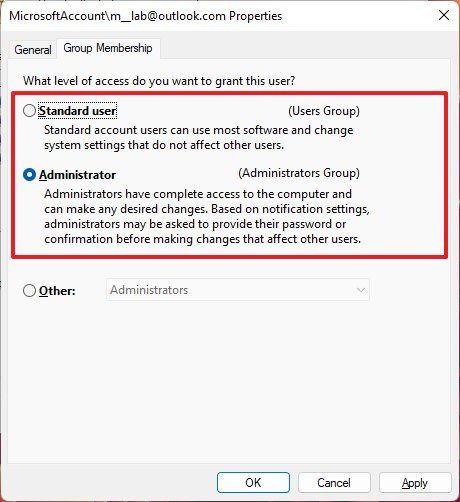
- Gyors tipp: Kiválaszthatja az Egyéb tagság opciót is, amely lehetővé teszi különböző felhasználói csoportok kiválasztását, például Power Users, Backup Operators, Remote Desktop Users stb.
- Kattintson az Alkalmaz gombra.
- Kattintson az OK gombra.
- Kattintson ismét az Alkalmaz gombra.
- Kattintson ismét az OK gombra.
Bármilyen módszert is használ, a lépések végrehajtása után a fiók típusa az Ön beállításának megfelelően módosul.
HOGYAN MÓDOSÍTSUK MEG A FIÓK TÍPUSÁT POWERSHELLEL
A Windows 11 fióktípus módosításához kövesse az alábbi lépéseket:
- Nyissa meg a Start lehetőséget.
- Keresse meg a PowerShellt, kattintson jobb gombbal a legfelső eredményre, és válassza a Futtatás rendszergazdaként lehetőséget.
- Írja be a következő parancsot a fiók típusának “Normál felhasználó”-ra történő módosításához, majd nyomja meg az Enter billentyűt: Eltávolítás-LocalGroupMember -Group “Administrators” -Member “ACCOUNT-NAME”
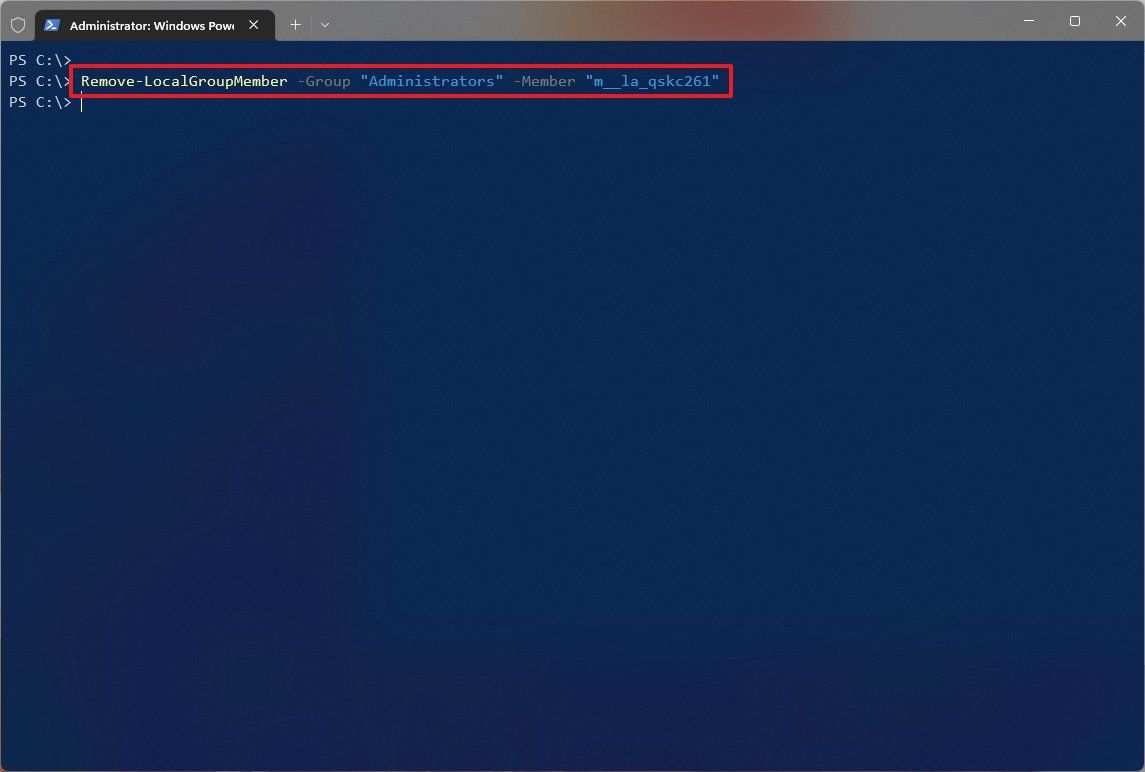
A parancsban győződjön meg arról, hogy a módosítani kívánt fiók tényleges nevéhez tartozó ACCOUNT-NAME értéket módosítja. Ha nem ismeri a fiók nevét, futtassa a “Get-LocalUser” parancsot az összes elérhető felhasználó listájának megtekintéséhez.
- Írja be a következő parancsot a fiók típusának “Adminisztrátor”-ra módosításához, majd nyomja meg az Enter billentyűt: Add-LocalGroupMember -Group “Administrators” -Member “ACCOUNT-NAME”
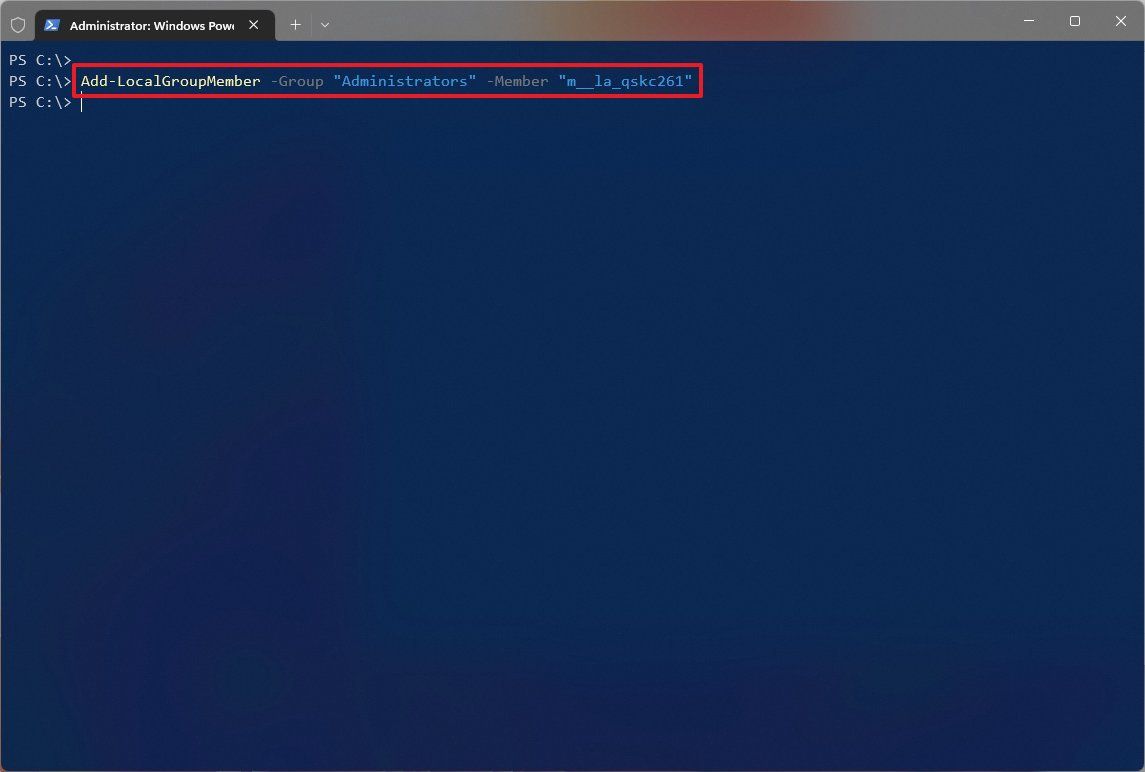
A parancsban győződjön meg arról, hogy a módosítani kívánt fiók tényleges nevéhez tartozó ACCOUNT-NAME értéket módosítja.
- Gyors megjegyzés: Az adminisztrátori fiókkal rendelkező felhasználók mind a „Rendszergazdák” és a „Felhasználók” csoportba tartoznak. Ennek eredményeként a felhasználói szabvány létrehozásához csak el kell távolítania a felhasználót az „Adminisztrátorok” csoportból.
A lépések végrehajtása után a fiók típusa a rendszergazda vagy a normál csoportra vált, a választástól függően.
FIÓKTÍPUS MÓDOSÍTÁSA Parancssorral
A parancssorhoz tartozó fióktípus módosításához kövesse az alábbi lépéseket:
- Nyissa meg a Start lehetőséget.
- Keresse meg a Command Prompt elemet, kattintson jobb gombbal a legfelső eredményre, és válassza a Futtatás rendszergazdaként lehetőséget.
- Írja be a következő parancsot a fiók típusának “Normál felhasználó”-ra történő módosításához, majd nyomja meg az Enter billentyűt: net localgroup Administrators “ACCOUNT-NAME” /delete
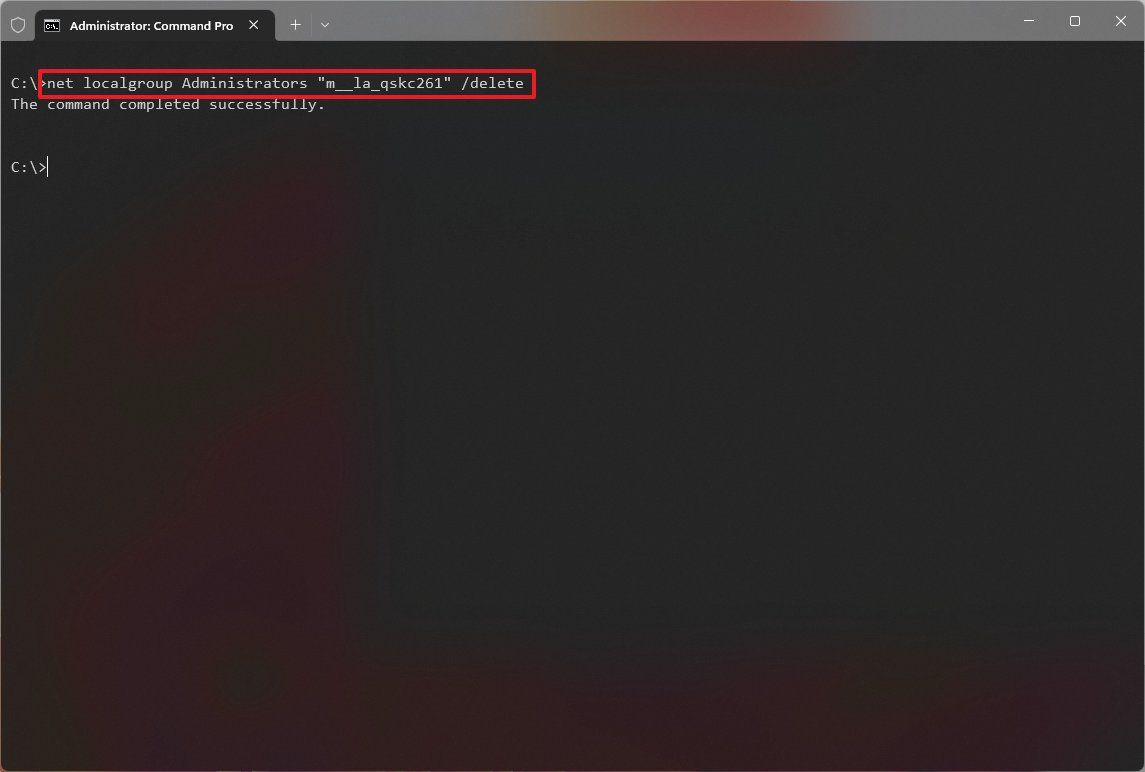
A parancsban győződjön meg arról, hogy a módosítani kívánt fiók tényleges nevéhez tartozó ACCOUNT-NAME értéket módosítja. Ha nem ismeri a fiók nevét, futtassa a “net user” parancsot az összes elérhető felhasználó listájának megtekintéséhez.
- Írja be a következő parancsot a fiók típusának “Adminisztrátor”-ra módosításához, majd nyomja meg az Enter billentyűt: net localgroup Administrators “ACCOUNT-NAME” /add
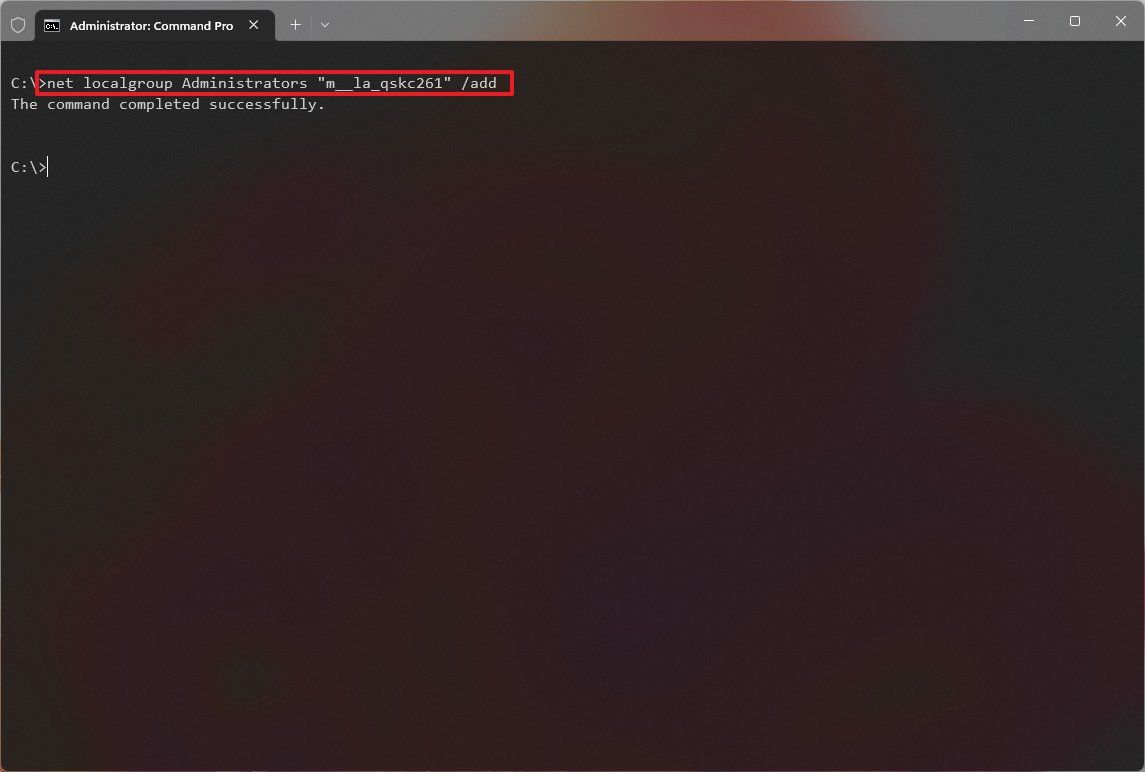
A parancsban győződjön meg arról, hogy a módosítani kívánt fiók tényleges nevéhez tartozó ACCOUNT-NAME értéket módosítja.
- Írja be a következő parancsot a fiók típusának megtekintéséhez, és nyomja meg az Enter billentyűt: net user ACCOUNT-NAME
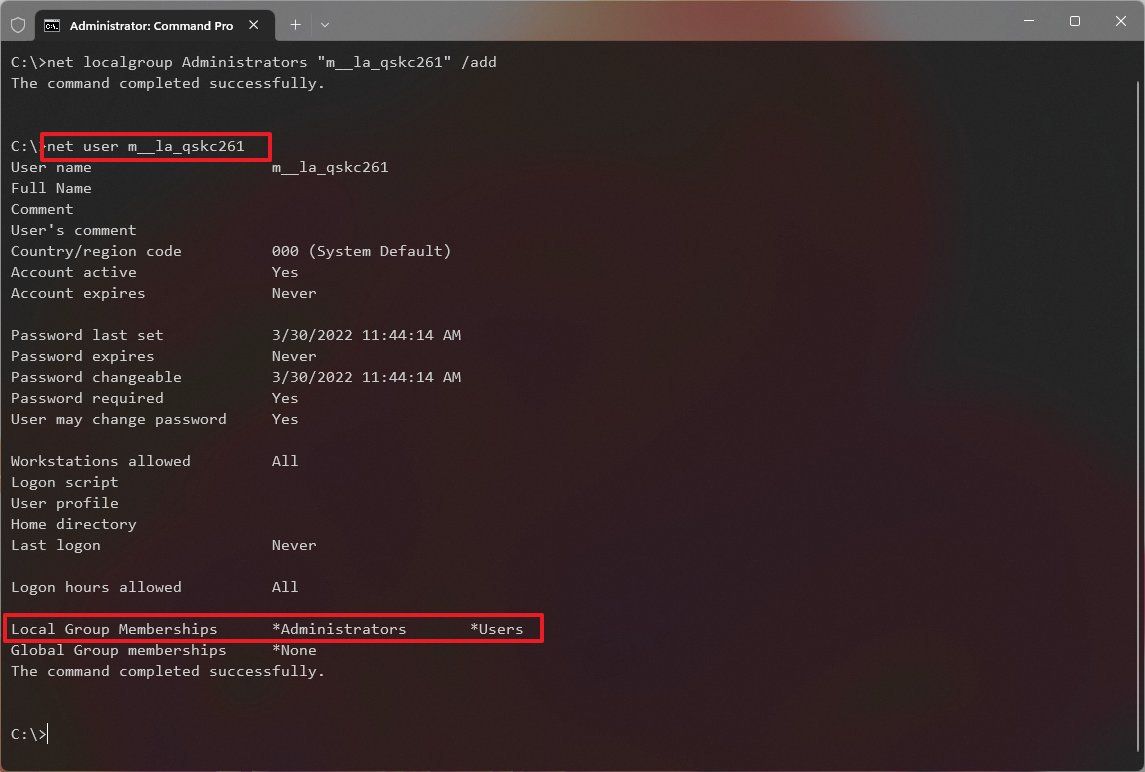
A lépések végrehajtása után a következő alkalommal, amikor a felhasználó bejelentkezik a számítógépbe, a fiók a parancsban megadott csoport által engedélyezett jogosultságokkal indul.












Vélemény, hozzászólás?