Megpróbálta valaha is saját számítógépe hibaelhárítását? Akkor találkozott a Biztonságos móddal. A Csökkentett mód egy beépített hibaelhárítási funkció, amely az indítási folyamat során letiltja a szükségtelen illesztőprogramokat és programokat. Lehetővé teszi, hogy elkülönítsünk minden beállítást vagy rendszerhibát, és a gyökérben kijavítsuk azokat anélkül, hogy a nem alapvető alkalmazások beavatkoznának.

Használhatja például a Csökkentett módot a Rendszer-visszaállítás futtatására a számítógépe hibaelhárítása során, vagy egy másik program által használt fájl törlésére. Itt röviden áttekintjük a csökkentett módba való indítást a Windows 10 rendszerrel, és azt, hogy mit kell tenni, ha nem tud Csökkentett módba indítani.
Rendszerkonfiguráció
A Rendszerkonfiguráció képernyő megnyitásához írja be az msconfig kifejezést a Start menü keresősávjába, és válassza ki a Legjobb egyezést. Nyissa meg a Boot lapot, és jegyezze fel a rendszerindítási beállításokat. A Biztonságos rendszerindítás opció kiválasztásakor a rendszer a következő újraindítást követően csökkentett módba indul.
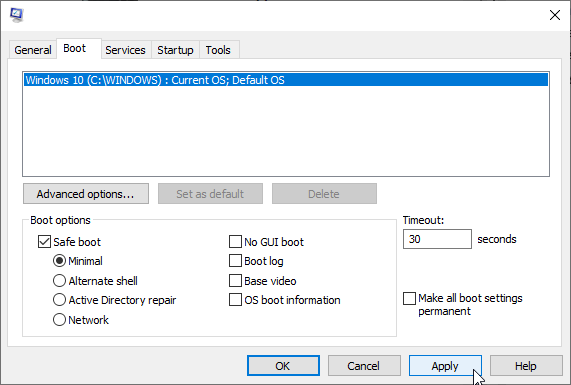
További lehetőségek közül választhat. Íme, mit csinálnak:
- Minimális: Elindítja a csökkentett módot az abszolút minimális számú illesztőprogram és szolgáltatás mellett, de a szabványos Windows GUI-val (Graphical User Interface).
- Alternatív Shell: Csökkentett mód elindítása parancssorral, a Windows grafikus felhasználói felülete nélkül. Megköveteli a haladó szöveges parancsok ismeretét, valamint az operációs rendszerben való navigálást egér nélkül.
- Active Directory javítás: Elindítja a csökkentett módot a gépspecifikus információkhoz, például a hardvermodellekhez való hozzáféréssel. Ha sikertelenül telepítünk új hardvert, ami megsérti az Active Directory-t, a Csökkentett mód segítségével helyreállíthatjuk a rendszer stabilitását a sérült adatok javításával vagy új adatok hozzáadásával a címtárhoz.
- Hálózat: Elindítja a csökkentett módot a hálózathoz szükséges szolgáltatásokkal és illesztőprogramokkal, a szabványos Windows grafikus felülettel.
Válassza a Minimális > Alkalmaz > OK lehetőséget. A System Configuration most megkérdezi, hogy kívánja-e újraindítani a rendszert. Az Újraindítás kiválasztása azonnal elindítja az újraindítási folyamatot, ezért mindenképpen mentse el az összes aktív dokumentumot vagy projektet.
Speciális indítás
A következő lehetőség a Windows 10 Advanced Startup. Nem olyan fejlett, de nagyon hasznos tudni.
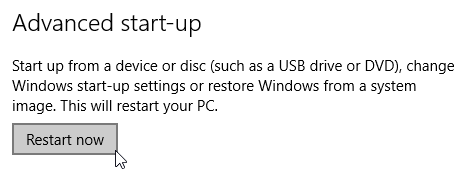
Írja be az Advanced start up mezőt a Start menü keresősávjába, és válassza ki a Legjobb egyezést. Most a Speciális indítás alatt válassza az Újraindítás most lehetőséget.
Az Újraindítás most gombra kattintva a rendszer újraindul helyreállítási módban, ahol három lehetőséggel találkozhat: Folytatás, Hibaelhárítás vagy Számítógép kikapcsolása.
Válassza a Hibaelhárítás > Speciális beállítások lehetőséget. Most új lehetőségek közül választhat.
Válassza az Indítási beállítások > Újraindítás lehetőséget. A rendszer újraindul. Az Indítási beállítások képernyő betöltődik az újraindítás után. Itt válassza ki a Csökkentett módhoz szükséges lehetőséget.
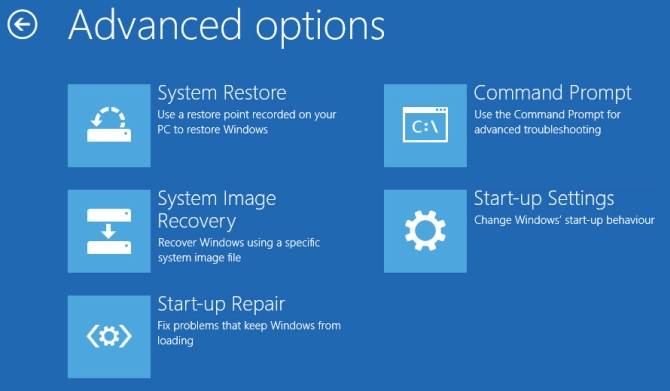
Speciális indítási parancsikon
A kissé hosszadalmas kattintási folyamatot kihagyhatja, ha lenyomva tartja a Shift billentyűt, és a Windows 10 Start menüjében található Power alatt az Újraindítás gombra kattint. Az újraindítás közvetlenül a Helyreállítási beállításokhoz vezet, ahol kiválaszthatja a Hibaelhárítás > Speciális beállítások > Indítási beállítások menüpontot.
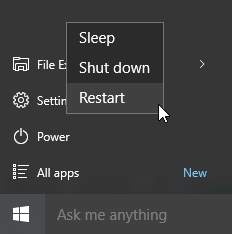
Koppintás
A Windows 8 bevezetéséig a Csökkentett módba való belépés leggyakoribb módja az F8 megérintése volt a billentyűzeten az indítás során. Az F8 megérintésével megjelenik a Csökkentett mód beállításai képernyő, amely felsorolja az 1. módszer (fent) alatt található opciókat és számos alternatívát.
A Windows 10 (és a Windows 8/8.1) alapértelmezés szerint le van tiltva az F8 csökkentett módban. Néhány másodpercet azonban áldozhat az indítás során, ha engedélyezi az F8 menüt a Parancssor segítségével.
Kezdje egy emelt szintű parancssor megnyitásával. Kattintson a jobb gombbal a Start menüre, és válassza a Parancssor (Rendszergazda) lehetőséget. Válassza az Igen lehetőséget a Felhasználói fiókok felügyelete párbeszédpanelen, ha megjelenik. A parancssornak most nyitva kell lennie.
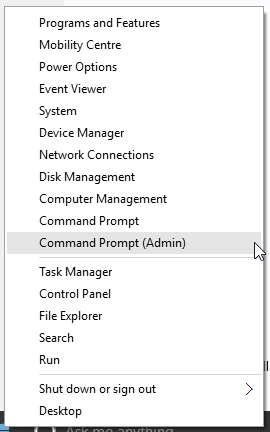
Írja be (vagy másolja/illessze be) a következő parancsot:
bcdedit /set {default} bootmenupolicy legacy
Kész!
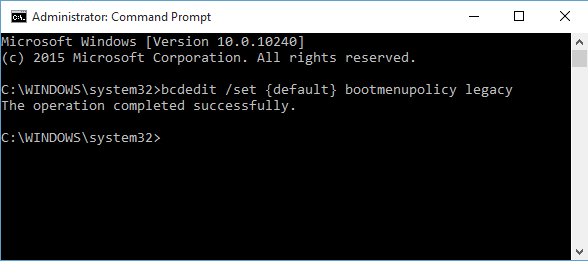
A régi parancs bármikor visszavonásához nyissa meg újra az emelt szintű parancssort a fenti utasítások szerint, és írja be:
bcdedit /set {default} bootmenupolicy standard
Mi van, ha semmi sem működik?
Még ha a fentiek egyike sem működik, akkor is van két ászod.
Ha a Windows 10 rendszert lemezről vagy USB flash meghajtóról telepítette, a rendszer bekapcsolása előtt behelyezheti az említett telepítési adathordozót közvetlenül helyreállítási módba.
Válassza ki a billentyűzetkiosztást, majd válassza a Számítógép javítása lehetőséget a képernyő bal alsó sarkában. Innen a Hibaelhárítás > Speciális beállítások oldalra léphet, ahol megtalálja a Rendszer-visszaállítás, a Rendszerkép helyreállítása, az Indítási javítás, a Parancssor és a Vissza az előző összeállításhoz menüpontokat.
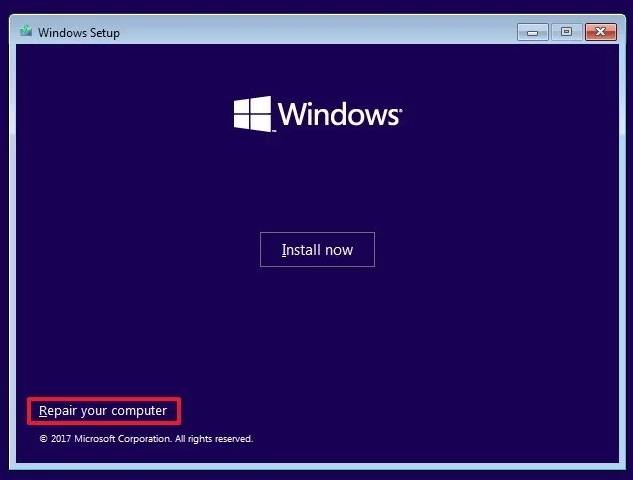
A rendszerkép-helyreállítás működéséhez biztonsági másolatot kell készítenie a rendszerhiba előtt, amit feltétlenül javasolunk. Létrehozhat egy rendszerképet, ha beírja a recovery szót a Start menü keresősávjába, és kiválasztja a Legjobb egyezést. Megnyílik a Speciális helyreállítási eszközök. Válassza a Helyreállítási meghajtó létrehozása lehetőséget, és kövesse a lépéseket.
Rendszerjavító lemez
Egy másik hasznos eszköz az Ön rendelkezésére a System Repair Disc. A System Image-től eltérően ezek nem gépspecifikusak, így beszerezhet egyet egy baráton keresztül, ha minden teljesen körte alakú.
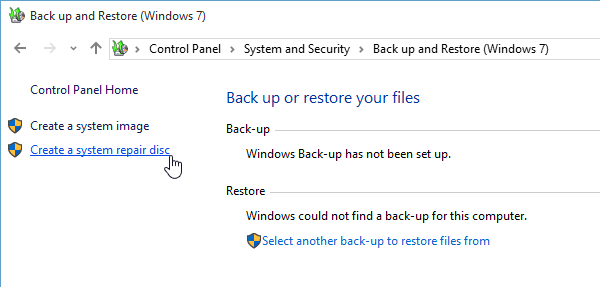
Nyissa meg a Vezérlőpult > Rendszer és biztonság > Biztonsági mentés és visszaállítás (Windows 7) menüpontot.
Ne hagyja, hogy a Windows 7 címke elriassza: jó helyen jár. Válassza a Rendszerjavító lemez létrehozása lehetőséget a bal oldali oszlopban, és kövesse az utasításokat.
Hogyan léphetek ki a csökkentett módból?
Miután megoldotta a Windows 10 problémáját, kiléphet a csökkentett módból. De hogyan lehet kilépni a csökkentett módból, ha már ott van?
Két lehetőség közül választhat, attól függően, hogy hogyan indította el a csökkentett módot.
Ha az 1. módszerrel (a rendszerkonfiguráción keresztül) lépett be Csökkentett módba, ki kell kapcsolnia a Csökkentett mód opciót a konfigurációs ablakban. Ellenkező esetben a Windows 10 minden újraindítás után visszaindul csökkentett módba.
Ha a 2. módszerrel (az Advanced Startup) vagy a 3. módszerrel (a billentyűzet megérintésével) lépett be csökkentett módba, kapcsolja ki vagy indítsa újra a rendszert a csökkentett módból való kilépéshez.
A csökkentett mód elérése a Windows 10 rendszeren egyszerű
Most már ismeri a három legegyszerűbb módszert a Windows 10 csökkentett mód elérésére. Ügyeljen arra, hogy vegye figyelembe a rendszerkép-helyreállításról és a rendszerjavító lemezekről szóló utolsó részt. Mindig emlékezzen arra, hogy az előbbi csak akkor működik, ha beállította a helyreállítási helyet, mielőtt a világ összeomlott volna egy BSOD okozta rémálomban.
Ha valóban szörnyű állapotban van, kép-helyreállítás és javítólemez nélkül, bármikor kipróbálhatja a műszaki támogatást megmentő Hirens BootCD-t. Sok embert mentett meg, sokszor, és téged is meg fog menteni!












Vélemény, hozzászólás?