Íme néhány praktikus trükk, amellyel egy alkalmazást más felhasználóként futtathat a Windows 11 rendszeren.

A Windows kizárólag az egyes felhasználói fiókokhoz futtat folyamatokat. Ha elindít egy alkalmazást, kijelentkezik fiókjából, és másik felhasználóként jelentkezik be, akkor az alkalmazás nem fog futni a másik fiókban.
A jó dolog az, hogy a Windows rugalmas, amikor ezeket a folyamatokat futtatja. Mindaddig, amíg hozzáféréssel rendelkezik egy felhasználói fiókhoz, egy alkalmazást más felhasználóként is futtathat anélkül, hogy ki- és be kellene jelentkeznie. Ebben az útmutatóban X módot mutatunk be az alkalmazások más felhasználóként való futtatására a Windows 11 rendszerben.
Használja a helyi menü opciót
A helyi menü általában lehetővé teszi a felhasználók számára, hogy másik felhasználóként futtassák az alkalmazást. Ezt a lehetőséget a helyi menükben találja meg, amelyek akkor jelennek meg, ha jobb gombbal kattint egy alkalmazás parancsikonjára vagy a tálcára rögzített alkalmazásra.
Ennek az opciónak a elérésének módja azonban tartalmaz egy további lépést, amikor le kell nyomni a Shift billentyűt.
Kezdje azzal, hogy jobb gombbal kattintson egy alkalmazás parancsikonjára vagy a rögzített tálcaikonra. Tartsa lenyomva a Shift billentyűt, és válassza a További opciók megjelenítése lehetőséget. Keresse meg a Futtatás más felhasználóként lehetőséget a helyi menüben.
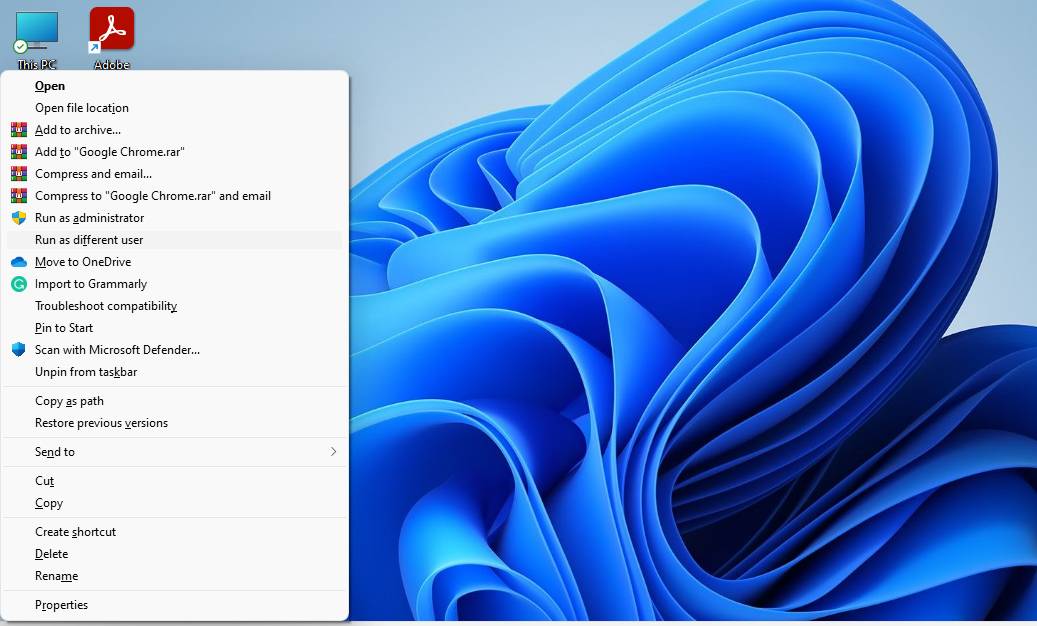
Ki kell választania egy felhasználót, és meg kell adnia a fiók jelszavát. Ha végzett, kattintson az OK gombra.
Használja a Parancssort
A Parancssor használatával más felhasználóként is elindíthat alkalmazásokat. Mindössze egyetlen parancsot kell végrehajtania. Az unalmas rész azonban az alkalmazás helyének megtalálása. Az előző módszerrel ellentétben ez a módszer nem működik parancsikonokkal. Meg kell találnia azt az .exe fájlt, amely elindítja a programot.
Az .exe fájl megtalálásához kattintson a jobb gombbal egy parancsikonra, és válassza a Fájl helyének megnyitása lehetőséget. Miután megtalálta az .exe fájlt, kattintson rá jobb gombbal, és válassza a Másolás elérési útként lehetőséget.
Ezután indítson egy emelt szintű parancssort. Ehhez nyomja meg a Ctrl + R billentyűkombinációt, írja be a cmd-t, és nyomja meg a Ctrl + Shift + Enter billentyűket.
Ha megjelenik a Parancssor ablak, hajtsa végre a következő parancsot. Cserélje ki a Felhasználónév és a Fájlhely szavakat a fájl tényleges felhasználónevével és helyével (amelyet korábban másolt):
runas /user:"Username" "FileLocation"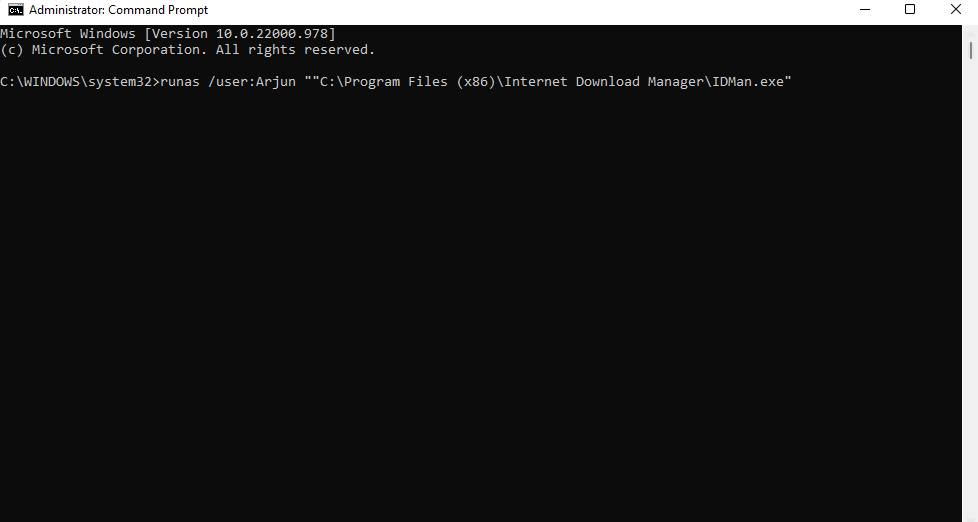
Ekkor megjelenik egy felszólítás, hogy adja meg a megadott felhasználónévhez tartozó jelszót. Írja be a jelszót, és nyomja meg az Enter billentyűt.
Használja a Helyi csoportházirend-szerkesztőt
Ha a helyi menü opcióját anélkül szeretné használni, hogy parancsikont adna hozzá vagy az alkalmazást a tálcára rögzítené, módosíthatja a beállítást a Helyi csoportházirend-szerkesztőben. Ha elkészült, kereshet alkalmazásokat a Start menüben, és a helyi menüben lehetősége nyílik az alkalmazások másik felhasználóként történő futtatására.
Keresse meg a csoportházirend szerkesztését a Start menüben, és indítsa el a legjobb egyezést. Lépjen a Felhasználói konfiguráció > Felügyeleti sablonok > Start menü és tálca menüpontra.
Keresse meg a “Futtatás más felhasználóként” parancs megjelenítése a Start menüben. Kattintson duplán a beállításra, és módosítsa az állapotot Enabled értékre. Kattintson az OK gombra, és lépjen ki a Helyi csoportházirend-szerkesztőből.
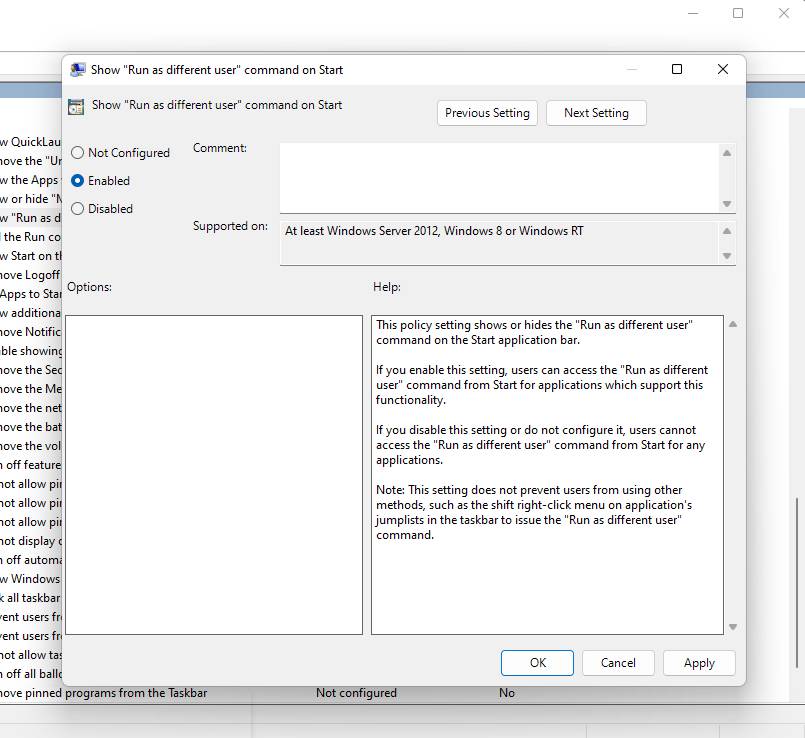
Próbáljon meg keresni az alkalmazásokat a Start menüben, és kattintson rájuk a jobb gombbal. Ekkor megjelenik egy Futtatás más felhasználóként opció. Ha rákattint, ki kell választania egy felhasználót, és meg kell adnia a felhasználó jelszavát. Ha elkészült, kattintson az OK gombra az alkalmazás másik felhasználóként való futtatásához.
Alkalmazások futtatása más felhasználóként Windows rendszeren
Az alkalmazások más felhasználóként való futtatása szükségtelenné teszi a felhasználói fiókok közötti váltást. Szerencsére a funkció hatóköre nem korlátozódik az alkalmazások futtatására. Ezekkel a módszerekkel is telepíthet programokat egy másik felhasználó számára, vagy futtathat más fájltípusokat, például kötegfájlt.
Ha azonban továbbra is jobban szeretne váltani a felhasználói fiókok között, ismerkedjen meg a felhasználói fiókok Windows rendszeren történő váltásának minden módjával. Így minden helyzetben kiválaszthatja a leggyorsabb módszert.












Vélemény, hozzászólás?