A Windows Update-nek további segítség nélkül kell működnie, de néha nehézségekbe ütközik. Időnként előfordulhat, hogy belebotlik a rejtélyes 0x8007054F hibakódba, amely nem árul el sokat a javítás módjáról.
Szerencsére nagyon könnyű elhárítani a Windows Update 0x8007054F hibáját. Szóval, merüljünk el néhány javításban.

Mi okozza a Windows Update 0x8007054F hibakódját?
A Windows Update 0x8007054F hibakódja főként sérült rendszerfájlok miatt fordul elő. Általában a következő üzenet mellett jelenik meg: “Valami hiba történt. A hibával kapcsolatban segítségért forduljon a Microsoft ügyfélszolgálatához. Íme a hibakód: 0x8007054F.”
Az alábbiakban a lehetséges bűnösök nem teljes listája található.
- A 0x8007054F hiba egyik fő oka a sérült vagy hiányzó rendszerfájlok.
- Az induló alkalmazások és szolgáltatások néha megzavarhatják a frissítési folyamatot, és problémákat okozhatnak.
- A probléma akkor is megjelenhet, ha a rendszer nem rendelkezik a frissítés letöltéséhez és telepítéséhez szükséges tárhellyel.
Most már ismerjük az alapokat, maradjunk a javításoknál.
1. Indítsa újra a rendszert
Kezdjük a legalapvetőbb, de mégis hatékony megoldással minden Windows-hibára: a rendszer újraindításával. Ha egy ideje nem indult újra, egy gyors újraindítás néha kijavíthatja a Windows Update 0x8007054F hibáját.
Ezért indítsa gyorsan újra a számítógépet, és ellenőrizze, hogy ez megoldja-e a problémát.
2. Hozzon létre több lemezterületet a frissítéshez
A Windows nem tudja letölteni a frissítéseket, ha a rendszerben nincs elég hely a letöltéshez. Bár a Windows mindig fenntart egy bizonyos mennyiségű helyet a frissítéseknek, elfogyhat a hely, ha a meghajtó színültig tele van.
A probléma megoldásához próbálja meg törölni a kéretlen fájlokat a számítógépéről, hogy helyet szabadítson fel. Megnyithatja a Fájlkezelőt is, és vagy törölheti a nagy fájlokat, vagy átmenetileg áthelyezheti őket egy külső tárolóeszközre.
Végül itt az ideje, hogy alaposan megtisztítsa számítógépét a régi és nem használt szoftverektől. A Windows-programok gyors eltávolításáról szóló útmutatónk tartalmaz néhány hasznos tippet, amelyek segíthetnek megszabadulni a már nem kívánt szoftverektől.
3. Futtassa a Windows Update hibaelhárítót
A Windows Update hiba kijavításának egyik lehetséges módja a Windows Update hibaelhárító futtatása. Ez egy beépített segédprogram, amely segít a frissítési folyamat során felmerülő hibák megoldásában.
A Windows Update hibaelhárítóját a következő módon futtathatja:
- Nyissa meg a Beállítások menüt a Win + I használatával.
- Válassza a Rendszer lehetőséget a bal oldali ablaktáblában.
- Kattintson a Hibaelhárítás lehetőségre.
- Válassza az Egyéb hibaelhárítók lehetőséget.
- Kattintson a Futtatás lehetőségre a Windows Update mellett.
A hibaelhárító megkeresi és kijavítja az elérhető problémákat.
4. Tiltsa le az aktív VPN-kapcsolatokat és a víruskereső alkalmazásokat
A virtuális magánhálózat (VPN) segít elrejteni személyazonosságát online, és hozzáférést biztosít a földrajzilag blokkolt webhelyekhez. A negatív oldalon a VPN-ek szintén zavarhatják a Windows frissítési folyamatát. Ha a VPN engedélyezve van a számítógépén, próbálja meg letiltani, mielőtt újra keresné a frissítéseket.
Ha a VPN kikapcsolása nem segített, próbálja meg ideiglenesen letiltani a víruskereső programot. Általában jobb gombbal kattintson az alkalmazás ikonjára ezen a tálcán, és a helyi menüből tiltsa le.
Ha a Microsoft Defendert használja biztonsági programként, a következőképpen kapcsolhatja ki ideiglenesen:
- Nyissa meg a Start menüt a Win gombbal.
- Írja be a Windows biztonságot, és nyomja meg az Enter billentyűt.
- A bal oldali ablaktáblában válassza a Vírus- és fenyegetésvédelem lehetőséget.
- Kattintson a Beállítások kezelése elemre.
- Tiltsa le a kapcsolót a Valós idejű védelem alatt.
Próbálja meg újra letölteni a Windows frissítést, és ellenőrizze, hogy a probléma megoldódott-e. Az eredménytől függetlenül a folytatás előtt feltétlenül engedélyezze újra a védelmet.
5.Indítsa újra a Windows Update Services szolgáltatást
Számítógépén számos szolgáltatás szükséges a Windows Update zavartalan működéséhez. Ha ezen szolgáltatások bármelyike problémába ütközik, az kiválthatja a 0x8007054F hibaüzenetet.
Ezért próbálja meg újraindítani ezeket a szolgáltatásokat, hogy megnézze, ez megoldja-e a problémát. Íme, hogyan kell csinálni:
- Nyissa meg a Futtatás (WIN + R) párbeszédpanelt, írja be a services.msc parancsot, és nyomja meg az Enter billentyűt.
- Keresse meg és kattintson a jobb gombbal a Windows Update elemre.
- Módosítsa az Indítás típusát Automatikusra.
- Kattintson a Start gombra a Szolgáltatás állapota > OK alatt.
Ezután ismételje meg a fenti lépéseket az Application Identify, a Background Intelligent Transfer Service és a Cryptographic Services szolgáltatásokkal. Ha végzett, indítsa újra a számítógépet, és próbálja meg újra letölteni a frissítéseket.
6. Állítsa vissza a Windows Update alapvető összetevőit
A SoftwareDistribution és a catroot2 mappák a Windows frissítési folyamatához szükséges összes fájlt tartalmazzák. De ha ezek közül a mappák közül bármelyik megsérül, akkor a Windows frissítése nehézségekbe ütközik.
Megoldásként vissza kell állítania a Windows Update összetevőit. Íme a lépések ennek végrehajtásához.
- Nyissa meg a Start menüt, írja be a cmd parancsot, és válassza a Futtatás rendszergazdaként lehetőséget.
- Írja be a következő parancsot, és nyomja meg az Enter billentyűt:
net stop bits
net stop wuauserv
net stop appidsvc
net stop cryptsvc
- Írja be a következő parancsot a SoftwareDistribution mappa átnevezéséhez, majd nyomja meg az Enter billentyűt
Ren %systemroot%\SoftwareDistribution SoftwareDistribution.old- A catroot2 mappa átnevezéséhez írja be a következő parancsot, és nyomja meg az Enter billentyűt.
Ren %systemroot%\System32\catroot2 catroot2.old- Most indítsa újra a fenti szolgáltatásokat a fenti parancsok végrehajtásával.
net start bits
net start wuauserv
net start appidsvc
net start cryptsvc
A folyamat befejezése után a Windows létrehoz egy új SoftwareDistribution és catroot2 mappát, amely új Windows Update fájlokat tartalmaz. Most próbálja meg újra letölteni a problémát okozó frissítést.
7. Oldja meg a hibát a Clean Boot használatával
A 0x8007054F Windows frissítési hibakód az indítási alkalmazások és a frissítési folyamat közötti ütközésből eredhet. Ebben a helyzetben fontolóra veheti a rendszer tiszta rendszerindítási állapotban történő elindítását.
A tiszta rendszerindítás biztosítja, hogy a rendszer minimális illesztőprogram-készlettel és indítóalkalmazással induljon el. Az alábbiakban bemutatjuk a tiszta rendszerindítás lépéseit.
- A Futtatás párbeszédpanelbe írja be az msconfig parancsot, és nyomja meg az Enter billentyűt.
- Váltson az Általános lapra, és válassza a Szelektív indítás lehetőséget.

- Kattintson a Szolgáltatások fülre.
- Jelölje be az Összes Microsoft-szolgáltatás elrejtése, majd kattintson az Összes tiltása gombra.
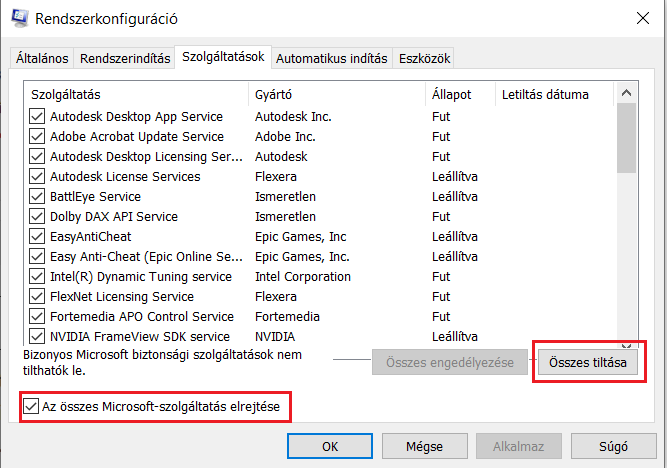
- Kattintson az OK gombra.
A következő rendszerindításkor a rendszer tiszta rendszerindítási állapotban indul el.
Most, hogy tiszta rendszerindítási állapotban van, próbálkozzon újra a Windows Update futtatásával. Ha ez sikerül, az azt jelenti, hogy az egyik letiltott szolgáltatás volt a tettes.
Ha szűkíteni szeretné, ismételje meg a fenti folyamatot, miközben lassan engedélyezi az egyes szolgáltatásokat, amíg a probléma újra fel nem merül. Miután meghatározta, hogy melyik szolgáltatás okozza a szomorúságot, próbáljon meg illesztőprogramokat letölteni a szolgáltatáshoz, ha lehetséges, vagy futtasson egy SFC-vizsgálatot, ha Windows-alapú szolgáltatásról van szó.
8. Futtasson egy SFC-vizsgálatot

Az SFC-vizsgálat futtatása egy másik hatékony módszer a Windows frissítési problémájának kiküszöbölésére. Az SFC leolvasó eszköz automatikusan megkeresi és lecseréli a sérült rendszerfájlokat.
Az SFC-vizsgálatot így futtathatja:
- Nyissa meg a Parancssort rendszergazdaként.
- Írja be a következő ablakot, és nyomja meg az Enter billentyűt.
sfc /scannow
A vizsgálat befejezése után próbálja meg újra frissíteni a Windows rendszert.


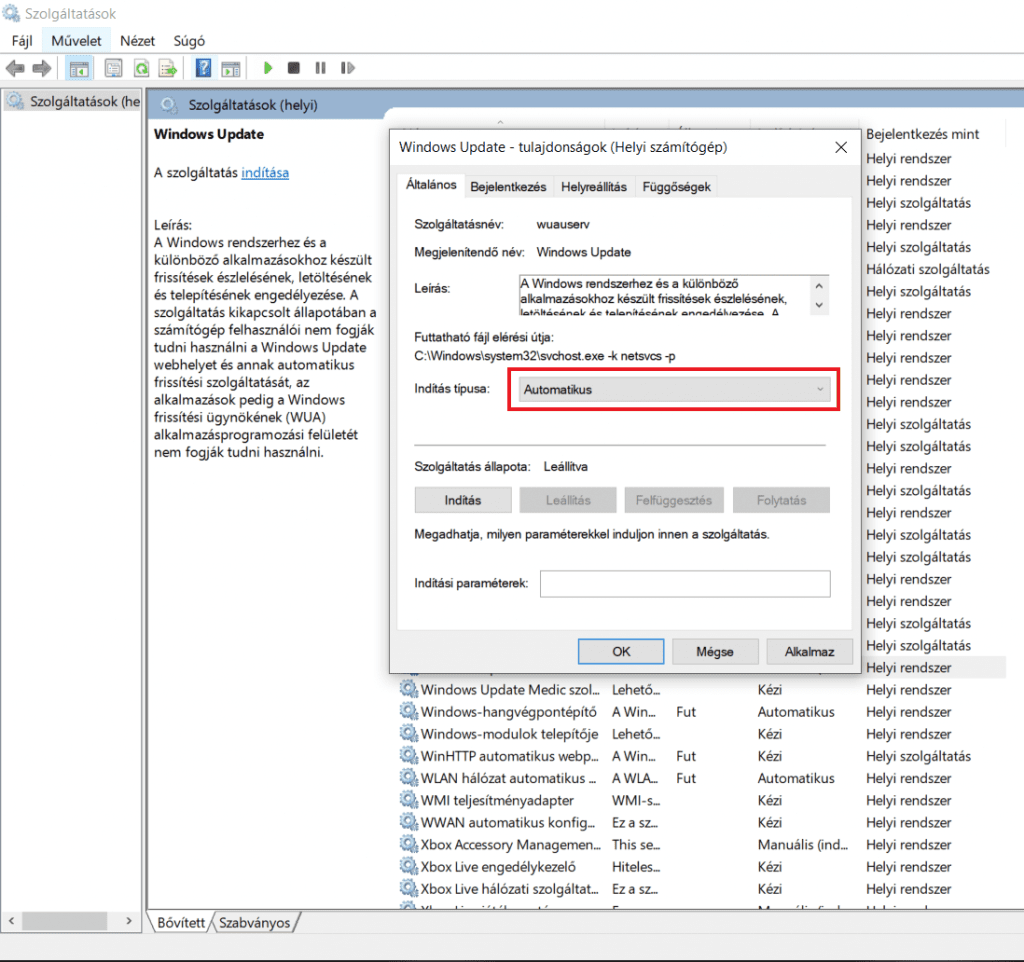











Vélemény, hozzászólás?