Új számítógépe készen áll, és csak arra vár, hogy az egérrel megnyomja. Várj! Nem volt még valami más is? A monitor színkalibrálása az egyik alapvető lépés, amelyet a legtöbben elfelejtenek vagy figyelmen kívül hagynak.
A pixelpontos monitorkalibrálás a fotósok és grafikusok számára kardinális szabály. Ha Ön valamelyikük, akkor mindent tud a monitor kalibrálásáról. A többieknek érdemes tovább olvasniuk.
Miért olyan fontos a kijelző kalibrálása?
Egy jó monitor drága. De a hatása elvész, ha nem veszi a fáradságot, hogy gondosan (és időnként) kalibrálja a monitorát. A képernyőn megjelenő színek nem biztos, hogy pontosan megfelelnek a valóságnak.
Képzelje el, hogy készített egy gyönyörű panorámaképet, és letöltötte a számítógépére. Csak azért, hogy rájöjjön, hogy az ég kékje vagy a fű zöldje nem hasonlít arra, amit a keresőn keresztül látott.
Manapság sok minden szól az online filmek nézéséről, a digitális fényképek készítéséről és a képfájlok megosztásáról. A monitor színkalibrálása fontos, hogy minél közelebb kerüljön a valósághoz.
A grafikai szakemberek komoly színpontossági teszteszközöket vesznek magukhoz a munkához, mint például a Datacolor Spyder5Elite S5EL100 monitor kalibráló rendszer. Néhányan az operációs rendszerbe épített alapértelmezett monitorkalibráló szoftvert választják.
Hogyan kalibrálhatja monitorát Windowson és Macen?
Kényelmes módon a Windows és a macOS a saját lefelé irányuló kijelző-kalibráló eszközeivel rendelkezik. Korábban a Vezérlőpult részét képezte, a Microsoft azonban a Windows 11-ben saját önálló alkalmazásba helyezte át.
A kijelző kalibrálása Windows alatt
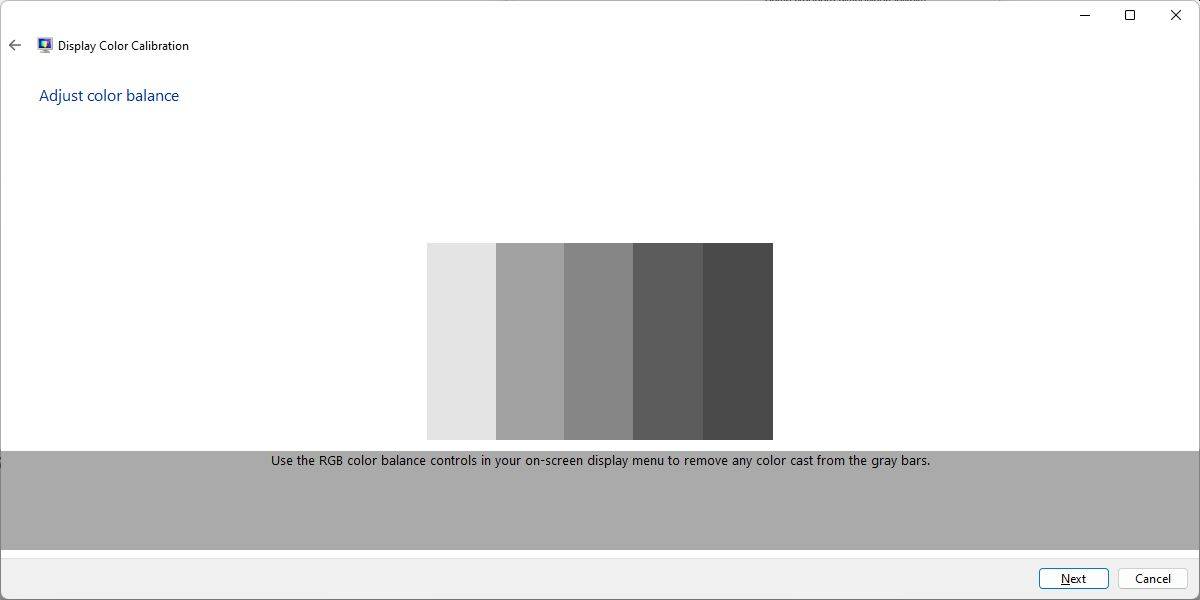
A kijelző színkalibrációs eszköz megnyitásához nyomja meg a Windows + S billentyűkombinációt, vagy nyissa meg a Start menüt, keressen rá a “kijelző színének kalibrálása” kifejezésre, majd nyissa meg a megfelelő találatot, és kövesse a képernyőn megjelenő utasításokat. A Windows 10 rendszerben a régi változatot a Start > Vezérlőpult > Megjelenítés és testreszabás > Kijelző menüpontból érheti el.
Az eszköz végigvezeti az alapvető színbeállításokon, a fényerő és a kontraszt szabályozásán, valamint az RGB színegyensúly beállításán. Ha végzett, választhatja a ClearType Text Tuner elindítását “a szöveg helyes megjelenítésének biztosítása érdekében”.
A ClearType szöveg hangolása Windowson
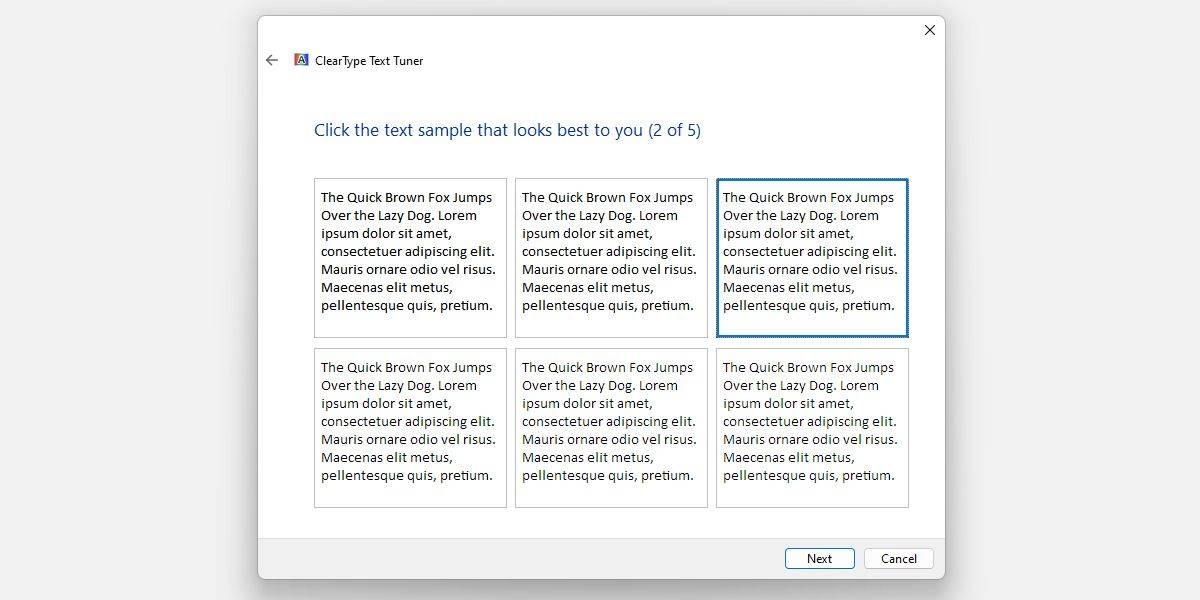
A ClearType szöveghangoló manuális megnyitásához nyomja meg a Windows + S billentyűkombinációt, keressen rá a “ClearType szöveg beállítása” kifejezésre, majd kövesse a képernyőn megjelenő utasításokat. Az öt képernyő mindegyikén kiválaszthatja a számára legjobban tetsző szövegmintákat.
A macOS kijelzőjének kalibrálása
A macOS-en használja a Display Calibrator Assistant (Kijelző kalibráló asszisztens) programot. Ezt az Apple menü > Rendszerbeállítások > Kijelzők > Előbeállítás > Kijelző kalibrálása… menüpontban érheti el. Vagy használhatja a Spotlightot is.
Online eszközök a monitor kalibrálásához
Online segítséget is igénybe vehetünk a már régóta létező, egyszerű monitorkalibráló weboldalakból.
1. Photo Friday
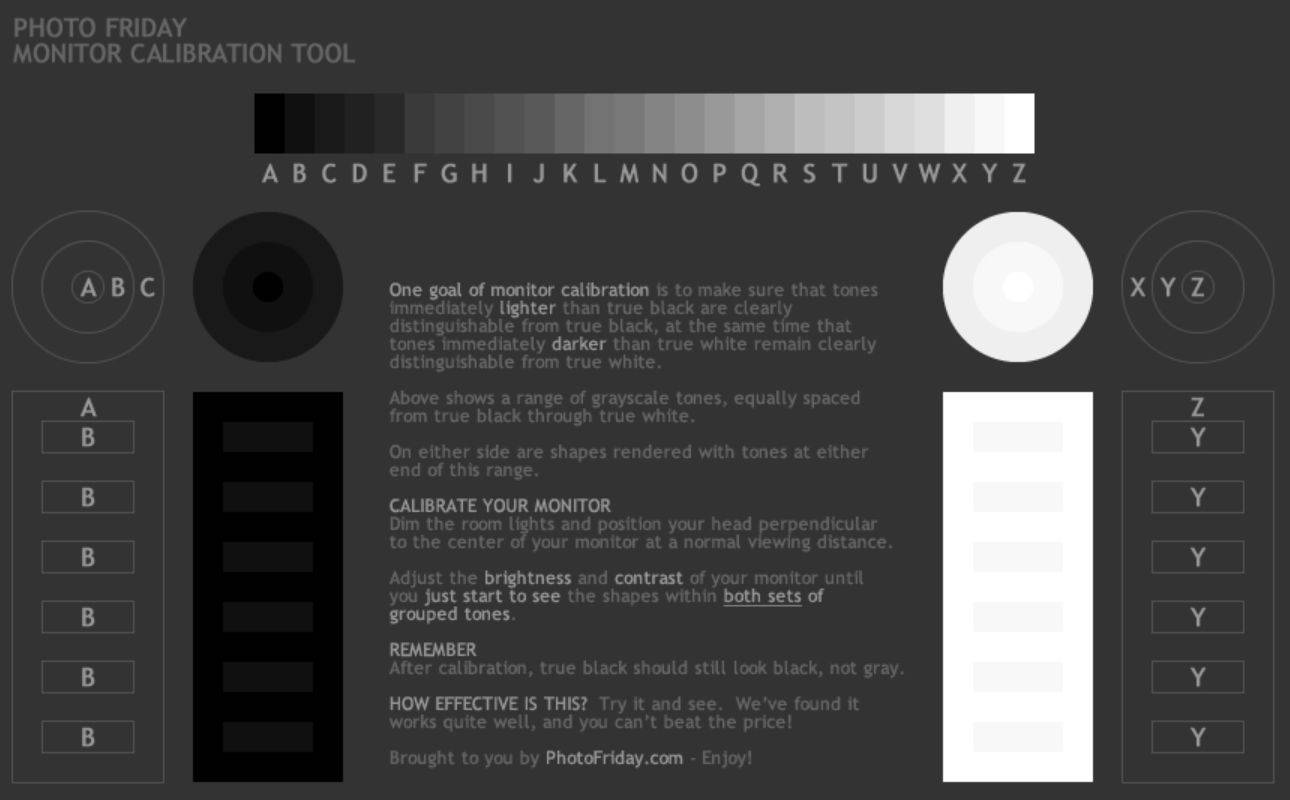
A Photo Friday egy fotós oldal. Gondoljon csak arra, hogy milyen kihívásokkal jár egy felvétel fényerejének és kontrasztjának beállítása, és máris érti, miért érdemes kalibrálni a monitorját. Szóval, irány a honlap alatt található monitor kalibrációs eszközük linkje, vagy a fenti linkre kattintva.
Az oldal ezt az egyszerű, egyoldalas monitorkalibráló eszközt kínálja, amellyel a szürkeárnyalatoknak köszönhetően beállíthatja a képernyő fényerejét és kontrasztját. Az ötlet lényege, hogy a monitor beállításait (vagy gombjait) úgy állítsuk be, hogy a tónusok átmenetét a valódi feketétől a valódi fehérig egyértelműen meg lehessen különböztetni. A kalibrálás után a feketéknek feketének kell látszaniuk, és a szürke mindenféle nyomát sem kell érezniük.
Az utasítások azzal kezdődnek, hogy a fényeket le kell tompítani, és az F11 billentyűt kell megnyomni a szürkeárnyalatos diagram teljes képernyős módban történő megtekintéséhez. Figyelje meg a monitort a szokásos látótávolságból.
2. The Lagom LCD Monitor Test Pages
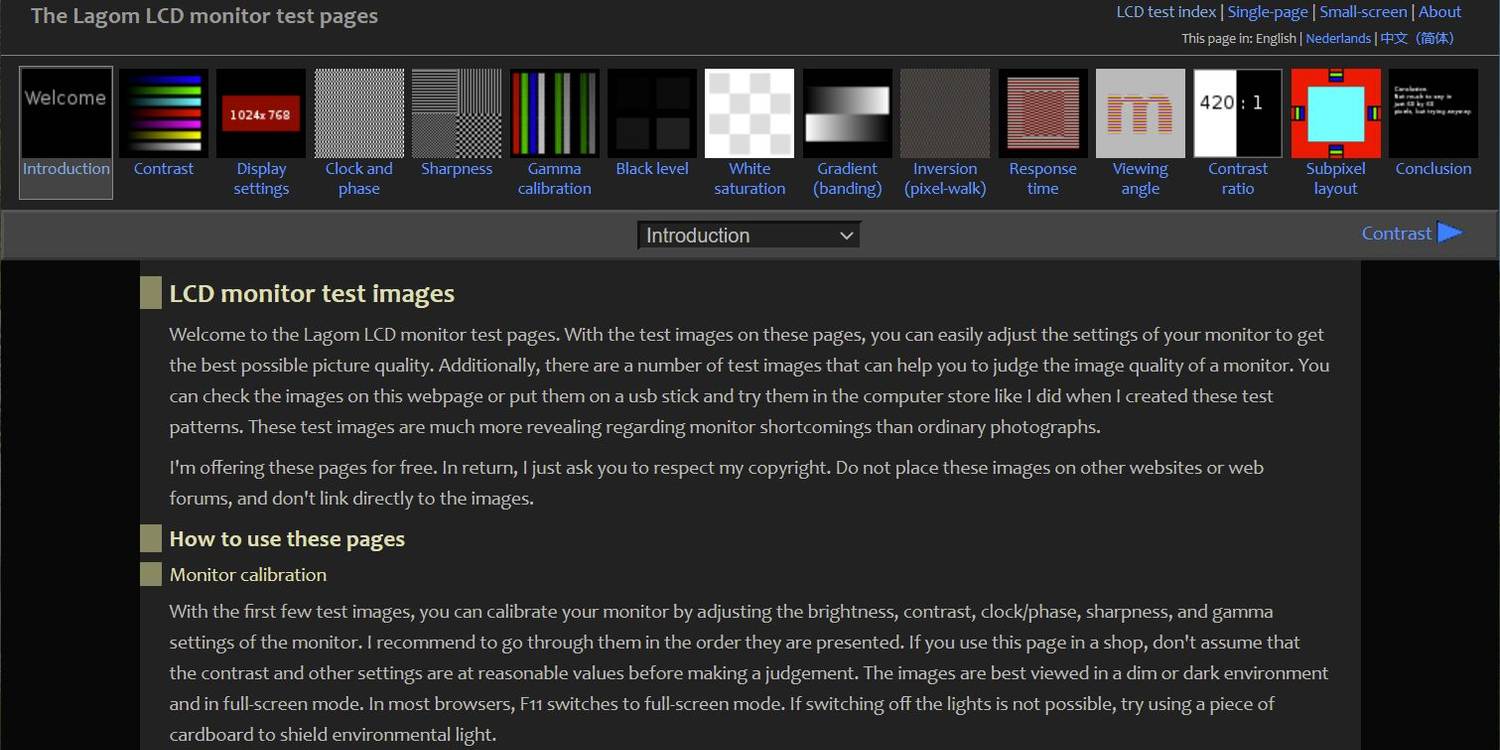
A Lagom LCD monitor tesztoldalai sokkal átfogóbb eszközkészletet jelentenek, mint a Photo Friday. Az oldal egy sor tesztmintát tartalmaz, amelyek a kontraszt ellenőrzésétől kezdve a monitor válaszidejének ellenőrzéséig terjednek. Ajánlott a teszteket a sorrendben végigjárni.
Az első néhány képen például ellenőrizze a fényerőt, a kontrasztot és az élességet. Ha ezeket beállította, használjon egy utóbbi tesztet, mint például a “Nézési szög”, hogy megnézze, változik-e a kijelző fényereje vagy színe a sarkokban.
Egy kezdő számára ez túlterhelőnek tűnhet. De a tesztminták hasznos magyarázatokkal vannak ellátva. A fejlesztő azt is elmondja, hogy a képeket egy USB-meghajtóra is felteheti, és kipróbálhatja őket a számítógépes boltban, amikor LCD-monitort vásárol. Egy 120 KB-os ZIP-fájl letöltése is mellékelve van.
3. Online Monitor Test
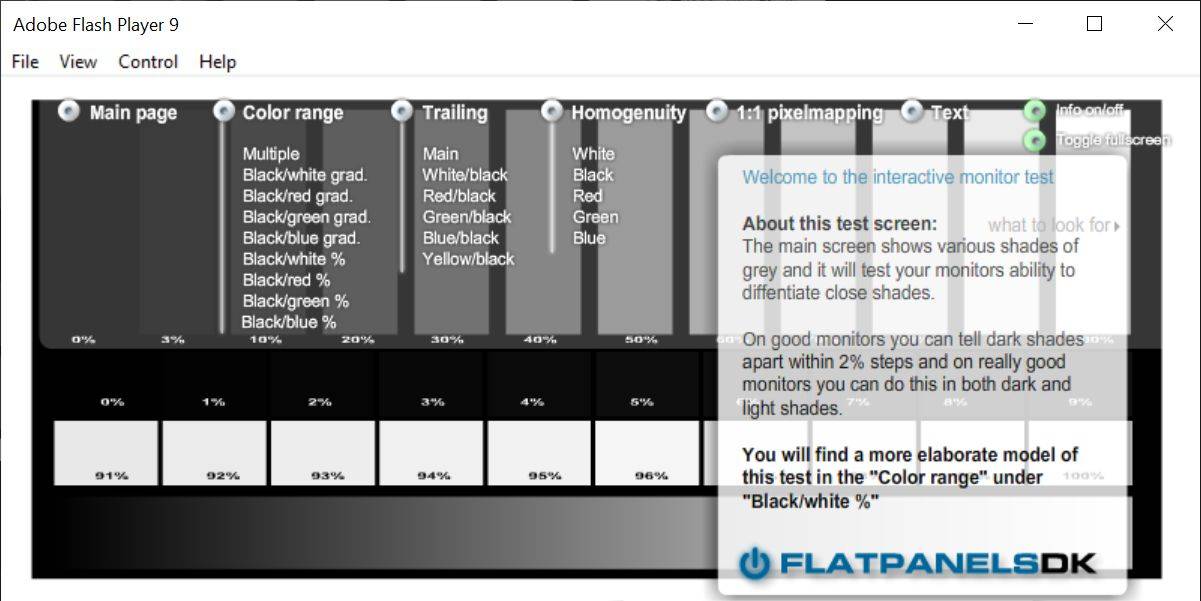
Az Online Monitor Test weboldalon számos interaktív tesztet talál a képernyő színeinek javítására. A menü akkor jelenik meg, ha az egeret a tetejére mozgatja. Egy olyan teszttel kezdődik, amely a fényerőt és a kontrasztot ellenőrzi a fekete-fehér tónusspektrumban. Ez hasonló ahhoz a teszthez, amelyet a Photo Friday weboldalon tárgyaltunk.
Ezután a Színtartomány teszt azt ellenőrzi, hogy a monitorod képes-e simán színátmeneteket előállítani. A menüből különböző színtérképeket választhat. Keresse a “szellemképeket” vagy képnyomokat a Trailing tesztben. Mozgassa a dobozt a képernyőn, és ellenőrizze, hogy keletkeznek-e nyomok. A doboz színének és alakjának megváltoztatására szolgáló vezérlőelemek és lehetőségek a doboz alján találhatók.
A homogenitási teszt segít a sérült pixelek és a hibás, háttérvilágítás-vérzéssel rendelkező monitorok azonosításában. Az 1:1 pixel leképezés és a Szöveg elmosódásának vizsgálata a sorban az utolsó két teszt. Míg az előbbi nem annyira jelent problémát az LCD számítógép-monitorok esetében, az utóbbit érdemes kipróbálni, ha úgy érzi, hogy a képernyő szövege nem elég éles.
Ha kettős monitort állít be, próbálja ki a Szövegvisszaadás tesztet a csatlakoztatott kijelzőkön, és tesztelje a bemeneti késleltetést.
A JavaScriptet igénylő tesztváltozatot fentebb linkeltük. A legtöbb böngésző nem támogatja a teszt Flash változatát, de ha inkább a futtatható változatot szeretné letölteni (böngésző plugin nélkül), látogasson el az Online monitor teszt honlapjára.
4. Monitor Calibration and Gamma Assessment
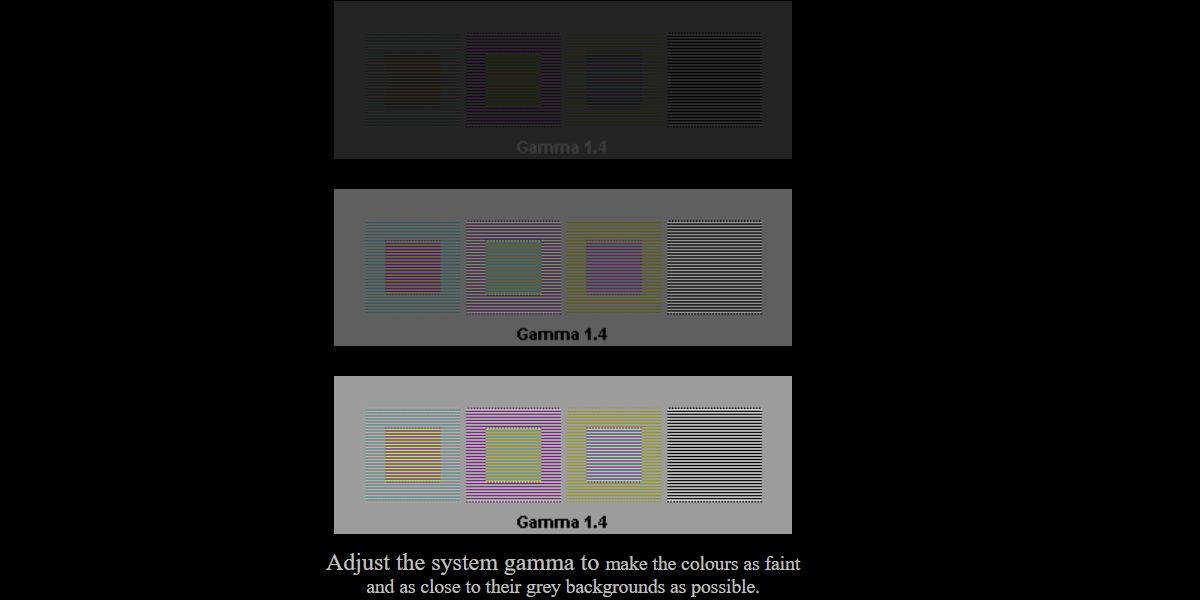
Emlékeztek, hogy az imént a Gamma értékekről beszéltünk? Nos, ezt az egész oldalt és a hozzá kapcsolódó tesztet ennek szenteljük. A fontosság és a folyamat világosan le van fektetve, és hasznos minden kezdő számára. A legfontosabb tanulság, hogy a színtelítettség és a színárnyalat a gammaértékekkel változik.
A szerző egy sor “Gamagic” tesztmintát is biztosít, amelyek segítségével kalibrálhatja monitorát. Hagyatkozzon a szemére, és állítsa be a gamma-beállítást a monitor vezérlőivel addig, amíg az összes négyzet a lehető legjobban nem egyezik a hátterével.
Ha át akarja ugrani az előadásokat, és csak hozzá szeretne látni a teszteléshez, látogasson el a Gamma oldalra, és válasszon ki egy célgammát a listából.
5. W4ZT
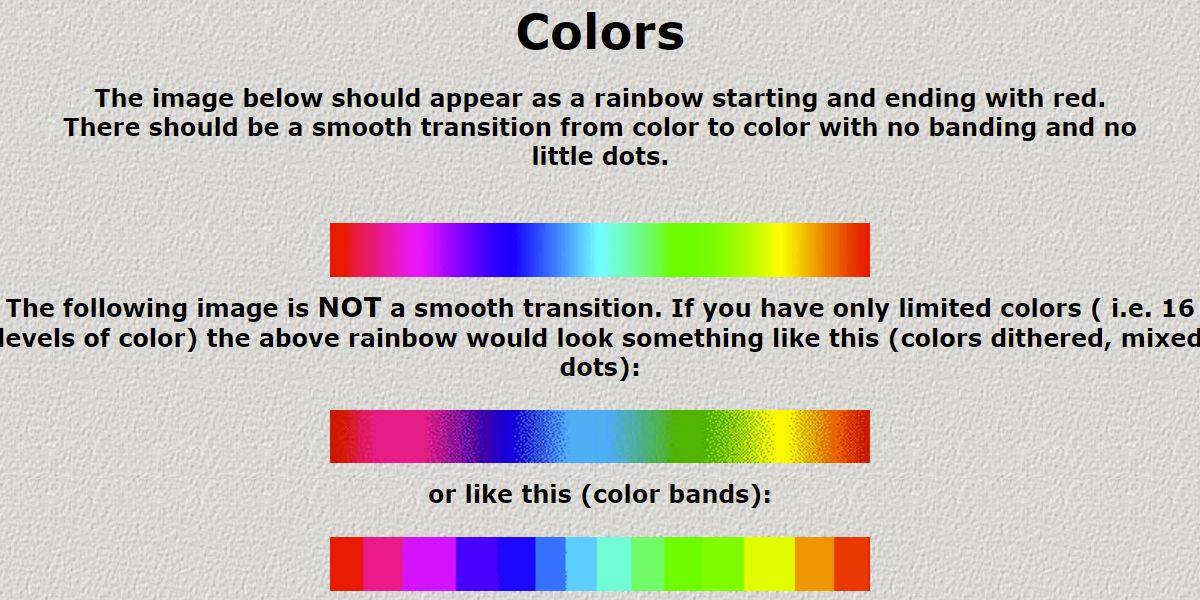
Ez az egyoldalas képernyőkalibrációs táblázat néhány olyan tesztképet tartalmaz, amelyeket a korábbi eszközökben már ismertettünk. Tekintse át a szín, a szürkeárnyalat és a gamma beállításait.
Az egyik jellemzője, hogy könnyen érthető. Csak kövesse az utasításokat, és képes lesz beállítani a monitorát az optimális megjelenítéshez.
Milyen a saját színérzékelése?
Mindössze egy jó szemre van szükséged. De milyen a saját színérzékelése? Tegye meg ezt a gyors (de szórakoztató) színtesztet, hogy megtudja.
Továbbá, mielőtt nekilátna a monitor finomhangolásának, először ezt a három szabályt tartsa be:
- Kapcsolja be a monitort, és hagyja, hogy körülbelül 30 percig melegedjen.
- Állítsa be a monitorát a legmagasabb natív képernyőfelbontásra, amelyet támogat.
- Ismerkedjen meg a monitor kijelzővezérlőivel.
Csak egy alap kalibrációra van szüksége
A legtöbb felhasználónak nincs szüksége arra, hogy a lépéseken átverekedje magát, vagy harmadik féltől származó eszközökre támaszkodjon. Hacsak nem professzionális fotós vagy grafikus, akinek nagy színhűségre van szüksége, ezek az alapeszközök elegendőek lehetnek. A dolgok egy kicsit bonyolultabbak, ha kettős monitorokat is beállít.












Vélemény, hozzászólás?