A Windows rögzíti és figyeli, hogy milyen gyakran használ bizonyos alkalmazásokat. Bár ez növelheti a termelékenységet, adatvédelmi aggályokat is felvet.
Ha nem tetszik Önnek, hogy a Windows figyeli az alkalmazások használatát, néhány módon letilthatja az alkalmazások indításának nyomon követését a Windows PC-n.
Az alkalmazásindítás nyomon követésének letiltása a Windows beállításain keresztül
Az alkalmazásindítás-követés letiltásához nyissa meg a Start menüt, és írja be a keresősávba a Beállítások parancsot. A keresési eredmények közül válassza ki a Beállítások lehetőséget. A bal oldali menüben kattintson az Adatvédelem és biztonság fülre. Ezután kattintson a Windows-engedélyek szakasz alatt az Általános elemre.
A következő oldalon keresse meg a Let Windows improve Start and search results by tracking app launches (A Windows javítsa a Start és a keresési eredményeket az alkalmazásindítások nyomon követésével) lehetőséget, és kapcsolja ki.
A módosítások elvégzése után a Windows leállítja az alkalmazásindítások nyomon követését és rögzítését.
Ha valaha is újra be szeretné kapcsolni a funkciót, ismételje meg ugyanazokat a lépéseket, és kapcsolja vissza a kapcsolót. Ezáltal a Windows elkezdi nyomon követni és rögzíteni az alkalmazásindításokat.
Az alkalmazásindítás-követés letiltása a csoportházirend-szerkesztő használatával
Az alkalmazásindítás-követést a csoportházirend-szerkesztő segítségével is letilthatja. Ez a módszer azonban csak a Pro és Enterprise verziókban érhető el.
Ha nem rendelkezik ezekkel a Windows-verziókkal, kapcsolja be a Windows Home rendszerben a csoportházirend-szerkesztőt, és kövesse az alábbi utasításokat.
- Nyomja meg a billentyűzeten a Win + R billentyűkombinációt a Futtatás párbeszédpanel megnyitásához.
- Írja be a gpedit.msc fájlt a szövegmezőbe, majd kattintson az OK gombra.
- A csoportházirend-szerkesztő ablakban navigáljon a következő elérési útvonalra:
User Configuration > Administrative Templates > Windows Components > Edge UI
- Menjen az ablak jobb oldalára, és kattintson duplán az Alkalmazáshasználat nyomon követésének kikapcsolása lehetőségre.
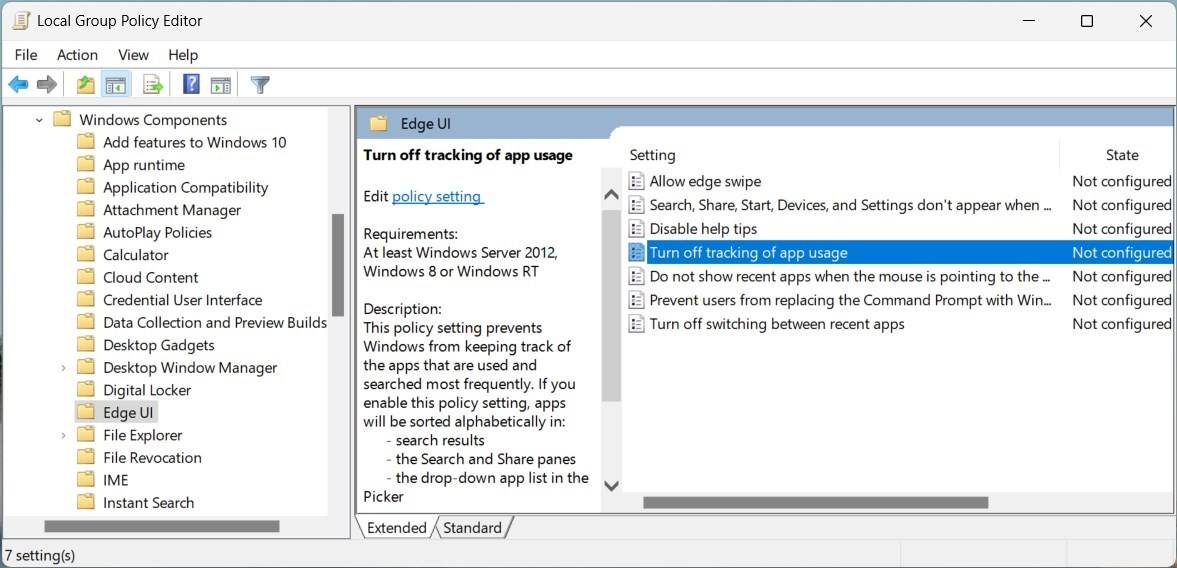
- A következő oldalon jelölje be az Engedélyezve jelölőnégyzetet.
- A módosítások mentéséhez kattintson az Alkalmaz > OK gombra.
Így a csoportházirend-szerkesztővel letilthatja az alkalmazások indításának nyomon követését.
A funkció újbóli engedélyezéséhez kövesse ugyanazokat a lépéseket, és navigáljon a Felhasználói konfiguráció > Felügyeleti sablonok > Windows-összetevők > Edge felhasználói felület menüponthoz. Ezután kattintson duplán az Alkalmazáshasználat nyomon követésének kikapcsolása lehetőségre, és jelölje be a Nincs beállítva vagy letiltva opciót.
Hogyan tiltsuk le az alkalmazásindítás nyomon követését a beállításszerkesztőn keresztül?
A Registry Editor egy másik módszer az alkalmazásindítás-követés letiltására. A folyamat trükkös, mivel kézzel kell módosítani a rendszerleíró kulcsokat, és egy rossz mozdulat komoly problémákat okozhat. Ezért javasoljuk, hogy a módosítás előtt készítsen biztonsági másolatot a rendszerleíró adatbázisról.
Az alkalmazásindítás-követés letiltásához a Registry Editoron keresztül tegye a következőket:
- Kattintson a jobb gombbal a Start gombra, és válassza a menü listájából a Futtatás parancsot.
- Írja be a szövegmezőbe a regedit parancsot, majd kattintson az OK gombra. Ezzel megnyílik a Registry Editor.
- Amikor megjelenik az UAC ablak, kattintson az Igen gombra a jogosultságok megadásához.
- A bal oldali ablakban navigáljon a következő elérési útvonalra:
HKEY_CURRENT_USER\SOFTWARE\Microsoft\Windows\CurrentVersion\Explorer\Advanced
- Ha nem találja a Speciális mappát, kattintson a jobb gombbal az Intézőre, és válassza az Új > Kulcs lehetőséget.
- Nevezze el Speciálisnak, és nyomja meg az Enter billentyűt.
- Most kattintson a jobb gombbal a Speciális mappára, és válassza az Új > DWORD (32 bites) érték lehetőséget.
- Nevezze el Start_TrackProgs értéknek, és nyomja meg az Enter billentyűt.
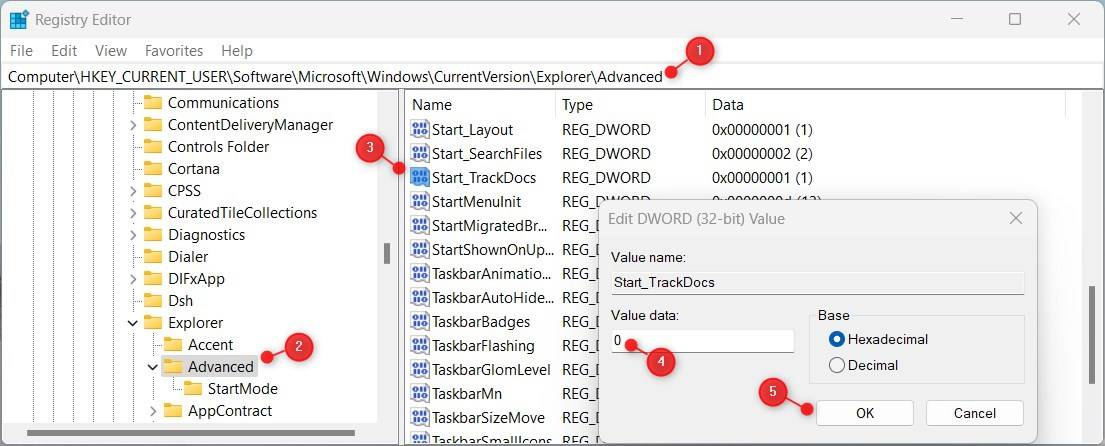
- Kattintson duplán a Start_TrackProgs DWORD-ra, és állítsa az értékét 0-ra.
Ha végzett, zárja be a Registry Editor-t, és indítsa újra a számítógépet. Mostantól a Windows nem fogja nyomon követni vagy rögzíteni az alkalmazások indítását.
Ha bármikor vissza szeretné kapcsolni az alkalmazásindítások nyomon követését, kattintson duplán a Start_TrackProgs DWORD-ra a Registry Editorban, és állítsa az értékét 1-re. Ezt követően indítsa újra a rendszert, hogy a módosítások hatályba lépjenek.












Vélemény, hozzászólás?