Az utolsó frissítés megszakította a hangot a Windows 10 rendszeren? Itt a javítás.
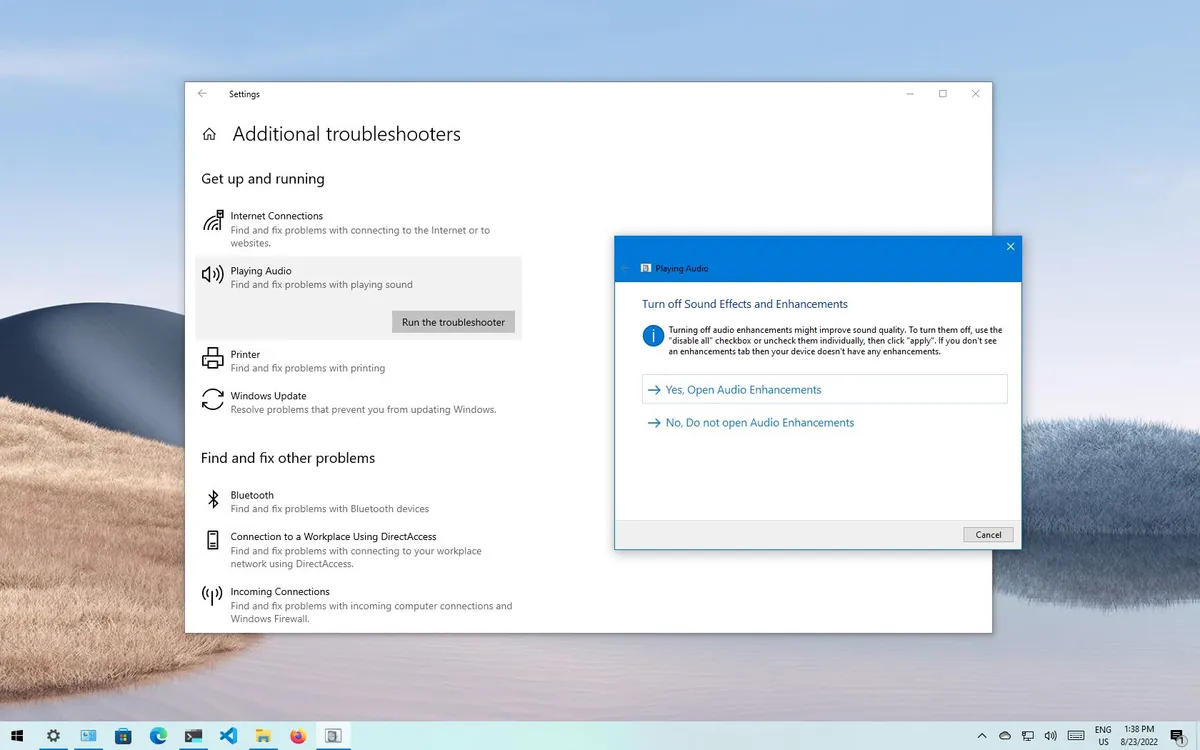
Július 26-án a Microsoft előzetes verzióként elérhetővé tette a KB5015878 (új lapon nyílik) nem biztonsági frissítést, majd augusztus 9-én a KB5016616 (új lapon nyílik meg) biztonsági frissítésként adták ki a Windows 10 rendszert futtató eszközökhöz. 21H2, 21H1 és 20H2 a stabil csatornában. Úgy tűnik azonban, hogy a frissítés nem a várt módon futott be, mivel röviddel a megjelenés után a felhasználók hangproblémákra kezdtek panaszkodni.
A vállalat már elismerte a problémát (új lapon nyílik meg), és elmagyarázza, hogy a KB5015878 vagy újabb frissítések (például KB5016616) telepítése után egyes eszközökön előfordulhat, hogy a hang nem működik teljesen, bizonyos portokon nincs hang, vagy bizonyos alkalmazásokban nincs hang. . Az egészségügyi irányítópult webhelye szerint a probléma akkor érinti a számítógépeket, ha a frissítés telepítése előtt letiltják az „audiojavítások” beállítást, vagy az audiomeghajtónak problémái vannak az „audiojavítások” funkcióval.
A probléma továbbterjedésének megakadályozása érdekében a szoftveróriás már alkalmazta a Known Issue Rollback (KIR) (új lapon nyílik meg) rendszert a változtatások visszavonására. Ebben az esetben azonban a visszaállítási rendszer megakadályozza, hogy a hibás frissítés más eszközöket érintsen, nem pedig azokat a számítógépeket, amelyeken már telepítve van a KB5015878 vagy újabb verzió.
Ha rendelkezik a frissítés által érintett eszközzel, a Microsoft néhány megoldást kínál a probléma enyhítésére a Windows 10 rendszeren (új lapon nyílik meg).
Hangproblémák elhárítása a KB5015878 frissítés telepítése után
Abban az esetben, ha a hang nem működik a Windows 10 legújabb frissítésének alkalmazása után, néhány megoldást alkalmazhat a probléma enyhítésére.
Frissítse az audio illesztőprogramot
Ha a számítógép nem telepítette a hibás frissítést, kövesse az alábbi lépéseket:
- Nyisd meg a beállításokat.
- Kattintson a Frissítés és biztonság elemre.
- Kattintson a Windows Update elemre.
- Kattintson az Opcionális frissítések megtekintése lehetőségre.
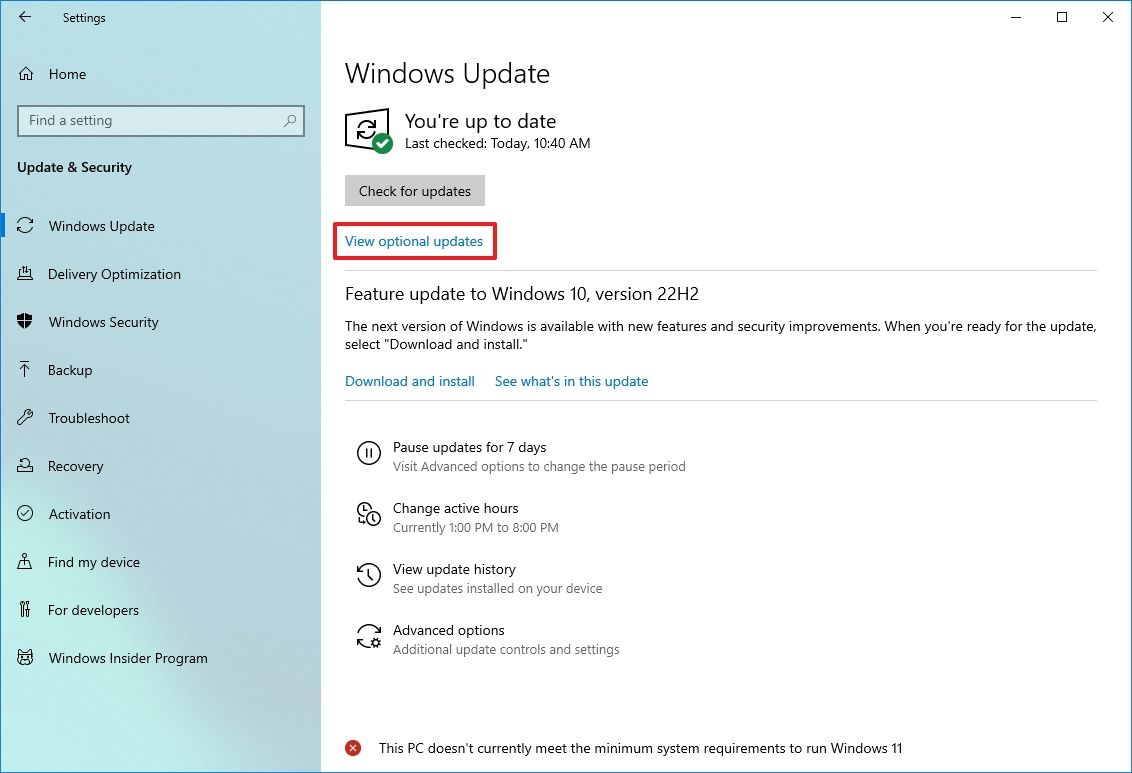
- Kattintson az Illesztőprogram-frissítések beállításra.
- Válassza ki az audio-illesztőprogram frissítését a listából (ha van).
- Kattintson a Letöltés és telepítés gombra.
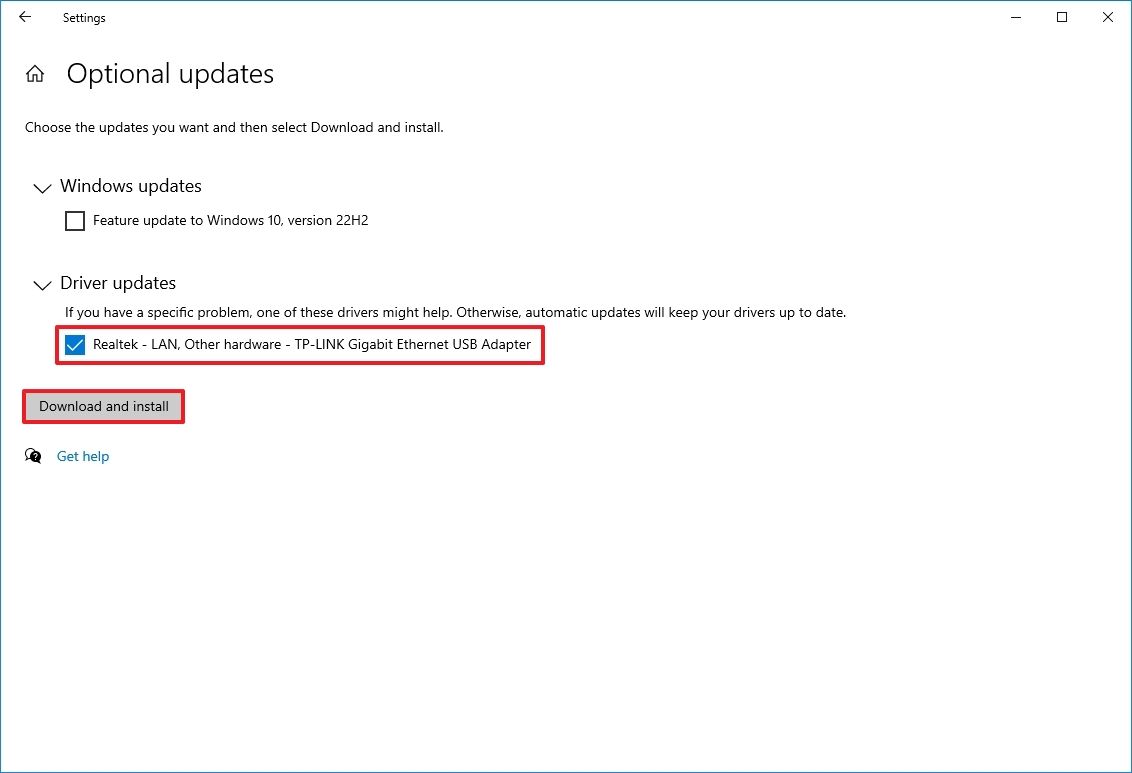
A lépések végrehajtása után a frissítés automatikusan letöltődik és települ, hogy elkerülje a KB5015878 frissítéssel kapcsolatos hangproblémákat.
Ha nincs frissítés az audio-illesztőprogramhoz, keresse meg az eszköz gyártójának támogatási webhelyét egy újabb illesztőprogramért, és kövesse az utasításokat az eszköz frissítéséhez.
A Microsoft azt is javasolja, hogy a frissítés előtt készítsen biztonsági másolatot a hangbeállításokról a fejlett audioalkalmazásokat (például Open Broadcaster Software (OBS)) használó számítógépeken.
Konfigurálja újra a hangbeállításokat
Ha a KB5015878-as frissítés csak néhány alkalmazást érint, akkor előfordulhat, hogy a hiba megsértette a hangbeállításokat.
A probléma megoldásához újra kell konfigurálnia az alkalmazás alapértelmezett hangbeállításait, hogy a megfelelő hangvégpontra mutasson.
Minden alkalmazásnak más beállításai vannak, de általában az alábbi lépéseket kell követnie:
- Nyissa meg az alkalmazást.
- Nyissa meg az alkalmazás beállításait (vagy preferenciáit).
- Nyissa meg az Audiobeállításokat.
- Módosítsa az alapértelmezett beállításokat az audioeszköz javításához.
- Mentse el a beállításokat (ha vannak).
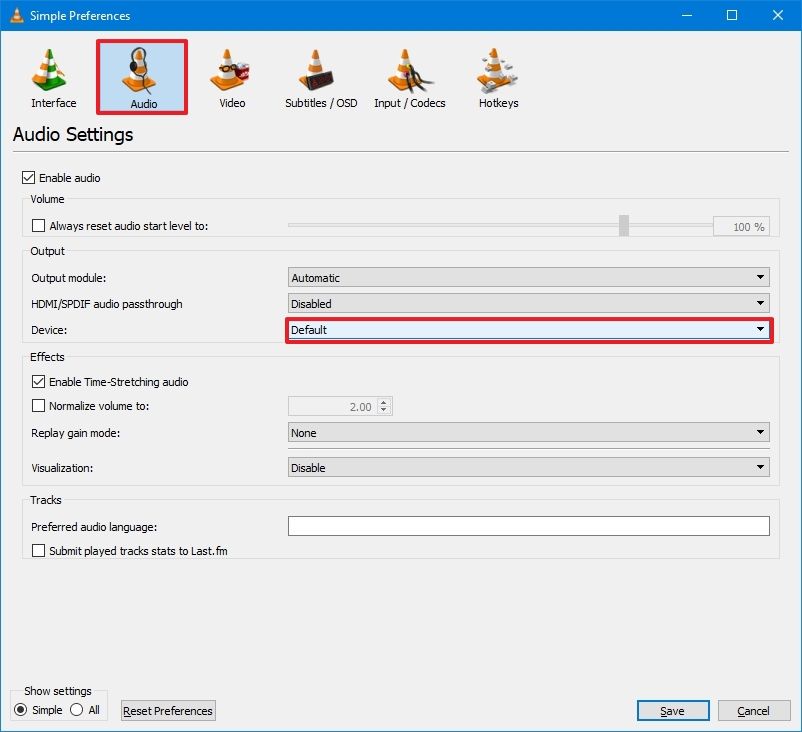
A lépések végrehajtása után előfordulhat, hogy meg kell ismételnie a lépéseket a probléma megoldásához a többi alkalmazásban.
Ha az alkalmazás már rendelkezik a megfelelő beállításokkal, előfordulhat, hogy az alkalmazás gyorsítótárazza a Windows Multimedia Device (MMDevice) azonosítóját. Ebben az esetben előfordulhat, hogy újra kell telepítenie az alkalmazást, vagy segítségért fordulnia kell az alkalmazás fejlesztőjéhez.
Hangbeállítások hibaelhárítása
Ha a hangprobléma az összes alkalmazásban előfordul, megoldhatja a problémát a hanghibaelhárítóval, vagy letilthatja a hangjavítási beállításokat.
Az audio hibaelhárító Windows 10 rendszeren való futtatásához kövesse az alábbi lépéseket:
- Nyisd meg a beállításokat.
- Kattintson a Frissítés és biztonság elemre.
- Kattintson a Hibaelhárítás elemre.
- Kattintson a „További hibaelhárítók” lehetőségre.

- Az „Üzembe helyezés” részben kattintson a Hanglejátszás lehetőségre.
- Kattintson a Hibaelhárító futtatása gombra.
- Folytassa a képernyőn megjelenő utasításokkal (ha van).
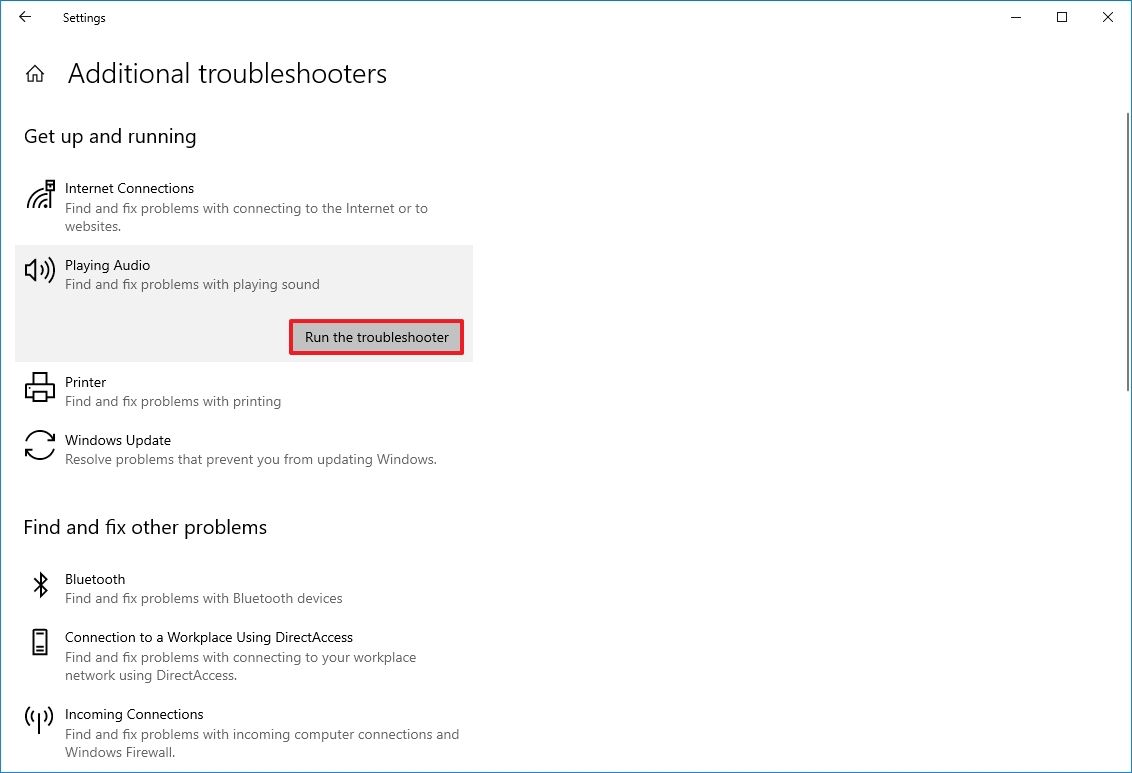
A lépések végrehajtása után a hangnak újra normálisan működnie kell.
Ha a probléma továbbra is fennáll, előfordulhat, hogy le kell tiltania a hangjavítási beállításokat az alábbi lépésekkel:
- Nyisd meg a beállításokat.
- Kattintson a Rendszer elemre.
- Kattintson a Hang elemre.
- A „Kimenet” részben kattintson az Eszköz tulajdonságai lehetőségre.
- A „Kapcsolódó beállítások” részben kattintson a „További eszköztulajdonságok” lehetőségre.
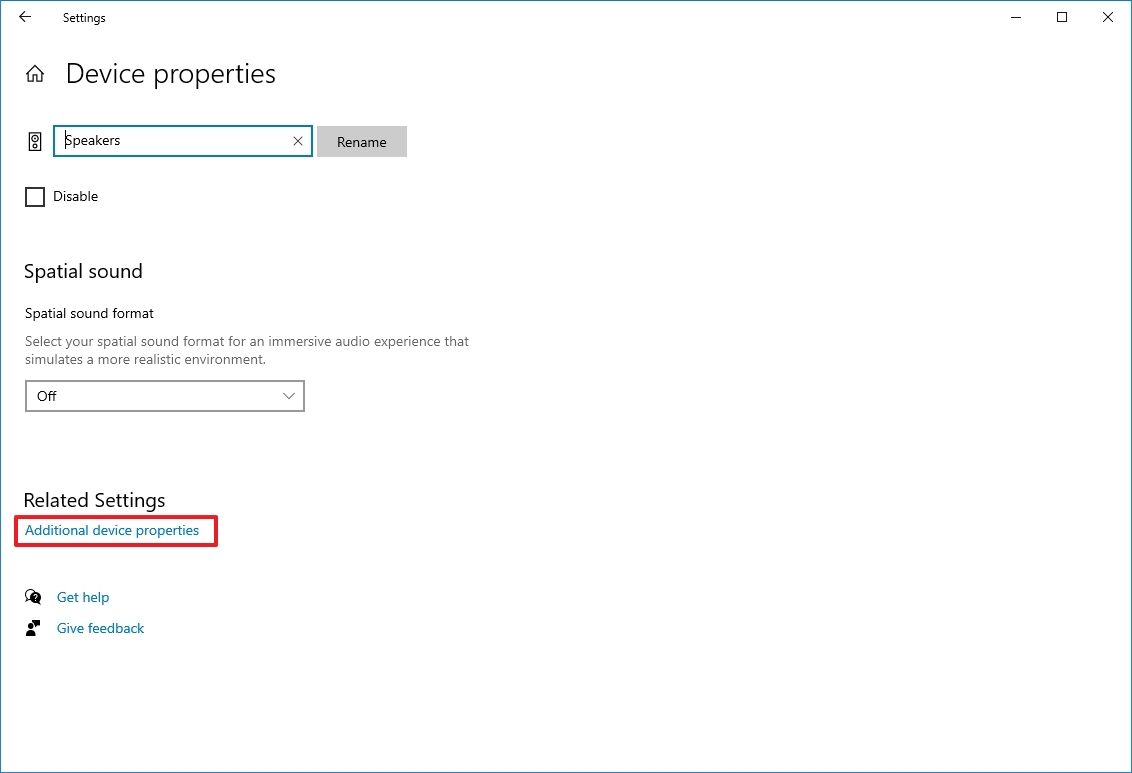
- Kattintson a Javítások fülre.
- Jelölje be az “Összes fejlesztés letiltása” opciót.
- Kattintson az Alkalmaz gombra.
- Kattintson az OK gombra.
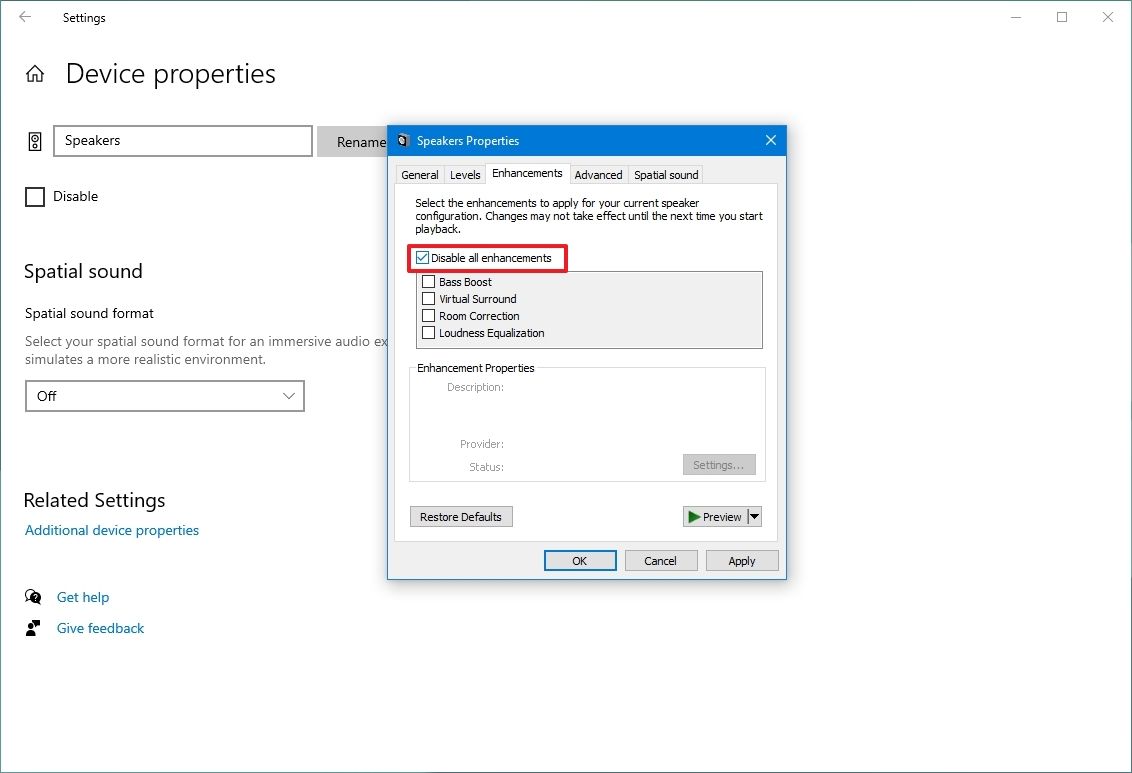
A lépések végrehajtása után a hangnak újra működnie kell a Windows 10 rendszeren.
Távolítsa el a frissítést
Alternatív megoldásként megpróbálhatja eltávolítani a frissítést a probléma enyhítésére, amíg meg nem születik végleges megoldás.
A KB5015878 (vagy KB5016616) frissítés Windows 10 rendszeren történő eltávolításához kövesse az alábbi lépéseket:
- Nyisd meg a beállításokat.
- Kattintson a Frissítés és biztonság elemre.
- Kattintson a Windows Update elemre.
- Kattintson a Frissítési előzmények megtekintése lehetőségre.
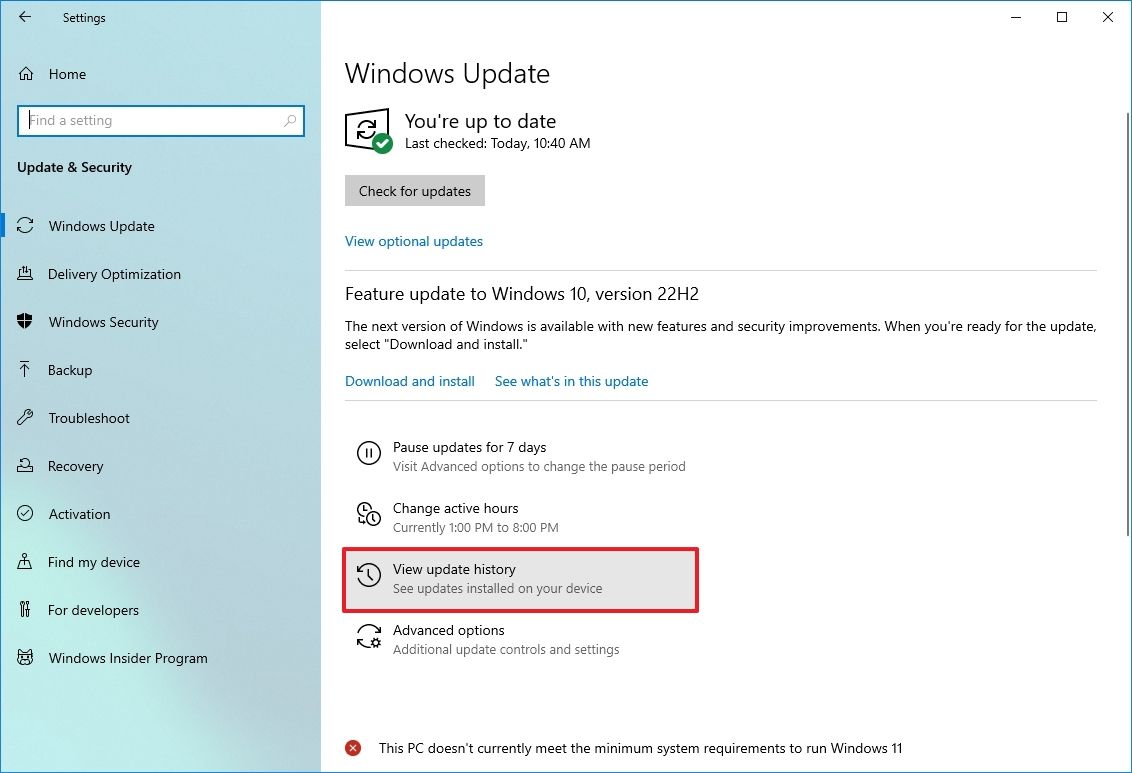
- Kattintson a Frissítések eltávolítása lehetőségre.
- Válassza ki a KB5015878 vagy KB5016616 frissítést, és kattintson az Eltávolítás gombra.
- Kattintson az Igen gombra.
- Kattintson az Újraindítás most gombra.
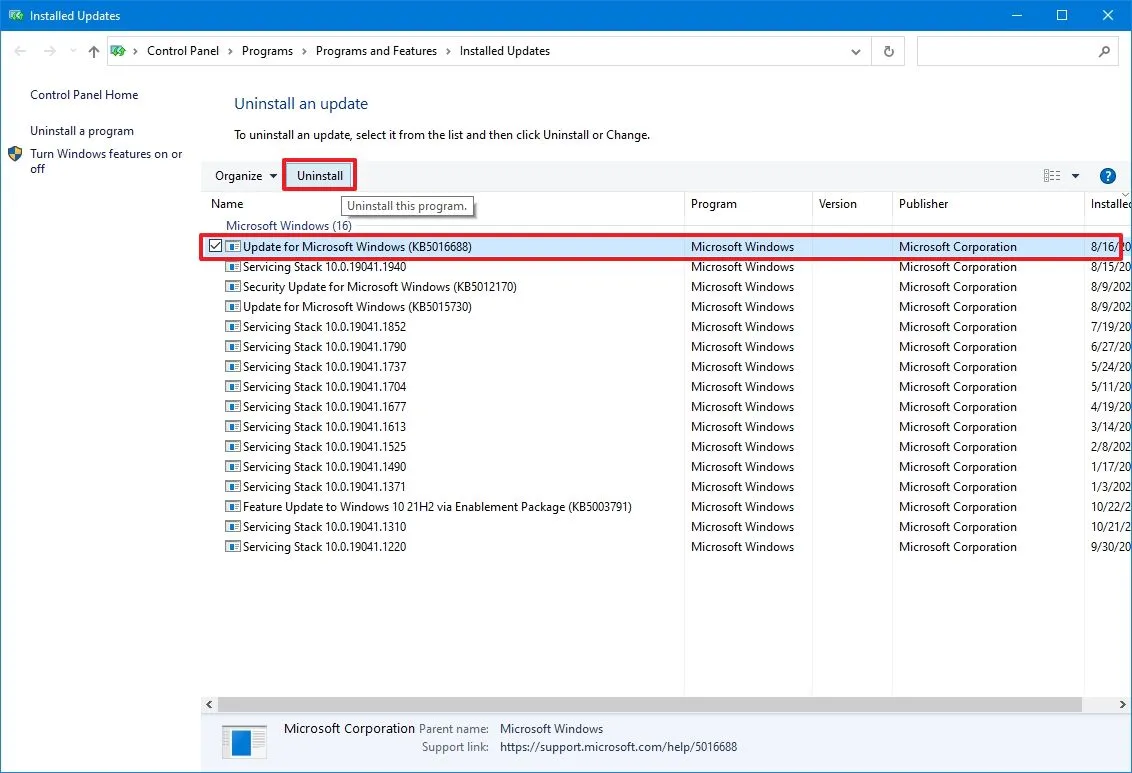
A számítógép újraindítása után a frissítés eltávolítódik, és ezzel megoldódik a Windows 10 hangproblémája.
Érdemes lehet megnyitni a Beállítások > Frissítés és biztonság > Windows Update menüpontot, és rákattintani a „Frissítések szüneteltetése 7 napra” lehetőségre, hogy megakadályozza ugyanazon frissítés újbóli telepítését.
Bár a számítógép frissítések nélküli használata nem ajánlott, a Windows Update (új lapon nyílik meg) letiltása is lehetséges a Helyi csoportházirend-szerkesztő és beállításjegyzék segítségével.












Vélemény, hozzászólás?