
Windows 11 rendszerű számítógépén hány alkalmazás lát vagy hall most Önt? A következőképpen ellenőrizheti.
Windows rendszeren előfordulhat, hogy engedélyezte az alkalmazások és programok számára a kamerához és a mikrofonhoz való hozzáférést videohívások kezdeményezéséhez, képek készítéséhez, hangrögzítéshez és egyéb tevékenységekhez. Ha azonban Ön az adatvédelemre törekvő felhasználó, akkor aggódhat, ha az alkalmazások az Ön tudta nélkül használják a kameráját és a mikrofonját.
Ebben az útmutatóban megmutatjuk, hogyan tudhatja meg, mely alkalmazások és szolgáltatások használják a kamerát és a mikrofont Windows 11 rendszeren.
Hogyan nézheti meg, mely alkalmazások használják a kamerát és a mikrofont a Windows 11 rendszeren
Amikor a Windows 11 egyik alkalmazása elkezdi a hang rögzítését, a képernyő jobb alsó sarkában, közvetlenül a tálcaikon mellett megjelenik egy mikrofon ikon. Ez a funkció a hagyományos asztali alkalmazásoknál és a modern Store-alkalmazásoknál is működik. Ha az egérmutatót a tálcán lévő mikrofon ikon fölé viszi, megtudhatja, hogy melyik alkalmazás rögzíti a hangot. Ha több alkalmazás használja a mikrofont, a Windows mindegyiket felsorolja.
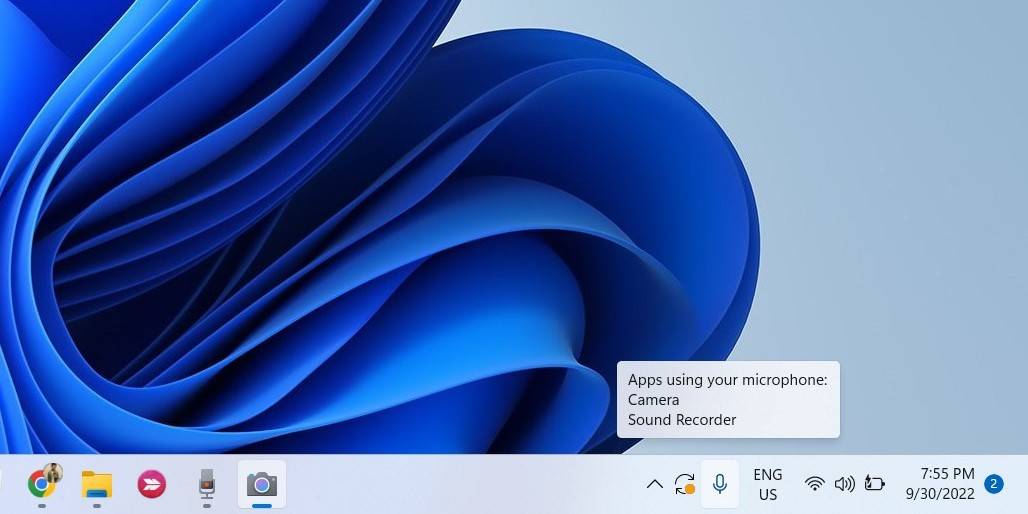
A mikrofontól eltérően a Windows nem jelenít meg ikont a tálcán, amikor egy alkalmazás használja a webkamerát. Ennek az az oka, hogy manapság a legtöbb rendszer, sőt a külső kamera is rendelkezik LED-jelzővel. Ha a rendszeren nincs kamerafény, a Windows értesítést jelenít meg, amely tájékoztatja Önt a kamera be- vagy kikapcsolásakor.
Azonban sem a LED-jelző, sem az értesítés nem árulja el, hogy melyik alkalmazás fér hozzá a webkamerához. Ennek kiderítéséhez hozzá kell férnie a Windows 11 adatvédelmi beállításaihoz.
Kövesse ezeket a lépéseket annak ellenőrzéséhez, hogy mely alkalmazások használják a kamerát Windows 11 rendszeren.
- Nyissa meg a Start menüt, és kattintson a fogaskerék alakú ikonra a Beállítások alkalmazás elindításához.
- Váltson az Adatvédelem és biztonság lapra.
- Az Alkalmazásengedélyek alatt kattintson a Kamera elemre.
- Kattintson az Alkalmazások hozzáférésének engedélyezése a kamerához lehetőségre.
- Ha egy alkalmazás használja az Ön webkameráját, akkor a neve alatt a Jelenleg használatban lévő üzenet jelenik meg.
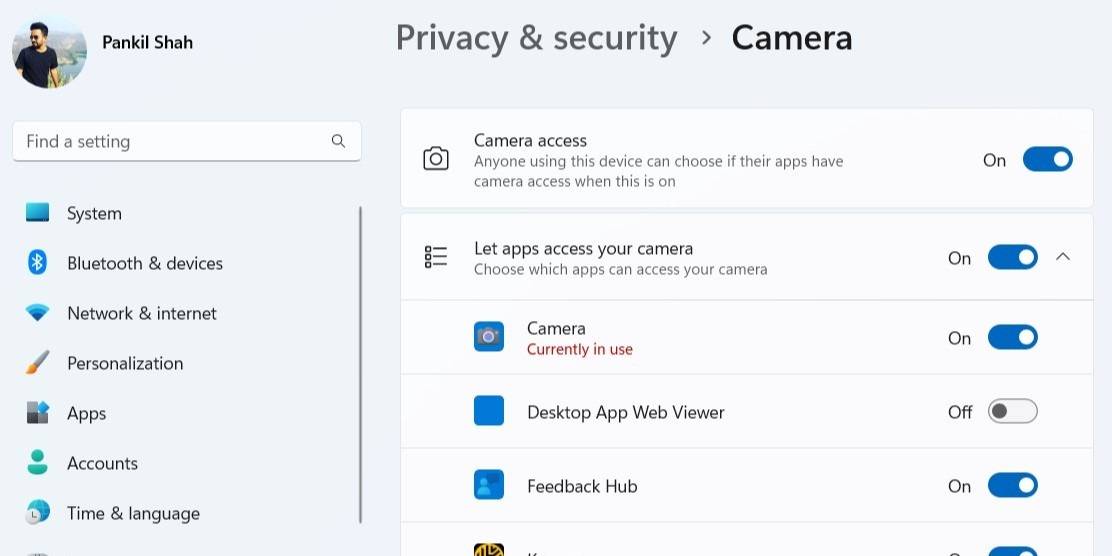
Ezenkívül információkat fog látni arról is, hogy mikor fértek hozzá utoljára az alkalmazások a kamerához, valamint a használat dátumát és időpontját. A mellette lévő kapcsolóval letilthatja az alkalmazás webkamerához való hozzáférését.
Hogyan nézheti meg, mely alkalmazások fértek hozzá korábban a kamerához és a mikrofonhoz Windows 11 rendszeren
A Windows 11 nyomon követi, hogy mely alkalmazások fértek hozzá a közelmúltban a kamerához, mikrofonhoz, helyhez stb. A Legutóbbi tevékenységek menüben megtekintheti, hogy mely alkalmazások fértek hozzá a kamerához és a mikrofonhoz az elmúlt 7 napban.
Kövesse ezeket a lépéseket, hogy megtudja, mely alkalmazások fértek hozzá korábban a kamerához és a mikrofonhoz Windows 11 rendszeren.
- Nyomja meg a Win + I gombot a Beállítások alkalmazás megnyitásához.
- Lépjen az Adatvédelem és biztonság lapra > Alkalmazásengedélyek.
- Kattintson a Kamera vagy a Mikrofon elemre.
- Bontsa ki a Legutóbbi tevékenység menüt.
- Láthatja, hogy mely alkalmazások fértek hozzá a kamerához vagy mikrofonhoz az elmúlt 7 napban, valamint a pontos dátumot és időt.
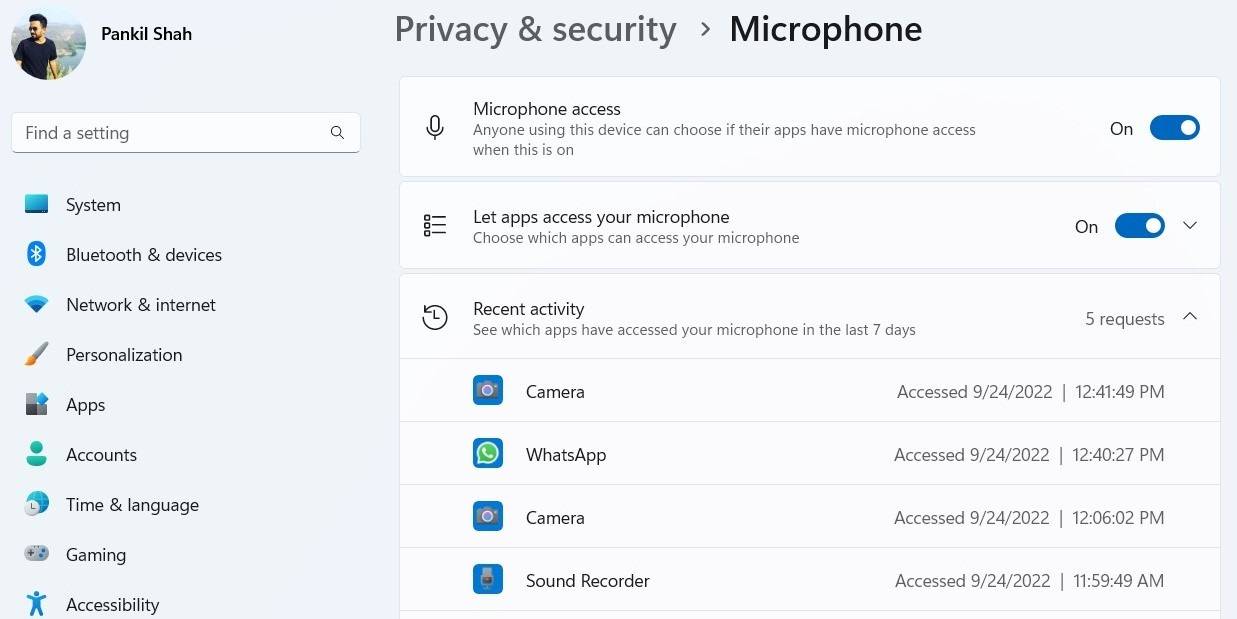
Lapozd át a Legutóbbi tevékenységek listáját, és nézd meg, találsz-e itt meglepetéseket. Ha gyanús alkalmazást lát ezen a listán, érdemes lehet eltávolítani, vagy letiltani a kamerához és a mikrofonhoz való hozzáférését.
Ugyanez vonatkozik a többi alkalmazásengedélyre is. Például ellenőrizheti, hogy mely alkalmazások fértek hozzá a tartózkodási helyéhez, ha a Beállítások > Adatvédelem és biztonság > Alkalmazásengedélyek > Hely > Legutóbbi tevékenységek menüpontra lép.
Védje digitális adatait a Windows 11 rendszeren
Napról napra, ahogy a technológia egyre elterjedtebbé válik, az adatvédelmi invázió és az internetes zaklatás új formái is egyre terjednek. Jó látni, hogy a Windows 11 hogyan biztosít teljes ellenőrzést az adatok felett. Még ha nem is aggódik a magánélete miatt, érdemes időnként ellenőrizni, hogy mely alkalmazások férnek hozzá a kamerához és a mikrofonhoz.
A magánélet védelmének másik módja az, ha kikapcsolja a kamerát és a mikrofont, amikor nem használja.












Vélemény, hozzászólás?