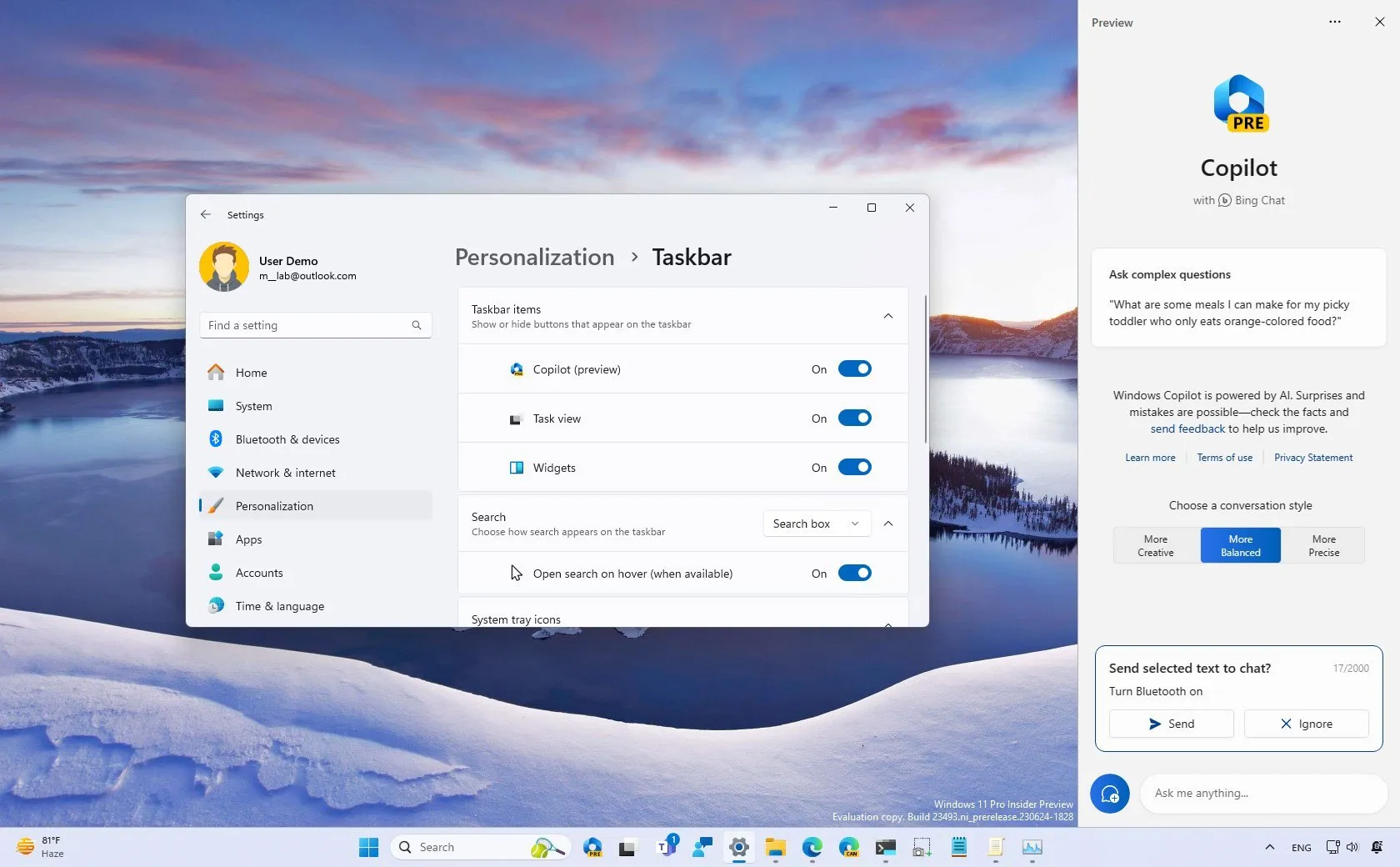
A 23493-as buildtől kezdve a Windows 11 bemutatta a közelgő Windows Copilot élmény első hivatalos előzetesét. A “Windows Copilot” vagy a “Copilot” az új mesterséges intelligencia chatbot, amelyet a vállalat a Cortana helyére fejleszt laptopokon, táblagépeken és asztali számítógépeken.
A chatbot technikailag a Bing Chat, amely támogatja a harmadik féltől származó bővítményeket, és mélyebben integrálódik a Windows 11-be, amely lehetővé teszi az AI számára további feladatok elvégzését, beleértve a rendszerbeállítások módosítását. A másodpilóta azonban nem része az operációs rendszernek. Ehelyett ez a Microsoft Edge böngésző egyik funkciója, amelyet úgy módosítottak, hogy úgy tűnjön, mintha a Windows 11 natív funkciója lenne.
Amikor elindítja a chatbotot, a jobb oldalon megjelenik egy oldalsáv, amelynek felülete megegyezik a Bing Chat webes verziójával, és nem fedi át más alkalmazásokat. Az élményben lehetőség nyílik a beszélgetés stílusának beállítására, valamint egy prompt doboz, ahol gyakorlatilag bármilyen témában kérdezhet. Ennek az írásnak a készítésekor azonban a képességek még korlátozottak.
Ez a használati útmutató végigvezeti Önt, mit kell tudnia a Microsoft Windows 11 rendszerhez készített Copilot chatbotjának használatához.
NAVIGÁLÁS A WINDOWS COPILOT-ON
A Windows 11 rendszeren a másodpilóta élménye egyszerű. Többféleképpen is elérheti a chatbotot, és néhány beállítást megadhat.
Indítsa el a Copilotot az asztalon
A Windows Copilot élmény elindításához legalább három parancsikont használhat:
- Kattintson a Másodpilóta gombra a tálcán.

- Használja a “Windows billentyű + C” billentyűparancsot.
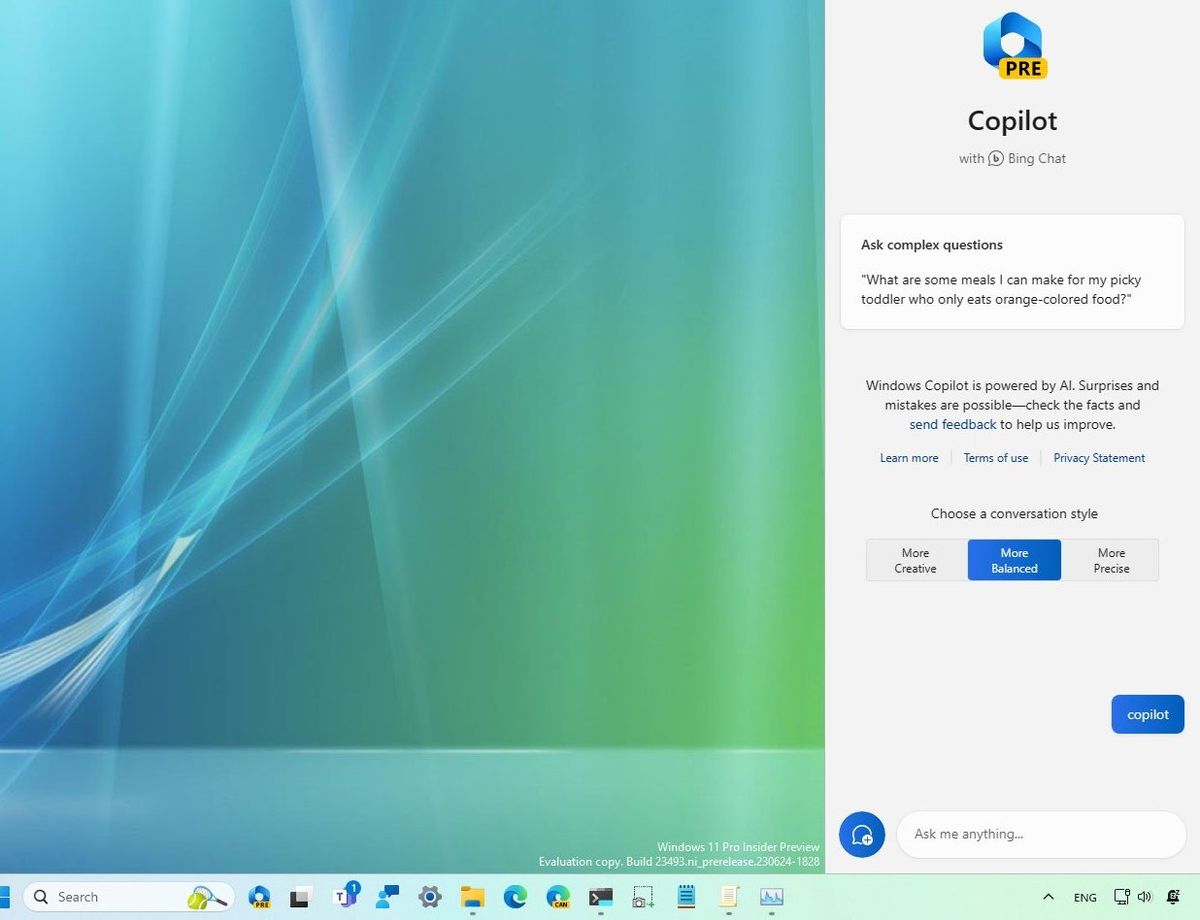
- Kattintson a Másodpilóta (Bing) gombra a Microsoft Edge-en.
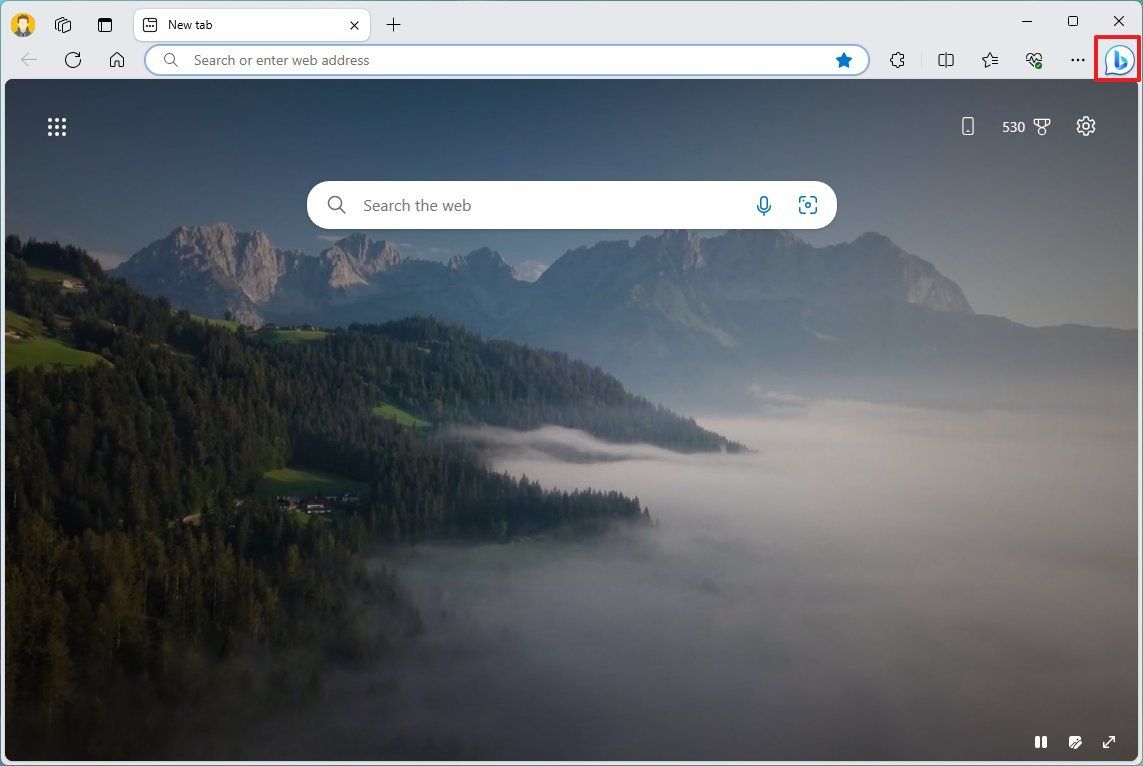
A lépések végrehajtása után a másodpilóta (előnézeti) felület a jobb oldalról nyílik meg, anélkül, hogy átfedné a többi alkalmazást.
Másodpilóta megjelenítése a tálcán
A másodpilóta gomb megjelenítéséhez vagy elrejtéséhez a tálcán kövesse az alábbi lépéseket:
- Nyisd meg a beállításokat.
- Kattintson a Testreszabás elemre.
- Kattintson a Tálca oldalra a jobb oldalon.
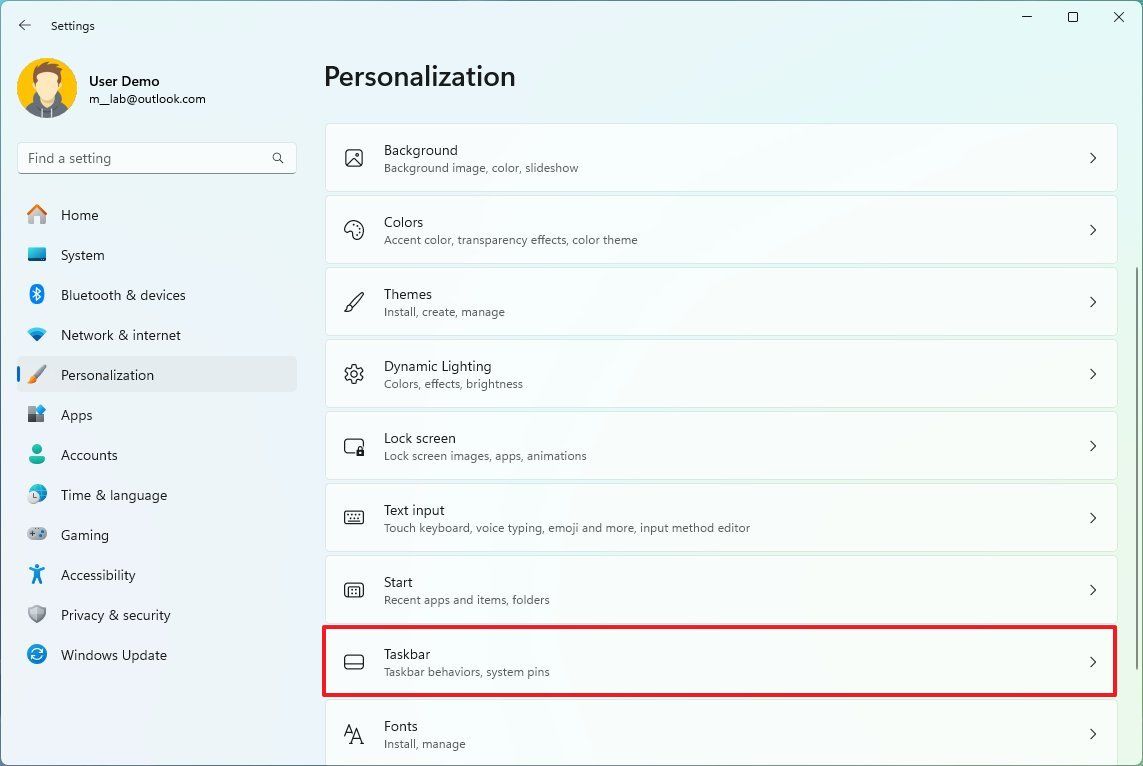
- A „Tálcaelemek” beállításainál kapcsolja be a „Máspilóta (előnézet)” kapcsolót.
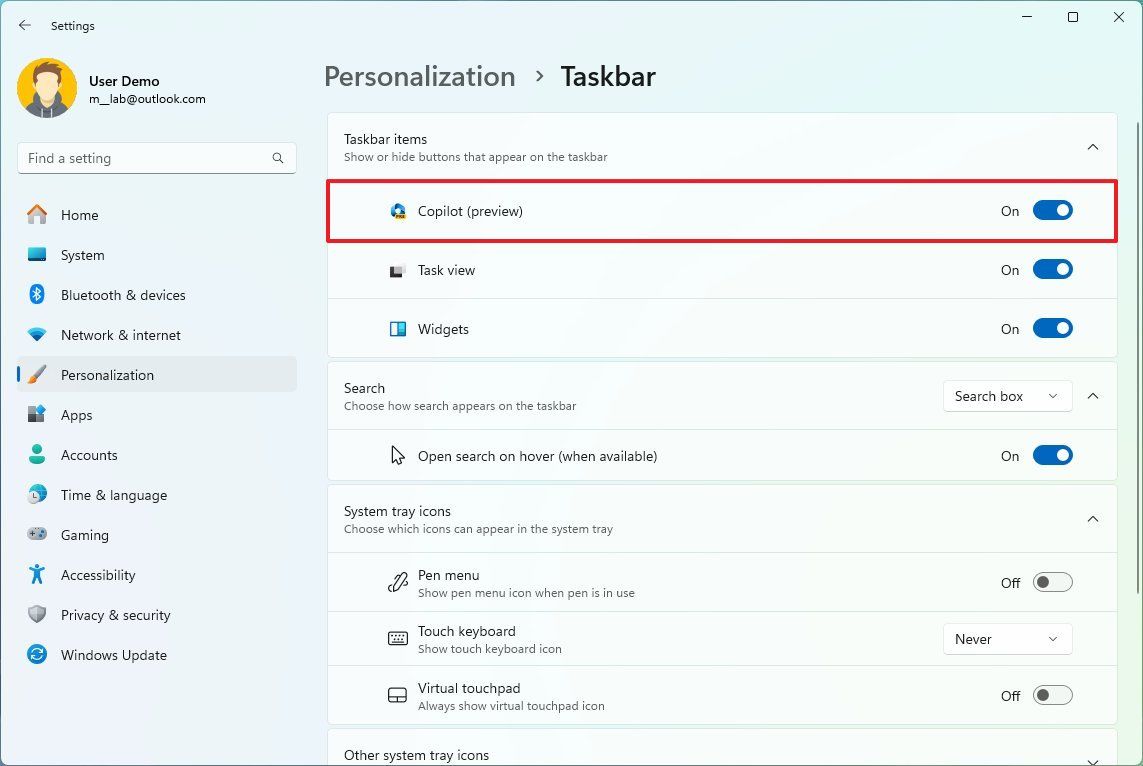
A lépések végrehajtása után a Másodpilóta gomb megjelenik a tálcán.
Windows 11 rendszeren nem kapcsolhatja ki a chatbotot, de eltávolíthatja a gombot a tálcáról a fent ismertetett lépésekkel. A 4. lépésben azonban kapcsolja ki a váltókapcsolót.
Módosítsa a másodpilóta beállításait
A másodpilóta beállításainak megnyitásához és módosításához Windows 11 rendszeren kövesse az alábbi lépéseket:
- Nyissa meg a másodpilótát.
- Kattintson a További opciók (három pont) gombra, és válassza a Beállítások lehetőséget.
- Testreszabhatja az élménybeállításokat.
- A lépések végrehajtása után az új beállítások érvényesek lesznek a Windows másodpilótára.
Fontos megjegyezni, hogy a Copilot első előnézete nem tartalmaz sok testreszabási beállítást. Csak egy lehetőség engedi, hogy a chatbot hozzáférjen a Microsoft Edge tartalomhoz.
HOGYAN KELL KÜLÖNBÖZNI A WINDOWS COPILOT-ON
A Windows másodpilóta funkció használatakor technikailag a Bing Chatet használja, ami azt jelenti, hogy természetes nyelven tehet fel kérdéseket. Egy egyedülálló különbség azonban a weben és az asztali számítógépen elérhető AI-élmény között, hogy a rendszerbeállítások módosítására és testreszabására is használható.
A Copilot használatához, hogy teljes válaszokat találjon, és módosítsa a beállításokat a Windows 11 rendszeren, kövesse az alábbi lépéseket:
- Nyissa meg a másodpilótát.
- Válassza ki a beszélgetési stílust, beleértve:
- Kreatív – nagyobb szabadságot biztosít az eredeti válaszokhoz.
- Kiegyensúlyozott – semlegesebb válaszokat generál.
- Precíz – lehetővé teszi, hogy az élmény pontosabban reagáljon.
- Gyors megjegyzés: A „Kiegyensúlyozott” opció általában a legjobb eredményt nyújtja.
- Kattintson a „Kérdezzen bármit” mezőre, írja meg kérdését, és nyomja meg az Enter billentyűt. A dobozban gyakorlatilag bármit kérdezhetsz természetes nyelven. Például feltehet olyan kérdéseket, mint “Készítsen nekem egy képet egy derűs koi halastóról liliompárnákkal”, “Írjon egy történetet egy kutyáról, aki a Holdon él” vagy “Készítsen öt napos útvonalat Chicagóba novemberben”. Legfeljebb 2000 karaktert írhatsz be, és a kérdéstől függően a chatbot ennek megfelelően válaszol.
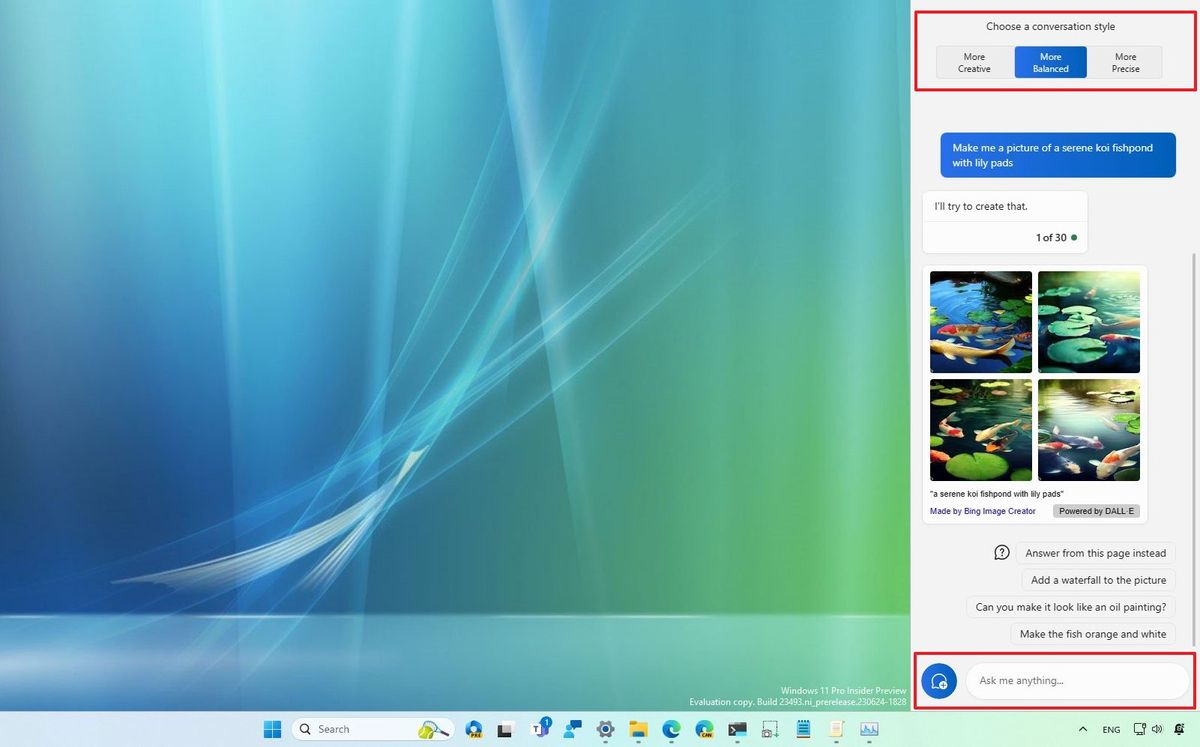
Gyors tipp: Ha van olyan tartalma, amelyet korábban a vágólapra másolt, a chatbot kérni fogja, hogy kérdésként illessze be a tartalmat.
- A másodpilóta megérti a kontextust, így további kérdéseket tehet fel ugyanarról a témáról anélkül, hogy konkrét kulcsszavakat ismételne.
- (Opcionális) Kattintson a További opciók (három pont) gombra, és válassza a Frissítés lehetőséget a csevegési munkamenet visszaállításához.
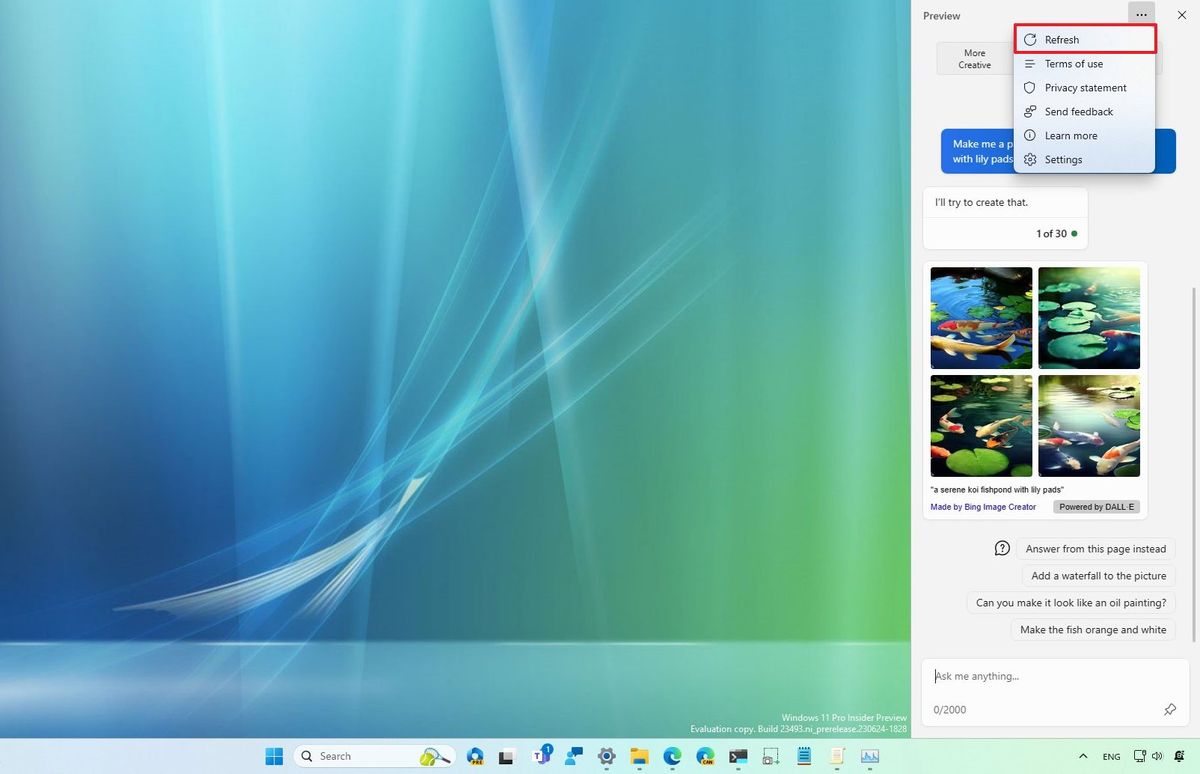
- A másodpilóta a rendszerbeállításokat is módosíthatja. Kattintson a „Kérdezzen bármit” mezőre, kérdezze meg a műveletet, és nyomja meg az Enter billentyűt. Például: „Ne zavarjanak bekapcsolása”, „Váltás sötét módra”, „Bluetooth bekapcsolása” vagy „Képernyőkép készítése”.
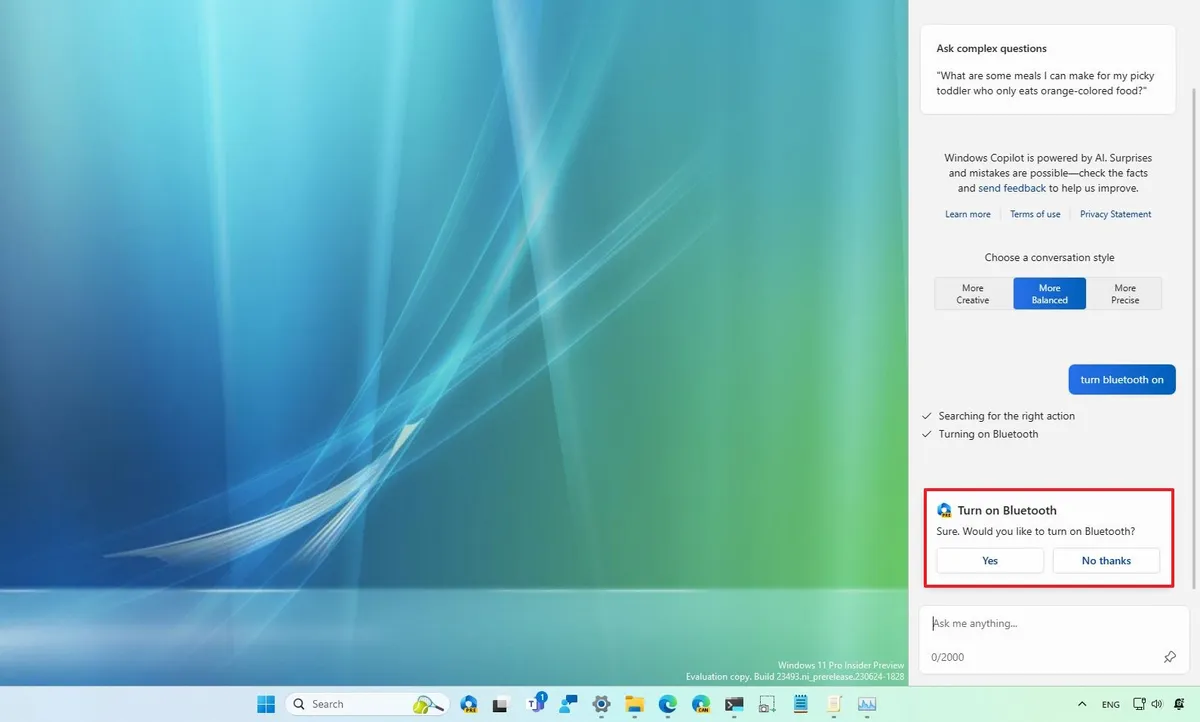
- A chatbotot a Microsoft Edge-ből is meghívhatja, ha a jobb felső sarokban található Másodpilóta (Bing) gombra kattint.
- Kattintson a „Kérdezzen bármit” mezőre, írja meg kérdését, és nyomja meg az Enter billentyűt. Például egy weboldal megtekintésekor megkérdezheti: “Összefoglalja ezt a webhelyet”.
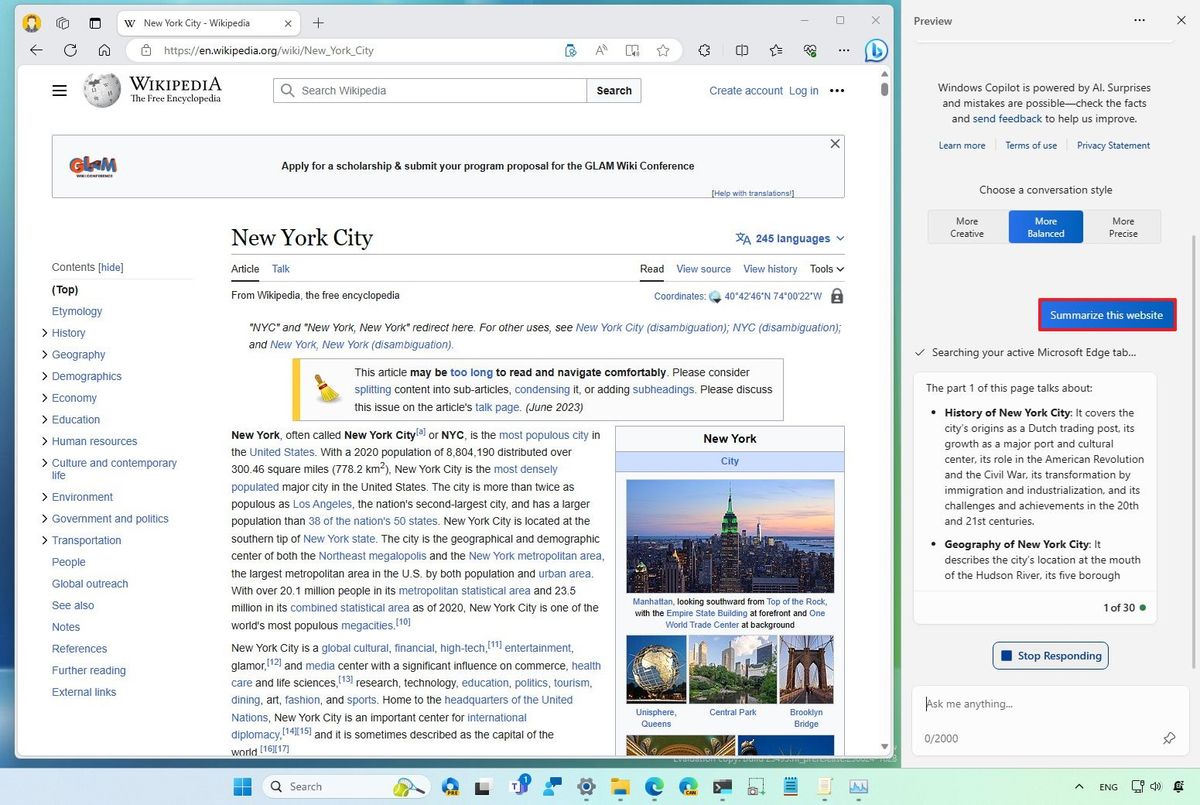
Az egyik különbség a Bing Chat és a Copilot tapasztalatai között az, hogy a Copilot csak inline hivatkozásokat jelenít meg. A Bing Chaten egy legördülő menü jelenik meg a kapcsolódó hivatkozásokkal, amikor az egérmutatót az idézet fölé viszi. Ezenkívül legalábbis ebben az első előnézetben úgy tűnik, hogy a Copilot nem jelenít meg hirdetéseket az eredmények között.
Továbbá, amikor a vállalat kezdetben bemutatta a Bing Chat szolgáltatást a Microsoft Edge rendszeren, az élmény különféle funkciókat kínált, beleértve a chatbottal való interakciót, a „Compose” funkciót a különböző típusú tartalmak generálásához, valamint az „Insights” funkciót. Ezek a funkciók azonban nem állnak rendelkezésre az új környezetben.
A Windows másodpilótának ez az előnézete nem tükrözi azt a végterméket, amelyet a Microsoft tervez a felhasználók számára. Ehelyett ez egy első vázlat, amelynek csak az a célja, hogy bemutassa a felületet, és bepillantást nyújtson a termékbe. A jövőbeni frissítések során a vállalat várhatóan tovább csiszolja a felületet, és további funkciókat tesz elérhetővé.












Vélemény, hozzászólás?