A Sticky Notes a Windowson virtuális táblává alakítja a számítógépét, amelyre jegyzeteket, emlékeztetőket, listákat és szinte mindent, amire egy pillantással emlékeznie kell, feltehet. Így logikus, hogy nem szeretné elveszíteni őket, akár számítógépet vált, akár a számítógépével kapcsolatos probléma miatt veszítette el az adatait.
Ebben az útmutatóban bemutatunk néhány módszert, amellyel biztonsági másolatot készíthet a Windows rendszerben lévő öntapadós jegyzeteiről.
Hogyan készítsen biztonsági másolatot és állítsa vissza a Sticky Notes jegyzeteit Microsoft-fiók használatával
A legegyszerűbb módja a jegyzetek biztonsági mentésének a Microsoft-fiók használata, amely a jegyzeteket a felhőben tárolja. Ha még nem rendelkezik ilyennel, akkor megtudhatja, hogyan hozzon létre Microsoft-fiókot, vagy ugorjon a következő szakaszra, hogy megtudja, hogyan készítsen biztonsági másolatot a jegyzetekről kézzel.
Ha mindvégig a Microsoft-fiókkal használta a Windowst, akkor a jegyzetek már szinkronizálódhattak a felhőbe. Ha nem, akkor a helyi fiókról Microsoft-fiókra válthat, hogy ez megtörténjen.
Ahhoz, hogy megbizonyosodjon arról, hogy a Sticky Notes már szinkronizálja-e a jegyzeteit, vagy ha helyi fiókot használ, adjon lehetőséget az alkalmazásnak erre, kövesse az alábbi lépéseket:
- Csatlakoztassa Windows PC-jét az internethez, és nyissa meg a Sticky Notes alkalmazást.
- Kattintson a jobb felső sarokban található Beállítások (a fogaskerék ikon) gombra.
- Ha már bejelentkezett, akkor a Microsoft-fiókjának adatait látja a tetején a Kijelentkezés linkkel. Ha ez a helyzet, akkor a jegyzetek szinkronizálásához átugorhatja a 7. lépést. Ha még nincs bejelentkezve, kattintson a Bejelentkezés gombra.
- A Fiókok egyikének használata szakaszban válassza ki azt a Microsoft-fiókot, amellyel be szeretne jelentkezni. Ha nincs ott fiók, akkor a Másik fiók használata szakaszban válassza ki a Microsoft-fiókot vagy a munkahelyi vagy iskolai fiókot.
- Kattintson a Folytatás gombra, és kövesse az utasításokat a bejelentkezési folyamat befejezéséhez.
- Miután bejelentkezett, kattintson ismét a jobb felső sarokban a Beállítások gombra.
- Görgessen lefelé, és kattintson a Szinkronizálás most gombra.
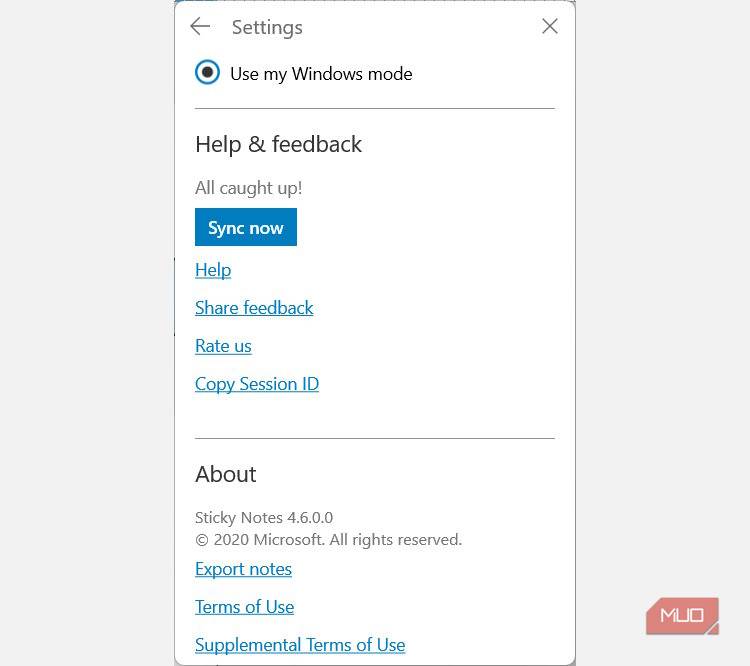
A jegyzetek visszaállításához egy másik számítógépen nyissa meg a Sticky Notes alkalmazást (győződjön meg róla, hogy a számítógép csatlakozik az internethez), és jelentkezzen be Microsoft-fiókjával. A bejelentkezés után az alkalmazás betölti az összes korábban szinkronizált jegyzetet. Továbbá minden alkalommal, amikor befejezi egy Sticky Note megírását vagy szerkesztését, az alkalmazás automatikusan biztonsági másolatot készít róla a felhőbe.
A Sticky Notes manuális biztonsági mentése és visszaállítása
Ha nem szeretne Microsoft-fiókot használni, vagy szeretne egy extra biztonsági másolatot készíteni a ragadós jegyzeteiről, akkor manuálisan is készíthet biztonsági másolatot saját maga. Bár ez nem olyan egyszerű, mint a felhőbe szinkronizálás, de mindenképpen jól jöhet, ha nincs internet-hozzáférése, és vissza szeretné állítani a jegyzeteket.
Ha kézzel szeretne biztonsági másolatot készíteni a jegyzeteiről, kövesse az alábbi lépéseket:
- Másolja a következő fájl elérési útvonalát: %LocalAppData%\Packages\Microsoft.MicrosoftStickyNotes_8wekyb3d8bbwe\LocalState.
- Nyomja meg a Win + R billentyűkombinációt a Windows Futtatás megnyitásához, illessze be a fájl elérési útvonalát a szövegmezőbe, majd nyomja le az Enter billentyűt.
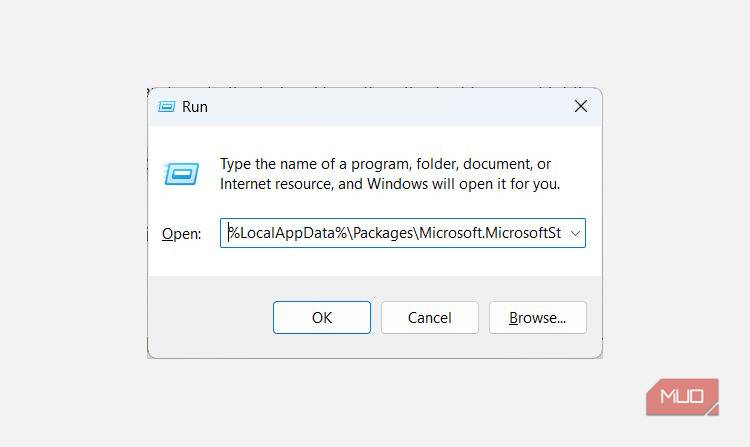
- a Local State mappa megnyitása a Windows Run programban
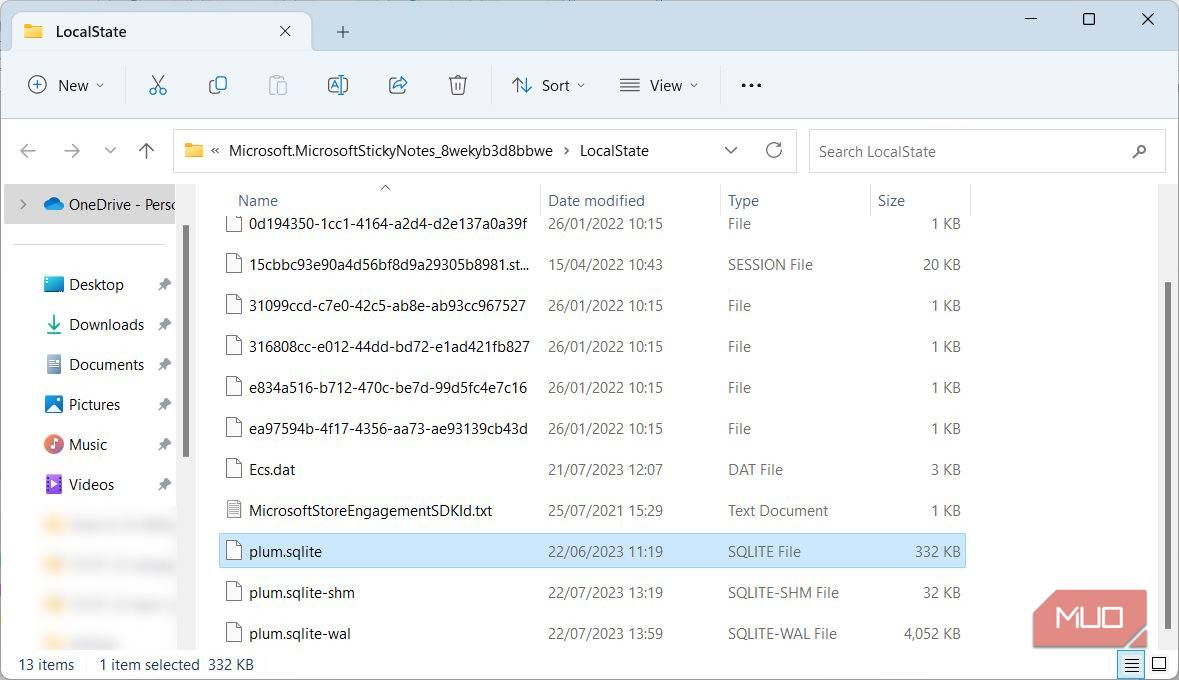
- Másolja be a LocalState mappába a plum.sqlite fájlt.
- Illessze be a plum.sqlite fájlt egy külső meghajtóra, például egy pendrive-ra vagy külső SDD-re, vagy töltse fel a felhőalapú tárhelyre, például a OneDrive-ra vagy a Google Drive-ra megőrzés céljából.
Ha manuálisan szeretné visszaállítani a Sticky Notes jegyzeteit egy másik Windows-számítógépen, kövesse az alábbi lépéseket:
- Másolja a következő fájl elérési útvonalát: %LocalAppData%\Packages\Microsoft.MicrosoftStickyNotes_8wekyb3d8bbwe\LocalState.
- Nyomja meg a Win + R billentyűkombinációt a Windows Futtatás megnyitásához, illessze be a fájl elérési útvonalát a szövegmezőbe, majd nyomja le az Enter billentyűt.
- Menjen oda, ahová a jegyzetek biztonsági másolatát mentette (a plum.sqlite fájl), és másolja be.
- A LocalState mappában törölje az aktuális plum.sqlite fájlt.
- Illessze be a biztonsági mentés plum.sqlite fájlt a LocalState mappába.
Most, amikor megnyitja a Sticky Notes alkalmazást, a program betölti a plum.sqlite fájlt, és látnia kell, hogy az összes jegyzete megjelenik az alkalmazásban.
Ha elveszíti öntapadós jegyzeteit, azzal potenciálisan fontos információkat veszíthet el. Ezért van értelme, hogy mindig legyen valahol egy másolat tárolva arra az esetre, ha vissza kell állítania őket. Javasoljuk, hogy a Microsoft-fiókodat használd a jegyzetek biztonsági mentéséhez, tekintettel arra, hogy így kényelmesen szinkronizálhatod és később vissza is állíthatod őket, de azt is jó tudni, hogy van kézi lehetőség is.












Vélemény, hozzászólás?