Néha a Windows akkor is kidobja ezt a hibát, ha a számítógép támogatja a grafikus illesztőprogramokat. Szerencsére ez könnyen javítható
Intel grafikus illesztőprogram telepítésekor előfordulhat, hogy a számítógép hibát jelez, amely szerint a rendszer nem felel meg a minimális követelményeknek. Ez a hiba gyakran inkompatibilitási problémák miatt lép fel. Bizonyos esetekben konfliktus lehet az integrált és a dedikált grafikus feldolgozóegységek között.
Ebben az útmutatóban megmutatjuk, hogyan javíthatja a “ez a számítógép nem felel meg a minimumkövetelményeknek” hibát, hogy segítsen a legújabb Intel HD grafikus vezérlő telepítésében a számítógépére.
Az illesztőprogramok telepítése az Intel illesztőprogram- és támogatási asszisztens segítségével
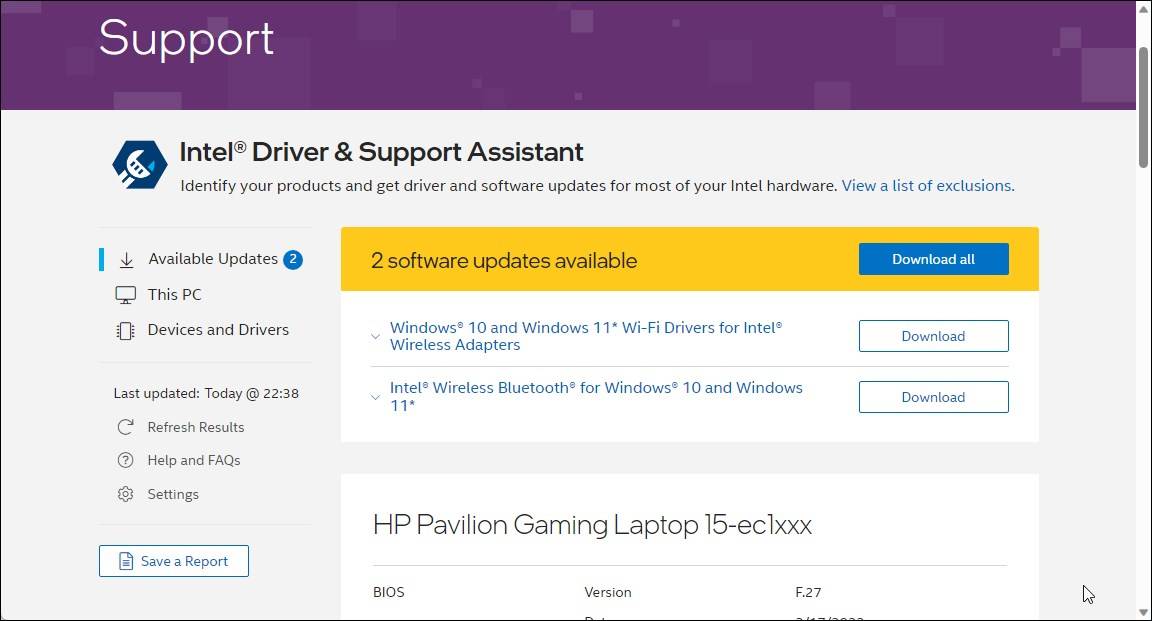
Az Intel Driver and Support Assistant (Intel illesztőprogram- és támogatási asszisztens) egy olyan propozicionáló rendszerasszisztens, amely automatikusan felismeri és segít telepíteni a legújabb Intel grafikus illesztőprogramokat. Ez egy praktikus segédprogram a kompatibilis Intel illesztőprogramok telepítéséhez, ha hibát észlel.
Az illesztőprogramok telepítése az Intel Driver and Support Assistant segítségével:
- Menjen az Intel letöltési oldalára, és töltse le az Intel Driver & Support Assistant telepítőprogramot.
- Futtassa a telepítőt, és várja meg, amíg a folyamat befejeződik.
- Ezután futtassa a telepítőprogramot a telepítés befejezéséhez, és indítsa újra a számítógépet.
- Indítsa el a telepítőt, és hagyja, hogy átvizsgálja a számítógépet. A program fel fogja ismerni a rendszeréhez rendelkezésre álló újabb illesztőprogramokat és egyéb szükséges frissítéseket. Ellenőrizze, hogy a telepíteni kívánt illesztőprogram elérhető-e, és fejezze be a telepítést.
Telepítse az Intel HD Graphics illesztőprogramot régi hardverként
Ha egy régebbi, Plug And Play-t nem támogató illesztőprogram-verziót szeretne telepíteni, akkor az Intel-illesztőprogramot kézzel is telepítheti régi hardverként. Ez megoldja a hibát kiváltó kompatibilitási problémákat.
Javasoljuk, hogy hozzon létre egy helyreállítási pontot, mielőtt az alábbi lépésekkel folytatná. A visszaállítási pont segíthet a rendszer helyreállításában és visszaállításában, ha valami baj történik.
Az Intel-illesztőprogram telepítése örökölt hardverként:
- Nyomja meg a Win + R billentyűkombinációt a Futtatás megnyitásához.
- Írja be a devmgmt.msc parancsot, majd kattintson az OK gombra az Eszközkezelő megnyitásához.
- Az Eszközkezelőben válassza ki a számítógép nevét.
- Ezután kattintson a Művelet gombra, és válassza a Legacy hardver hozzáadása lehetőséget.
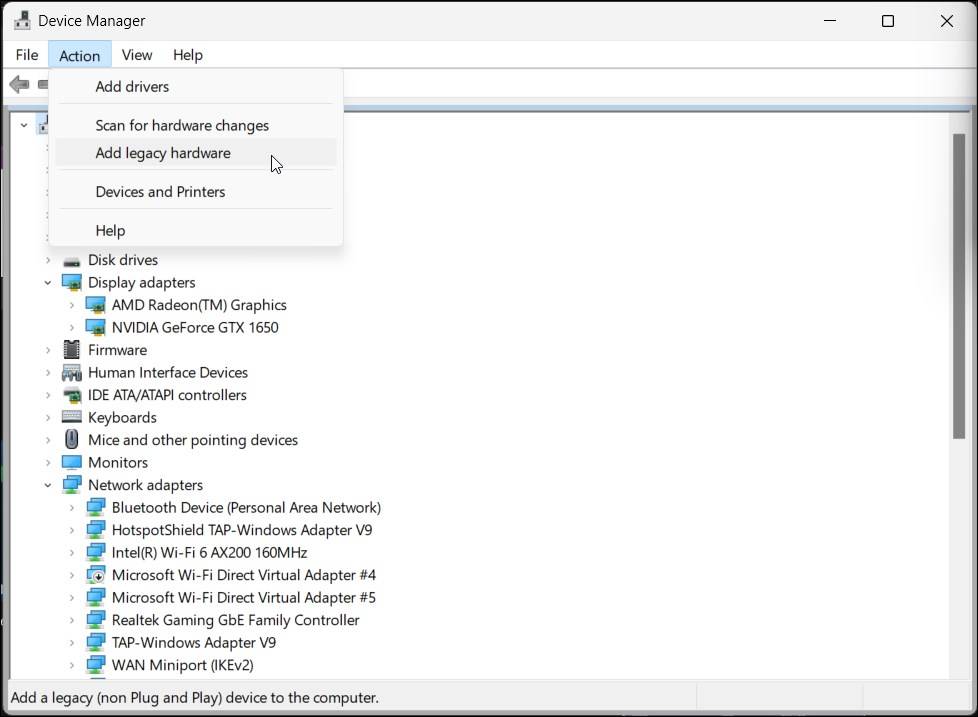
- Kattintson a Tovább gombra az üdvözlő varázslóban.
- Válassza a A listáról manuálisan kiválasztott hardverek telepítése (Speciális) lehetőséget.
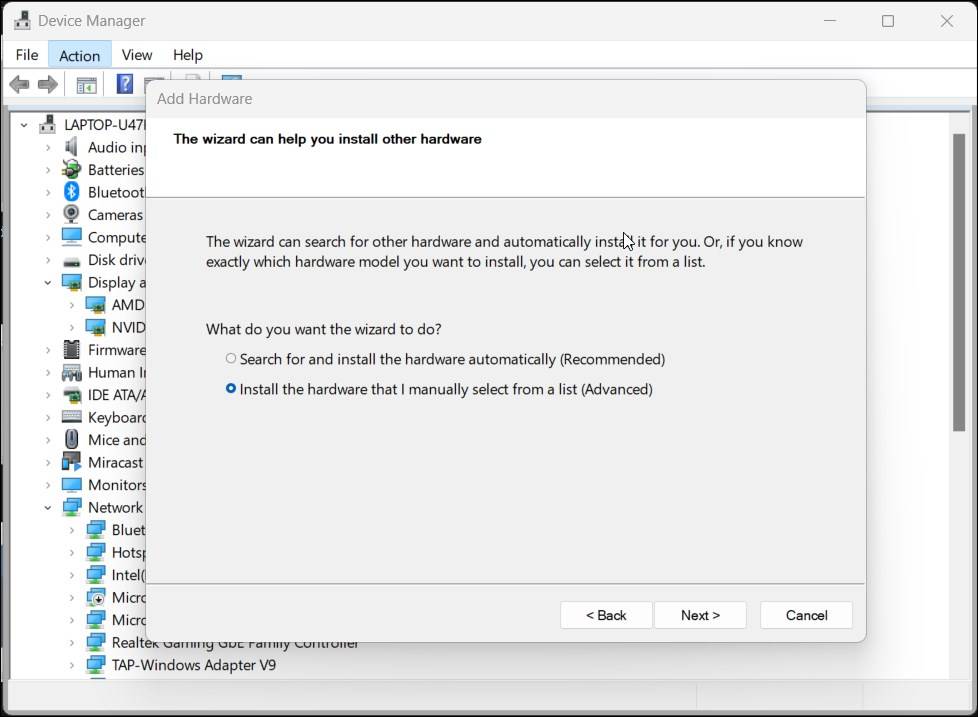
- Kattintson a Tovább gombra.
- Ezután válassza ki a Közös hardvertípusok listából a Kijelző adaptereket, majd kattintson a Tovább gombra.
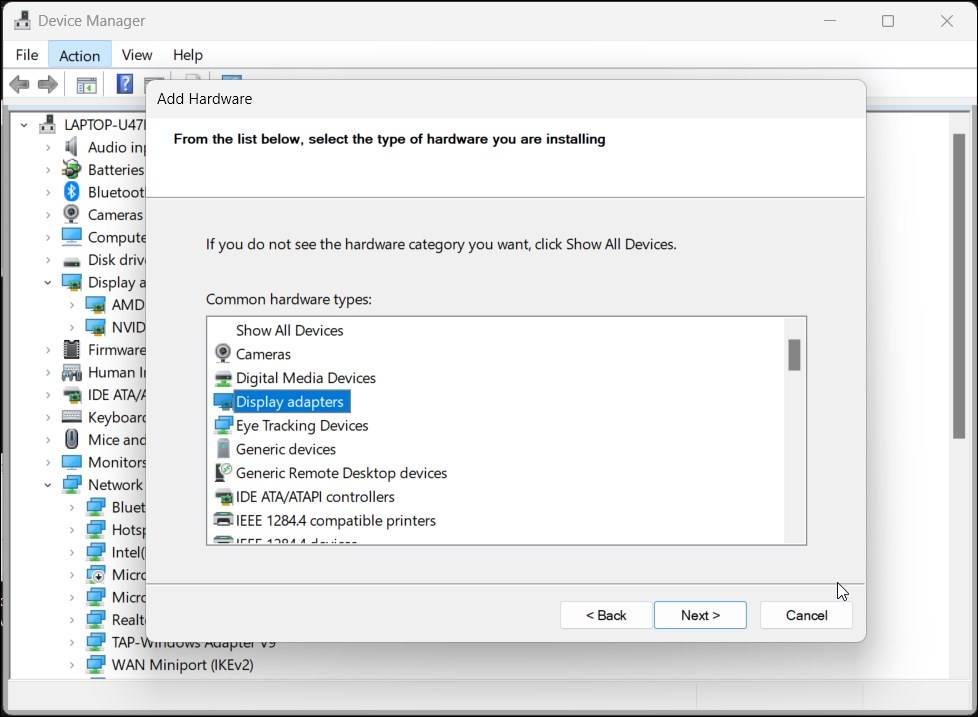
- Mivel már rendelkezik az Intel telepítőfájllal, kattintson a Have Disk (Lemez) gombra.
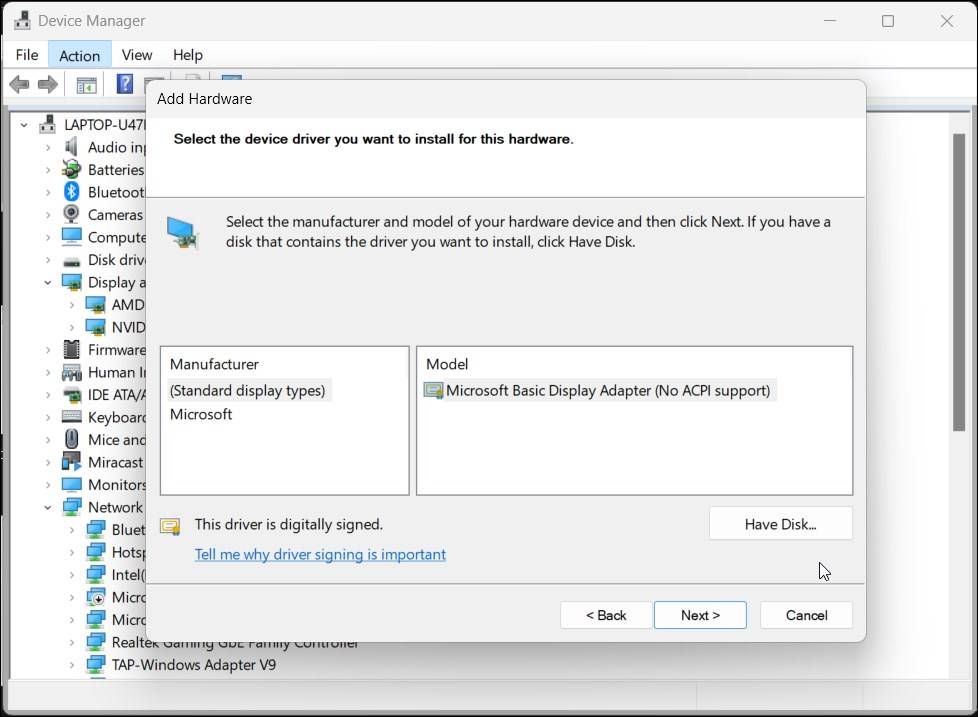
- Ezután kattintson a Tallózás gombra.
- Navigáljon arra a helyre, ahol az Intel telepítőfájlját tárolja. Nyissa meg a mappát, és válassza ki az autorun.inf fájlt, majd kattintson a Megnyitás gombra.
- Ha az autorun.inf fájl hiányzik, nyissa meg a Graphics almappát, és válassza ki az igdlh64.inf fájlt.
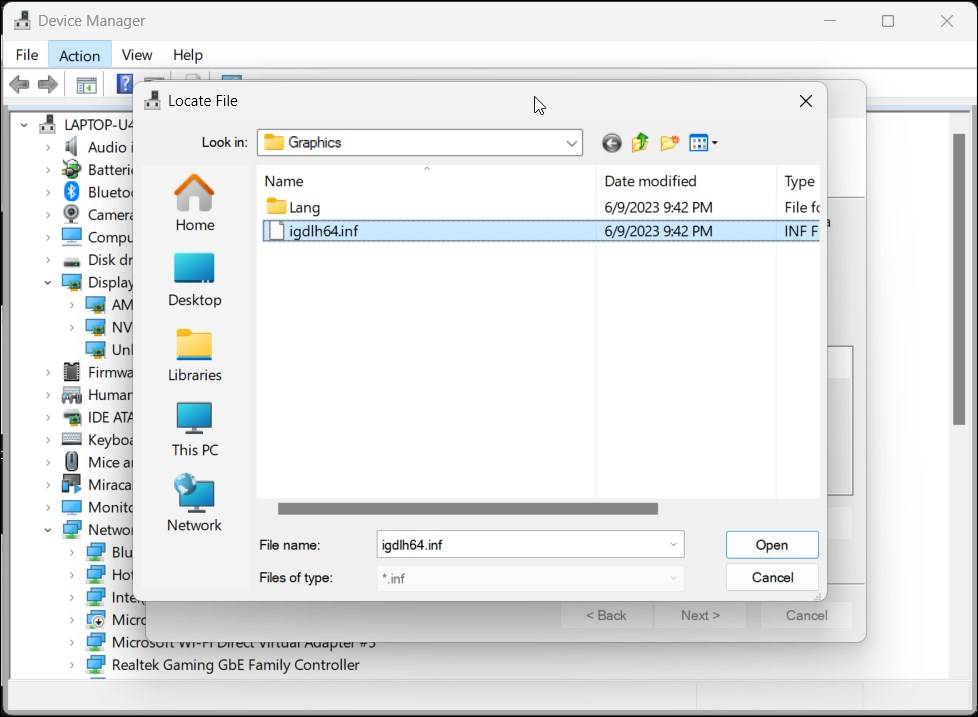
- Kattintson az OK gombra a folytatáshoz.
- A következő képernyőn kiválaszthatja az Intel grafikus modelljét. Ha nem tudja a modellszámot, válassza az Intel HD Graphicsot, és kattintson a Tovább gombra. A telepítés befejezéséhez kövesse a képernyőn megjelenő utasításokat.
- A telepítés után indítsa újra a számítógépet.
A legtöbb esetben a telepítőfájl kézi kiválasztásával hiba nélkül telepíthető az Intel grafikus illesztőprogram. Ha azonban a hiba továbbra is fennáll, az Eszközkezelőből visszaállíthatja vagy frissítheti az illesztőprogramot a probléma megoldásához. Az Eszközkezelőben bontsa ki a Kijelzőadapterek részt, és a visszaállítás végrehajtásához válassza ki az Intel HD grafikus vezérlőt.
Ha a visszaállítás nem érhető el, ellenőrizze a számítógépet az új Windows-frissítések után. A Windows 11 rendszeren nyomja meg a Win + I billentyűkombinációt a Beállítások, majd a Windows frissítés fül megnyitásához. Ezután kattintson a Frissítések ellenőrzése gombra. Telepítse a kijelzőadapterhez elérhető frissítéseket. A telepítés után indítsa újra a számítógépet a módosítások alkalmazásához és a javulások ellenőrzéséhez.
Az Intel HD Graphics nem felel meg a minimális követelménynek hiba javítása
A régebbi Intel-illesztőprogramok telepítése a Windows újabb kiadásaira fárasztó lehet, és hibákat eredményezhet. A probléma megoldásához telepítse az illesztőprogramot manuálisan az Eszközkezelőben található Legacy Hardware (Korábbi hardverek) opció segítségével. Ha ez nem lehetséges, használja az Intel támogatási asszisztensét, hogy automatikusan telepítse a legjobb illesztőprogramot a kijelzőadapterhez.












Vélemény, hozzászólás?