A Windows 11 asztali számítógépek elakadhatnak egy újraindítási ciklusban, amely lehetetlenné teszi a felhasználók munkáját, és néha nem világos, hogy miért fordul elő a probléma, vagy hogyan lehet javítani.
Ez olyan mértékben akadályozhatja a termelékenységet, hogy az újraindítási ciklust tapasztaló felhasználóknak másik gépet kell keresniük a munkához, amíg az IT meg tudja oldani a problémát. A felhasználók elveszíthetik a nem mentett munkájukat vagy fájljaikat, és olyan asztali számítógépen vagy más eszközön kell dolgozniuk, amely nincs optimalizálva a preferenciáiknak és igényeiknek.
Sikertelen frissítés, hibás hardver, új alkalmazás vagy számos egyéb probléma a Windows 11 folyamatos újraindítását okozhatja. Rendszergazdaként előfordulhat, hogy számos különböző stratégiát kell kipróbálnia az újraindítási probléma hibaelhárítása során.
Miért indul újra a Windows 11?
Nehéz lehet az újraindítási probléma alapvető okainak felkutatása, különösen akkor, ha a probléma egyes felügyelt számítógépeken jelentkezik, másokon nem. A hibaelhárítási folyamat során számos lehetőséget figyelembe kell vennie, beleértve a következőket:
- Nem megfelelő csoportházirend-beállítások. Ha a rendszergazdák rosszul konfigurálták a csoportházirendeket, vagy nem tudják megfelelően frissíteni őket, a rendszer újraindítási problémákat tapasztalhat.
- Nem megfelelő rendszerbeállítások. Néhány rendszerkonfigurációs beállítás a Windows 11 rendszerű számítógép folyamatos újraindítását okozhatja. Például újraindítási problémák léphetnek fel, ha a felhasználók túlságosan agresszívan kezelik az energiagazdálkodási beállításokat, vagy letiltják a biztonságos rendszerindítási funkciót. Az alapértelmezés szerint engedélyezett automatikus újraindítások és gyorsindítások is újraindítási problémákat okozhatnak.
- A rendszer instabilitása. A rendszerszintű problémák, például a hiányzó vagy sérült operációs rendszer-fájlok problémákat okozhatnak. A harmadik féltől származó alkalmazások néha újraindítási problémákhoz is vezethetnek, különösen, ha a felhasználók nemrég telepítették vagy frissítették őket. Még egy Windows-frissítés is újraindítási problémákat okozhat, akárcsak a Windows 10-ről Windows 11-re való frissítés.
- Hibás hardver. A hardver-illesztőprogramok és a perifériás eszközök újraindítási problémákat okozhatnak. A lehetséges okok közé tartozik a tárolóeszközök meghibásodása – különösen, ha azok befolyásolják az operációs rendszert vagy az alkalmazásfájlokat –, valamint a hardver túlmelegedése, ami gyakran súlyosbodik a nagy intenzitású munkaterheléssel.
- Malware fertőzés. Egy rosszindulatú program a számítógép folyamatos újraindítását okozhatja. Az újraindítási probléma lehet az egyetlen jele annak, hogy rosszindulatú program megfertőzte a számítógépet.
A problémának más forrásai is lehetnek, de ezek a gyakori okok lehetőséget adnak az adminisztrátoroknak az újraindítási problémák megoldására. Az okok azonban nem feltétlenül zárják ki egymást. A Windows 11 újraindításához több tényező is hozzájárulhat.
Mi a teendő, ha a Windows 11 folyamatosan újraindul
Mivel nagyon sok oka lehet annak, hogy a Windows 11 folyamatosan újraindul, az adminisztrátorok számos lépést is megtehetnek az újraindítási problémák megoldására. A probléma forrásának azonosításához három nagy területet kell megvizsgálnia: szoftverkörnyezet, hardverkörnyezet és rendszerbeállítások. Az asztal e három kategória alapján történő értékelésével meghatározhatja, hogy mi a legjobb módja a probléma megoldásának – például a frissítések szüneteltetése, a helyi meghajtó cseréje vagy a csoportházirend-beállítások módosítása.
Akár közvetlenül próbálja megoldani az újraindítási problémákat, akár távolról dolgozik a felhasználóval, meg kell értenie, hogyan használhatja a Windows 11 csökkentett módot a Windows rendszer eléréséhez – különösen akkor, ha az újraindítási probléma megakadályozza, hogy a felhasználó normálisan elinduljon a számítógépbe. A csökkentett mód egy diagnosztikai és hibaelhárítási operációs környezet, amely az operációs rendszer lecsökkentett verzióját futtatja a rendszerproblémák elkülönítése és azonosítása érdekében.
Csökkentett módban a Windows 11 alapállapotban fut, amely korlátozott számú fájllal, illesztőprogrammal, szolgáltatással és funkcióval működik. Használhatja a csökkentett módot számos feladat elvégzésére, például az illesztőprogramok frissítésére, a hardverösszetevők eltávolítására, az új alkalmazások eltávolítására vagy a rosszindulatú programok keresésére – ezek mindegyike a Windows 11 folyamatos újraindítását okozhatja.
Mérje fel a szoftverkörnyezetet
A Windows 11 újraindítási problémáinak elhárítása során alaposan meg kell vizsgálnia a szoftverkörnyezetet. A szoftverrel kapcsolatos problémák esetében nincs egységes megközelítés, és valószínűleg néhány próbálkozás és hiba felderítése lesz a kiváltó ok. Bizonyos helyzetekben azonban a probléma nyilvánvalóvá válik. Például előfordulhat, hogy közvetlenül egy Windows-frissítés vagy egy új alkalmazás telepítése után indult el.
Ha az ok nem egyértelmű, érdemes kezdeni a Windows Update használatával. Még ha központilag is felügyeli a frissítéseket a felügyelt asztalokon, előfordulhat, hogy egy adott számítógépet fel kell mérnie annak megállapításához, hogy egy adott frissítés megfelelően telepítve van-e. Ha közvetlenül hozzáfér a felügyelt számítógéphez, a Beállítások menüben a Windows Update szolgáltatáson keresztül ellenőrizheti a frissítéseket, vagy megtekintheti a frissítési előzményeket.
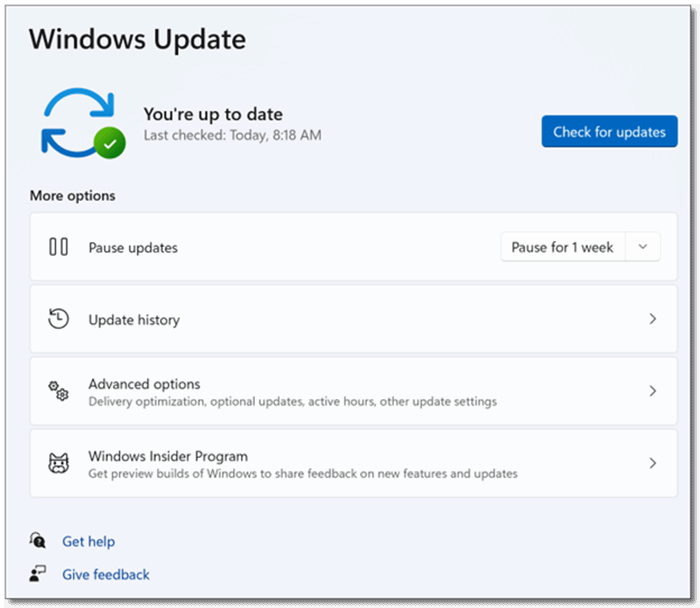
Itt láthatja, hogy a frissítés nem sikerült-e. Ha igen, ellenőrizze, hogy nem maradt-e el ideiglenes fájl a szoftverterjesztési mappában. Előfordulhat, hogy a frissítés újbóli futtatása előtt törölnie kell a fájlokat.
Egyes esetekben úgy tűnik, hogy a sikeres frissítés az újraindítási probléma gyökere. Ha ez megtörtént, eltávolíthatja a frissítést a Frissítési előzmények segédprogramon keresztül. Ha a számítógép ezután rendesen elindul, ez legalább segít a számítógép működésében, miközben több időt ad annak kiderítésére, hogy a frissítés miért okozhat problémákat.
Megfontolhatja azt is, hogy vezérlőket helyezzen el azon, hogy a szervezet által felügyelt Windows 11 számítógépek mikor induljanak újra a frissítés után. Ehhez használhatja a csoportházirend-beállításokat vagy egy mobileszköz-kezelő (MDM) eszközt az újraindítási házirendek beállításához, amelyek a frissítés után lépnek életbe.
A frissítések ideiglenes elhalasztása szintén segíthet az indítási problémák megoldásában. A Windows Update alatt a felhasználóknak lehetőségük van három hétig szüneteltetni a frissítéseket.
Egy másik lehetőség az újraindítási problémák megoldására, ha visszaállítja a számítógépet egy adott időpontra. Ez csak akkor lehetséges, ha a Windows automatikusan létrehozott visszaállítási pontokat a rendszeren, vagy ha az IT manuálisan tette ezt. Ha egyéni számítógépen dolgozik, a Rendszer-visszaállítás segédprogrammal visszaállíthatja a rendszert egy adott visszaállítási pontra.
Ha azt gyanítja, hogy egy nemrég telepített alkalmazás okozhatja az újraindítási problémát, az alkalmazás eltávolítása és a számítógép újraindítása megoldhatja a problémát. Ha közvetlenül a számítógépen dolgozik, az Alkalmazások és funkciók képernyőn eltávolíthatja a gyanús alkalmazást.
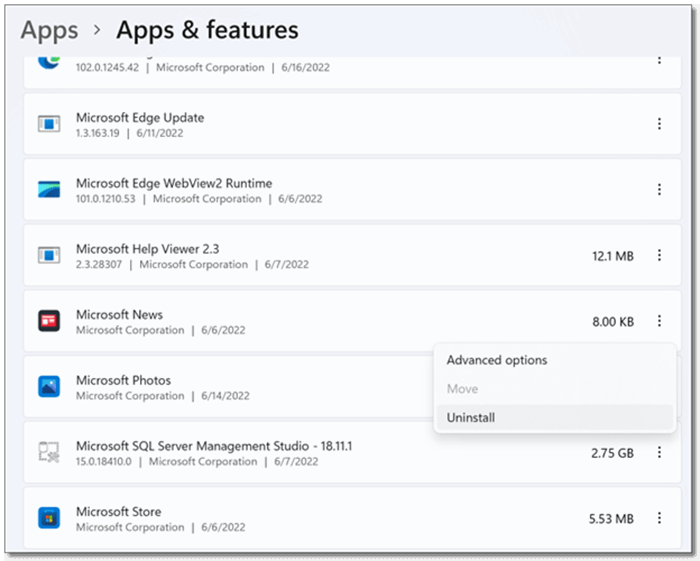
Fontolja meg a Deployment Image Service and Management (DISM) eszköz és a System File Checker (SFC) használatát a Windows 11 rendszerű számítógép átvizsgálásához. A DISM-keresésnek az SFC-keresés előtt kell lefutnia. Ezek az eszközök együttesen lehetővé teszik az IT számára a hiányzó vagy sérült Windows 11 rendszerfájlok azonosítását és pótlását. Bármelyik típusú vizsgálat futtatása előtt azonban fontos megérteni ezeknek az eszközöknek a működését.
Ezenkívül meg kell vizsgálnia a számítógépet rosszindulatú programokra, amelyek újraindítási problémákhoz vezethetnek, és még súlyosabb következményekkel járhatnak. Az IT-csapatok itt alkalmazott megközelítése attól függ, hogyan valósították meg a biztonsági védelmet hálózataikon és asztali számítógépeiken.
Egy másik szoftverrel kapcsolatos lehetőség az újraindítási problémák megoldására a Windows alaphelyzetbe állítása, amely visszaállítja az operációs rendszert az eredeti gyári beállításokra. Ehhez lépjen a Start > Beállítások > Rendszer > Helyreállítás menüpontra. A Számítógép alaphelyzetbe állítása lehetőséget választotta, hogy megőrizze-e a személyes fájljait vagy sem (3. ábra). Mindkét esetben készítsen biztonsági másolatot a fájlokról a Windows visszaállítása előtt.
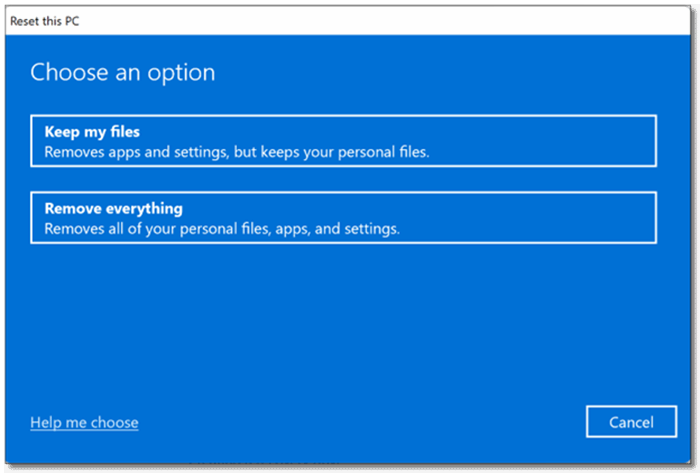
Ne állítsa vissza a Windows rendszert addig, amíg nem próbált ki minden más lehetőséget, beleértve a hardver- és rendszerbeállításokkal kapcsolatosakat is. Ha a Windows alaphelyzetbe állítása nem működik, előfordulhat, hogy újra kell telepítenie az operációs rendszert, gyakorlatilag a nulláról kezdve.
Mérje fel a hardverkörnyezetet
A szoftverkörnyezethez hasonlóan értékelnie kell a számítógép hardverét, hogy megállapítsa, vajon ez az oka annak, hogy a Windows 11 folyamatosan újraindul. Az egyik lehetséges bűnös egy hardver-illesztőprogram, amely megsérülhet vagy elavulttá válhat. A Windows 11 rendszerű számítógépen közvetlenül dolgozó rendszergazda az Eszközkezelőt használhatja az illesztőprogramok frissítésére vagy az esetlegesen problémákat okozó eszközök eltávolítására.
Az illesztőprogramokon kívül a hardver egyéb aspektusait is tesztelnie kell. Például egy periféria okozhatja az újraindítási problémát. Emiatt célszerű a külső eszközöket kihúzni a rendszer hibaelhárítása során. A hardverkomponenseket – különösen a CPU-kat és a grafikus kártyákat – is figyelnie kell a túlmelegedés jelei miatt. A túlmelegedés miatt a rendszer folyamatosan újraindulhat, és megpróbálja elkerülni a hardver károsodását.
Ezenkívül diagnosztikát kell futtatnia a tápegységen, hogy megbizonyosodjon arról, hogy az elegendő feszültséget ad le a számítógépnek, és az ajánlott paramétereken belül működik. Ezenkívül győződjön meg arról, hogy nincs-e olyan probléma a helyi meghajtóval, amely véletlenszerű újraindítást okozhatna. Ehhez a CHKDSK (lemezellenőrzés) segédprogram segítségével ellenőrizheti a fájlrendszert és a kötet metaadatait logikai és fizikai hibák szempontjából.
A CHKDSK segédprogram megkeresi a hibás szektorokat és a fizikai lemezhibákat, és megkísérli visszaállítani az olvasható információkat, amelyek tartalmazhatnak olyan adatokat, amelyeket az operációs rendszer próbál elérni. Egyes esetekben az újraindítási problémákat a hibakereső vizsgálat futtatása megoldhatja. Ha azonban hibás szektorok állnak a probléma hátterében, lehet, hogy ideje kicserélni a meghajtót.
Mérje fel a rendszerbeállításokat
A számítógép rendszerkonfigurációs beállításai néha folyamatos újraindításhoz vezethetnek. Például a rosszul konfigurált csoportházirendek újraindítási problémákat okozhatnak. Ugyanígy a nem megfelelően frissített házirendek is, amelyek a Windows frissítésekor vagy a Windows 10-ről a Windows 11-re való áttéréskor fordulhatnak elő. Az IT-nek megfelelően be kell állítania és szükség szerint frissítenie kell a csoportházirendeket a felügyelt számítógépeken.
A Windows 11 rendszerű számítógépek újraindítási problémákba is ütközhetnek, ha a biztonságos rendszerindítást bármilyen okból letiltották, ami akkor is lehetséges, ha ez rendszerkövetelmény. Ellenőrizheti, hogy a biztonságos rendszerindítás engedélyezve van-e a Rendszerinformációk alkalmazásban elérhető rendszerösszefoglalóval (4. ábra). A Biztonságos rendszerindítási állapot funkciót Be értékre kell állítani. Ha nem, frissítenie kell az Unified Extensible Firmware Interface (UEFI) beállításait.
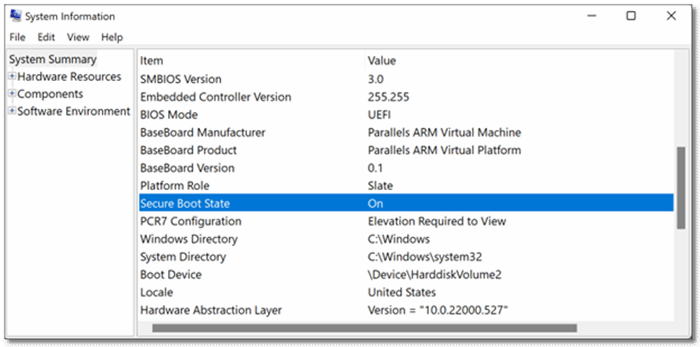
Egy másik hibaelhárítási lehetőség az automatikus újraindítás funkció letiltása az Indítás és helyreállítás képernyőn (5. ábra). Az Automatikus újraindítás lehetőség alapértelmezés szerint engedélyezve van, így újraindítási problémák léphetnek fel, függetlenül attól, hogy mi a mögöttes probléma, ami megnehezíti a diagnosztizálást. Ha letiltja ezt a funkciót, a számítógép ehelyett hibaüzenetet jeleníthet meg, vagy más műveletet hajthat végre, amely segíthet a probléma elkülönítésében.
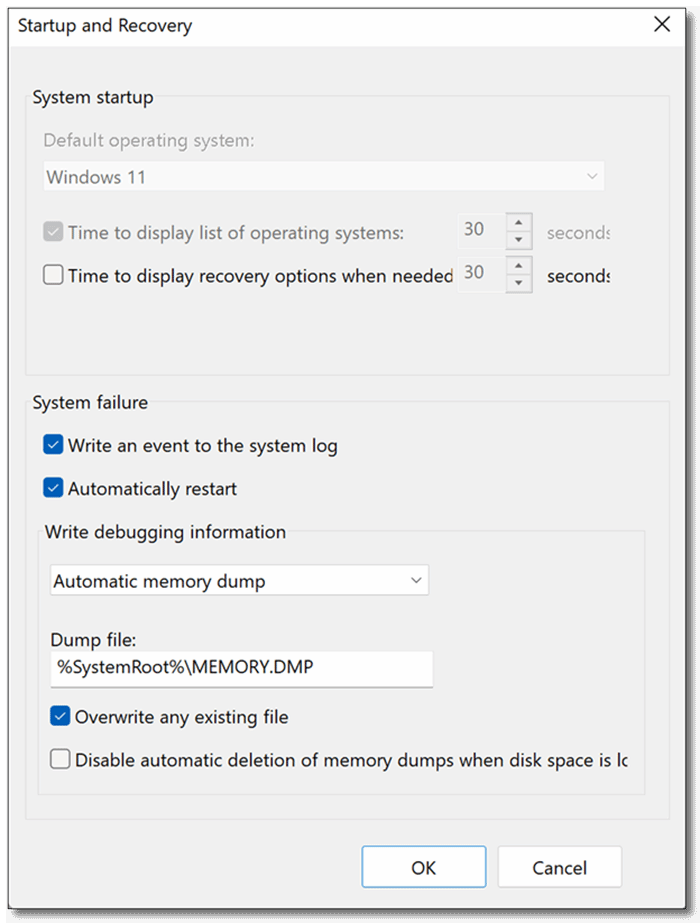
Érdemes lehet a gyors indítás letiltását is, amely lehetővé teszi a Windows gyorsabb indítását a számítógép leállítása után. Ez a funkció néha problémákat okozhat, beleértve az ismételt rendszerindításokat is. A letiltásával legalább megállapíthatja, hogy ez lehet-e a probléma része.
Ezenkívül ellenőrizze, hogy a felhasználók túlhúzást állítottak-e be valamelyik hardveren. Ha igen, akkor le kell tiltania. Laptop számítógépeken át kell tekintenie az energiagazdálkodási beállításokat, különösen ami az akkumulátorra vonatkozik. Egyes esetekben, például erőforrás-igényes műveletek végrehajtásakor, az energiagazdálkodási lehetőségek okozhatják az újraindítási problémát.
A konfigurációs beállítások áttekintésekor egyszerre csak egy változtatást kell végrehajtania, és ellenőriznie kell, hogy ez változtat-e. Ha nem, állítsa vissza a beállítást az eredeti konfigurációra, és lépjen át egy másik stratégiára. Dönthet úgy is, hogy ellenőrizze a rendszerbeállításokat, mielőtt a szoftverre vagy a hardverre összpontosítana. Ez a körülményektől és a probléma legvalószínűbb forrásától függ.












Vélemény, hozzászólás?