A Google Chrome frissítése Windows-számítógépén elengedhetetlen, ha a legtöbbet szeretné kihozni a legújabb funkciókból, biztonsági fejlesztésekből és hibajavításokból. Bár a Google Chrome általában automatikusan telepíti az új frissítéseket, előfordulhat, hogy problémákba ütközik.
Ha a Chrome “Update failed” (Frissítés sikertelen) hibája Windowson frusztrálta, próbálja meg az alábbi tippeket a mögöttes probléma megoldására.
Kezdje néhány alapvető javítással
Mielőtt bármi bonyolultal próbálkozna, kezdje az alapvető javításokkal. Meglepődhet, hogy mennyit segíthetnek.
- Tiltja le a bővítményeket: Egy hibás harmadik féltől származó bővítmény a Chrome-ban megakadályozhatja, hogy a böngésző telepítse a frissítéseket. A zavarás elkerülése érdekében tiltsa le az összes böngészőbővítményt, majd próbálja meg újra frissíteni a Chrome-ot.
- Törölje a böngészési adatokat: A böngészési adatok túlzott felhalmozódása is okozhat ilyen problémákat. Megpróbálhatja törölni a Chrome gyorsítótárát és sütijeit, hátha ez megoldja a problémát.
- Ürítse ki a DNS gyorsítótárat: Az elavult vagy sérült DNS-cache befolyásolhatja a Chrome internetkapcsolat-teremtési és frissítések letöltési képességét. Ha ez a helyzet, akkor a DNS-cache kiürítése a Windows PC-n segíthet.
- Ellenőrizze a rosszindulatú szoftvereket: Egy másik ok, amiért a Chrome nem frissíthet, ha a Windows PC rosszindulatú szoftverrel fertőzött. Ennek a lehetőségnek a kizárásához a PowerShell vagy a Windows Defender segítségével ellenőrizheti Windows PC-jét. Ha rosszindulatú programot talál, tegye meg a szükséges lépéseket annak eltávolítására.
A Feladatkezelő segítségével fejezze be a Chrome-folyamatokat, és próbálja újra
A Google Chrome-nak gondjai lehetnek a frissítések telepítésével Windows számítógépén, ha valamelyik folyamata meghibásodik vagy problémákat tapasztal. A Feladatkezelő segítségével befejezheti az összes Chrome-folyamatot, és újra megpróbálhatja a böngésző frissítését. Itt vannak az ehhez szükséges lépések.
- Kattintson a jobb gombbal a Start ikonra, vagy használja a Win + X billentyűkombinációt a Teljesítményfelhasználó menü megnyitásához.
- Válassza ki a Feladatkezelőt a listából.
- A Folyamatok lapon kattintson a jobb gombbal a Google Chrome-ra, és válassza a Feladat befejezése lehetőséget.
- A Chrome kényszerített bezárása a Feladatkezelő használatával
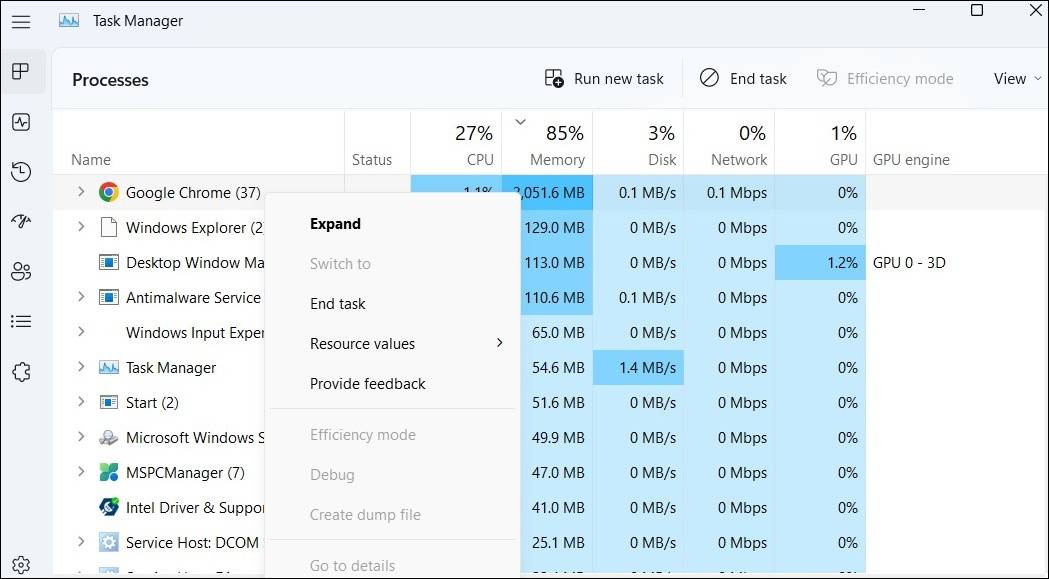
- Nyissa meg újra a Google Chrome-ot, kattintson a jobb felső sarokban található hárompontos menü ikonra, és válassza a Súgó > A Google Chrome-ról menüpontot. Ezután ellenőrizze, hogy a Chrome sikeresen telepíteni tudja-e a függőben lévő frissítést.
A Google frissítési szolgáltatás konfigurálása
Windows rendszerben a Google Chrome a Google Update Service szolgáltatásra támaszkodik a frissítések telepítéséhez. Ez a szolgáltatás általában automatikusan fut minden egyes számítógép-indításkor. Ha azonban ez valamilyen oknál fogva nem történik meg, megpróbálhatja átkonfigurálni a Google Update Service szolgáltatást az alábbi lépésekkel.
- Nyomja meg a Win + R billentyűkombinációt a Futtatás párbeszédpanel megnyitásához.
- Írja be a services.msc parancsot a mezőbe, és nyomja le az Enter billentyűt.
- A Szolgáltatások ablakban keresse meg a Google Update Service (gupdate) szolgáltatást, és kattintson rá duplán.
- Kattintson az Indítás típusa melletti legördülő menüre, és válassza az Automatikus lehetőséget.
- Nyomja meg az Apply (Alkalmazás), majd az OK gombot.
- Hasonlóképpen módosítsa a Google Update Service (gupdatem) indítási típusát Automatikusra.
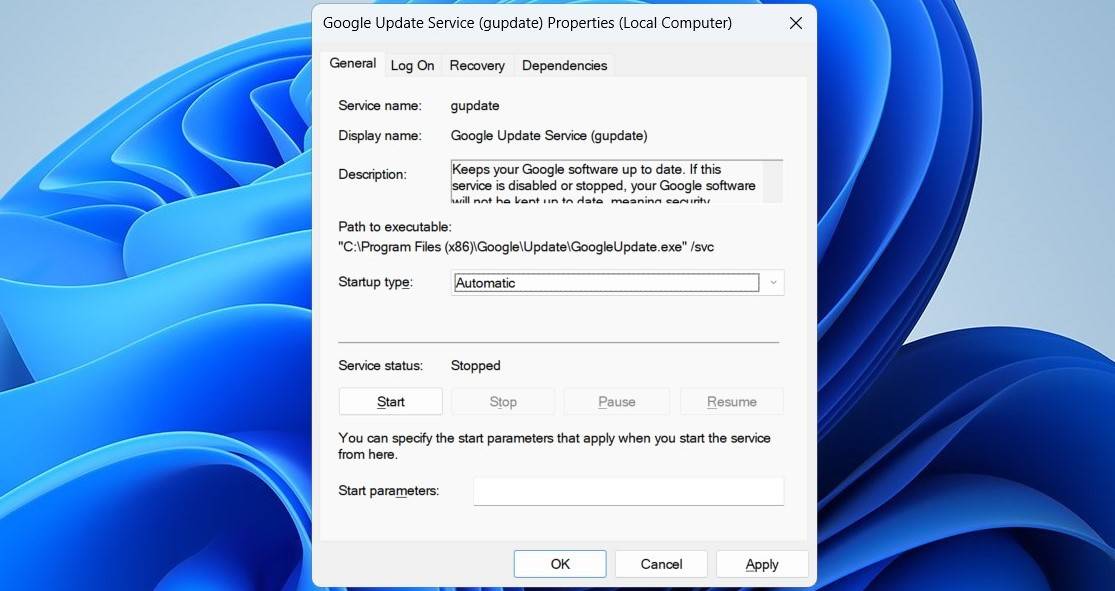
Indítsa újra a számítógépet, hogy a módosítások hatályba lépjenek, majd nézze meg, hogy frissítheti-e a Google Chrome-ot.
Futtassa az Internetkapcsolatok hibaelhárítóját
Lehetséges, hogy a Chrome az internetkapcsolatával kapcsolatos problémák miatt nem frissül. Ha a hálózati kapcsolata instabil, vagy ha a Windows nem tud hozzáférni az internethez, előfordulhat, hogy a Google Chrome-ban a “Update failed” vagy “An error occurred while checking for updates” (Hiba történt a frissítések ellenőrzése közben) hibaüzenet jelenik meg.
Ebben az esetben az Internetkapcsolatok hibaelhárító futtatása segíthet. A program automatikusan diagnosztizálja a Windows-számítógépét az internethez kapcsolódó problémákra vonatkozóan, és megpróbálja azokat orvosolni. Itt olvashatja, hogyan futtathatja.
- Nyissa meg a Start menüt, és kattintson a fogaskerék ikonra a Beállítások alkalmazás megnyitásához.
- Navigáljon a Rendszer > Hibaelhárítás > Egyéb hibaelhárítók menüpontra.
- Kattintson a Futtatás gombra az Internetkapcsolatok mellett.
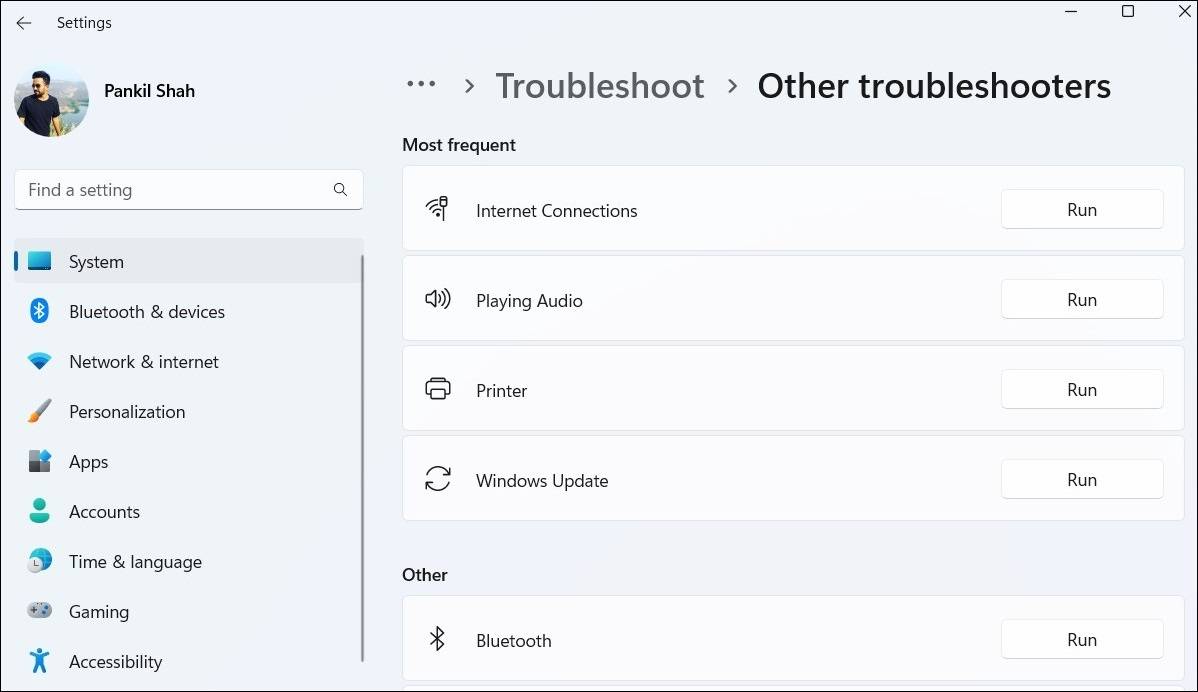
Hagyja, hogy a hibaelhárító elvégezze a dolgát, és ellenőrizze, hogy ez megoldja-e a problémát.
Kerülje a Chrome kompatibilitási módban történő futtatását
Mint azt már bizonyára tudod, a Google Chrome már nem támogatja a Windows régebbi verzióit, beleértve a Windows 7-et és a Windows 8.1-et is. Ha tévesen úgy állította be a Chrome-ot, hogy a Windows 8.1 vagy a Windows 7 kompatibilitási beállításaival fusson, akkor ilyen problémákat tapasztalhat. Ennek kijavításához ki kell kapcsolnia a Google Chrome kompatibilitási módját. Ehhez a következő lépéseket kell végrehajtania:
- Kattintson a jobb gombbal a Google Chrome parancsikonjára, és válassza a Tulajdonságok lehetőséget.
- Váltson a Kompatibilitás fülre.
- Törölje a Run this program in compatibility mode for jelölőnégyzetet.
- Nyomja meg az Alkalmaz, majd az OK gombot.
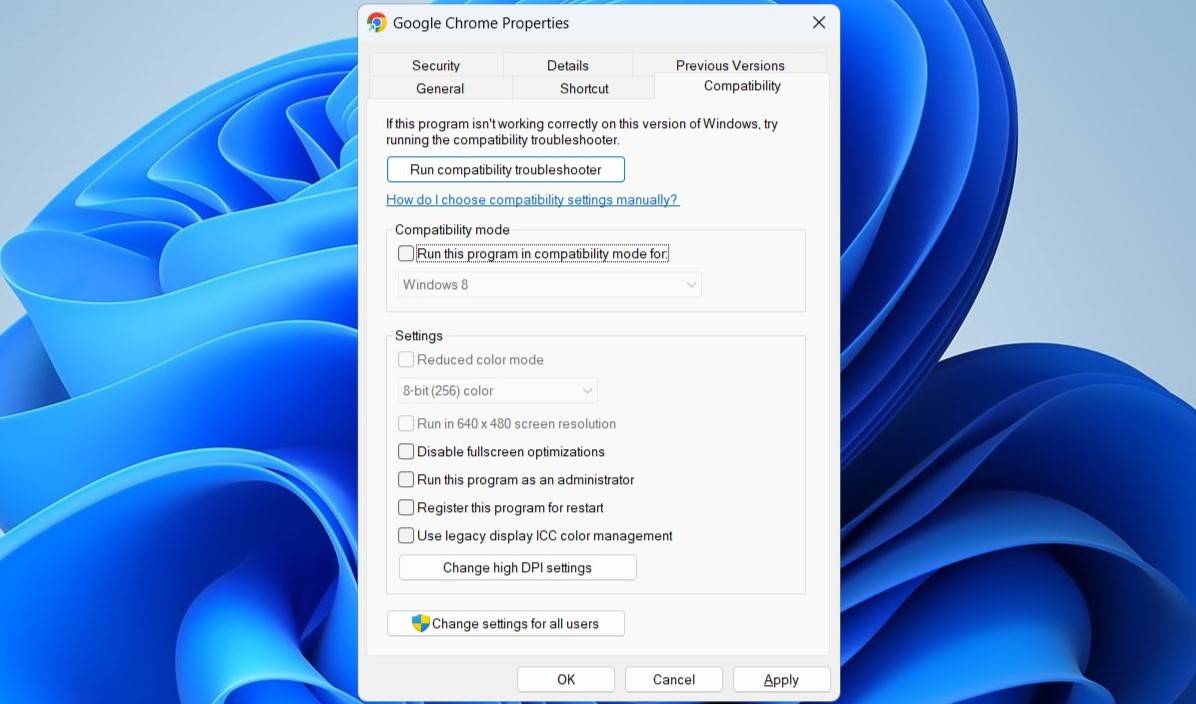
A vírusirtó program ideiglenes kikapcsolása
A harmadik féltől származó vírusirtó programok néha konfliktusba kerülhetnek a Chrome folyamatokkal, ami sikertelen frissítésekhez vezet. Az interferencia elkerülése érdekében ideiglenesen letilthatja vírusirtó programját, és megnézheti, hogy ennek hatására a Chrome befejezi-e a frissítést.
Egyszerűen kattintson a jobb gombbal a feladatsorban lévő vírusirtó ikonra, és válassza a Letiltás lehetőséget a számítógép újraindításáig. Ezt követően próbálja meg a szokásos módon frissíteni a Google Chrome-ot. Ha ez megoldja a problémát, akkor fontolóra veheti, hogy egy másik, megbízhatóbb, harmadik féltől származó vírusirtó programra vált. Ha segítségre van szüksége a kiválasztásban, olvassa el a Windows legjobb vírusirtó alkalmazásairól szóló útmutatónkat.
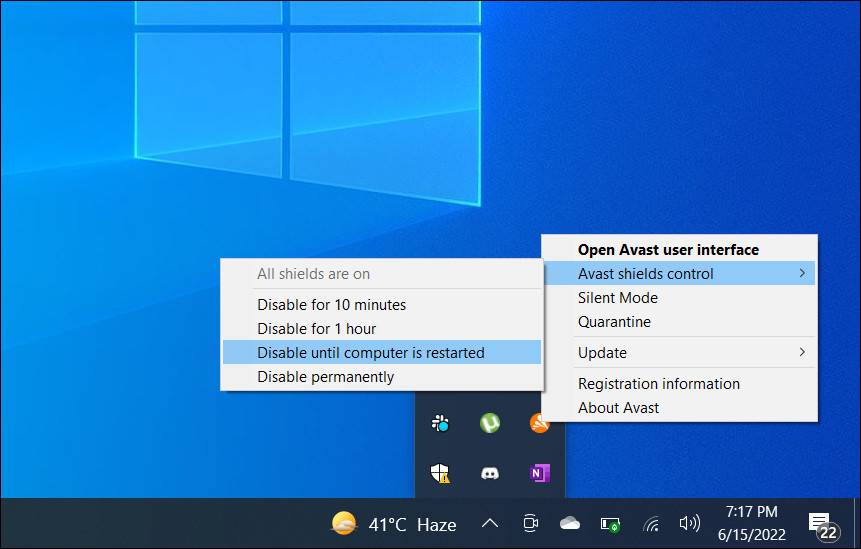
A Chrome eltávolítása és újratelepítése
Ha a fenti megoldások egyike sem segít, akkor valószínű, hogy a számítógépén lévő Chrome egyes alapfájljai sérültek meg. Ebben az esetben nincs más lehetősége, mint a Google Chrome eltávolítása és újratelepítése. Ez segíthet a Google Chrome frissítésében is a legújabb verzióra.
A Google Chrome eltávolításához a Windows rendszerű számítógépéről kövesse az alábbi lépéseket:
- Kattintson a jobb gombbal a Start menüre, és válassza a listából a Futtatás parancsot.
- Írja be az appwiz.cpl fájlt a szövegmezőbe, majd kattintson az OK gombra.
- A megnyíló Programok és funkciók ablakban keresse meg a Google Chrome-ot a listán. Kattintson rá a jobb gombbal, és válassza az Eltávolítás lehetőséget.
- Kövesse a képernyőn megjelenő utasításokat a Google Chrome eltávolításához. A Chrome sikeres eltávolítása után győződjön meg róla, hogy eltávolította a böngésző visszamaradt fájljait a számítógépéről. Ha ehhez segítségre van szüksége, olvassa el az eltávolított szoftverek maradványainak törléséről szóló útmutatónkat Windows 10 és 11 alatt, és kövesse az ott leírt lépéseket.
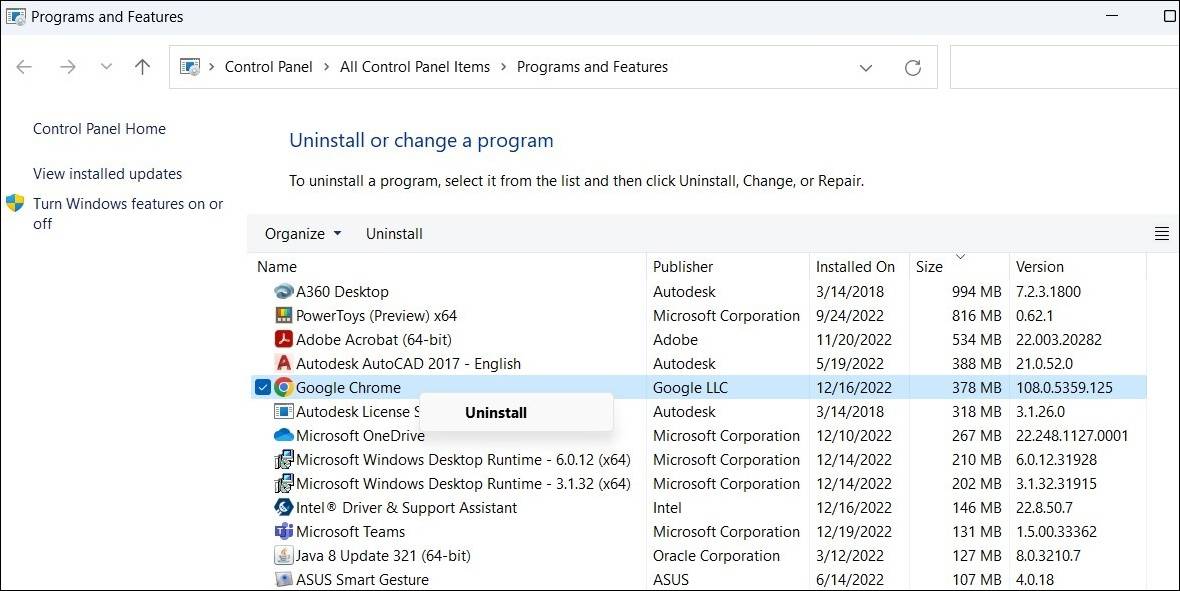
Ha ezt megtette, egy másik böngészővel látogasson el a Google Chrome hivatalos weboldalára, és töltse le a Google Chrome telepítőfájlját. Ezután futtassa a letöltött EXE fájlt a Chrome telepítéséhez a számítógépére.












Vélemény, hozzászólás?