Az instabil Wi-Fi-hálózatot gyakran a vezeték nélküli torlódás okozza. A torlódások gyakoriak a lakóparkokban vagy a sűrűn zsúfolt negyedekben, amikor túl sok ember használja a Wi-Fi-t
Ha ugyanazon a területen sok ember dolgozik otthonról, az összeköttetés szenved. Azok számára, akik kíváncsiak arra, hogyan javítsák ki a rossz vagy instabil Wi-Fi-t, ez a cikk az Ön számára készült.

Az instabil Wi-Fi-t vezeték nélküli interferencia okozza
A vezeték nélküli torlódást két tényező okozza: a frekvenciaátfedés és a korlátozott Wi-Fi csatornák.
Vezeték nélküli átfedés
Képzelj el egy régi autórádiót. Az állomástárcsa elforgatása néha két különböző rádióállomás zavaros kombinációját játssza le. Ez azért van, mert két rádiótorony működhet ugyanazon a frekvenciacsatornán. Ugyanez igaz a Wi-Fi útválasztókra is: ha két vagy több útválasztó ugyanazon a csatornán továbbít, lelassítják egymást, és instabil kapcsolatokat okoznak.
A probléma felerősödik a sűrű lakóterekben. Például egy apartmankomplexumban több tucat útválasztó tud továbbítani ugyanazon a csatornán. Még a modern vezeték nélküli technológia sem képes megbirkózni az ilyen szintű interferenciával, amely az egyes sávokat csatornákra bontja.
Wi-Fi csatornák
A rádióhoz hasonlóan a Wi-Fi a 2,4 GHz-es gigahertzes (GHz-es), a Wi-Fi 5 és 6 esetében pedig 5 GHz-es frekvenciákra van felosztva. Ha van Wi-Fi 6E, akkor hozzáférhet az újonnan elérhető 6 GHz-es sávhoz. . Mindegyik frekvencia kisebb lépésekre, úgynevezett csatornákra van felosztva.
A 2,4 GHz-es frekvencia szenved a legrosszabb torlódástól a korlátozott számú csatorna és a nagy hatótáv miatt. Míg a 2,4 GHz-en 11 csatorna van, ezek közül csak három nem fedi át egymást. Ez azt jelenti, hogy a sebesség és a kapcsolat minősége romlik, ha több útválasztó van ugyanazon a területen.
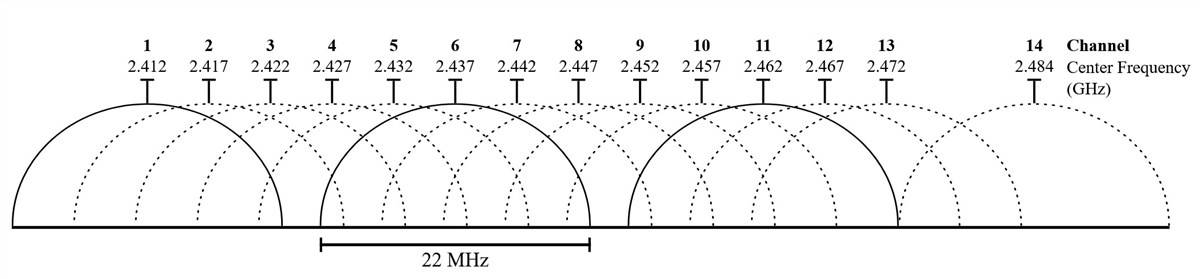
Az 5 GHz viszont 23 nem átfedő csatornát kínál. A hatótávolsága is kisebb, vagyis kevesebb az átfedő rádiójel. Nagyon hasonlít az AM-re és az FM-rádióra, ahol a nagyobb hatótávolságú AM-nél gyengébb a hanghűség, és az FM is jól szól, de ez a hatótávolság rovására megy.
Szerencsére ugyanúgy módosíthatja az útválasztó csatornáját, mint a rádiós tárcsát. Ez így működik: azonosítsa, mely csatornák nincsenek túlterhelve, és kapcsolja át az eszközt erre. Ha ez nem működik, fontolja meg a router frissítését 5 GHz-es vagy 6 GHz-es modellre.
A 6 GHz-es, Wi-Fi 6E típusú útválasztónak határozott előnyei vannak elődeihez képest. A 6 GHz-es spektrum elég új ahhoz, hogy kevés fogyasztó férhessen hozzá. Ez azt jelenti, hogy nem valószínű, hogy interferenciaproblémáktól szenved. Ha azonban van egy 6 GHz-es sávhoz hozzáféréssel rendelkező Wi-Fi 6E útválasztója, annak valamivel több csatornája van, mint a Wi-Fi 5-nek. A Wi-Fi Alliance specifikációinak 6E-n található oldala szerint a 6E router 14″-hez fér hozzá. kövér” 80 Hz-es csatorna vagy hét “szuperszéles” 160 Hz-es csatorna. Mivel a szélesebb csatornák gyorsabbak, a 6E sebességet és megbízhatóságot is kínál.
Az USB 3.0 eszközök és kábelek vezeték nélküli interferenciát generálnak
A vezeték nélküli interferencia másik forrása az árnyékolatlan USB 3.0 kábelek és eszközök által keltett sugárzás. Az USB 3.0 szabvány hibájának köszönhetően egyes kábelek 2,4 GHz-es sugárzást bocsátanak ki, ami áttaposja a Bluetooth és a 2,4 GHz-es vezeték nélküli eszközök jeleit. Számos lehetséges javítás lehetséges:
- Húzza ki az USB 3.0 eszközöket, és ellenőrizze, hogy javul-e a vezeték nélküli jel
- Vásároljon árnyékolt kábeleket
- Hosszabbítókábel segítségével távolítsa el vezeték nélküli vevőit az USB 3.0 kábelektől és eszközöktől
- Vigye az USB-kulcsokat a lehető legtávolabb az antennáktól vagy USB-adóktól/-vevőktől
Csak egy megjegyzés az árnyékolt kábelekhez: fémrétegük van, amely megvédi a kábelt a külső vezeték nélküli interferencia ellen. De ez a fémréteg azt is megakadályozza, hogy a kábel antennaként működjön a 2,4 GHz-es sugárzás számára.
Az instabil Wi-Fi kapcsolat javítása
Töltse le és telepítse a Wi-Fi-elemző alkalmazást
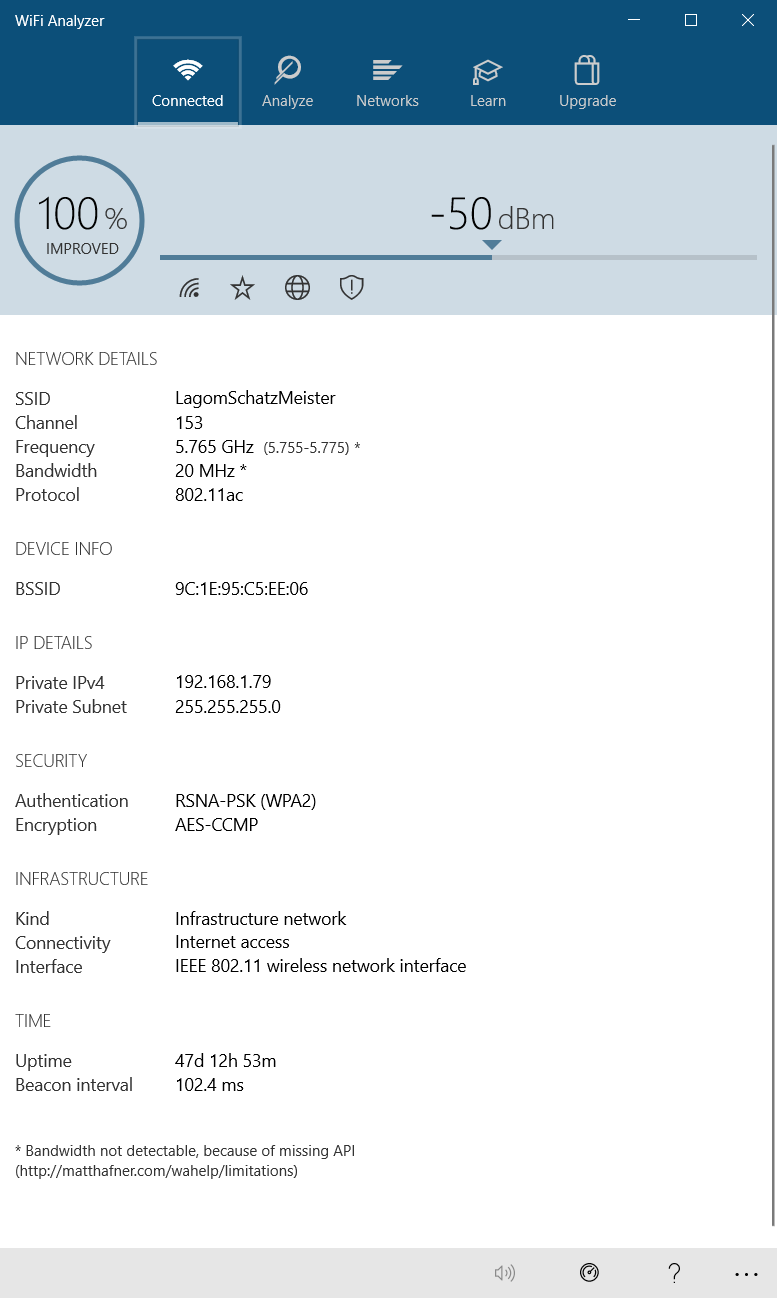
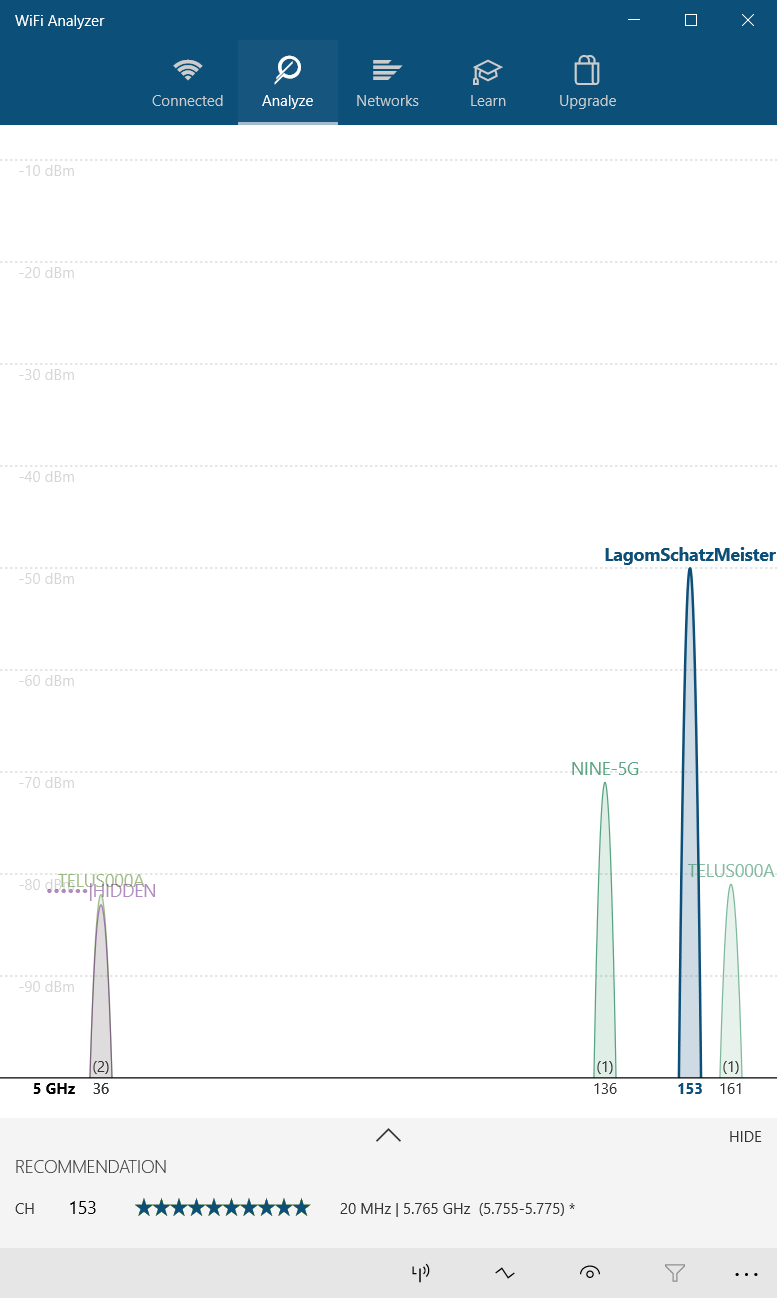
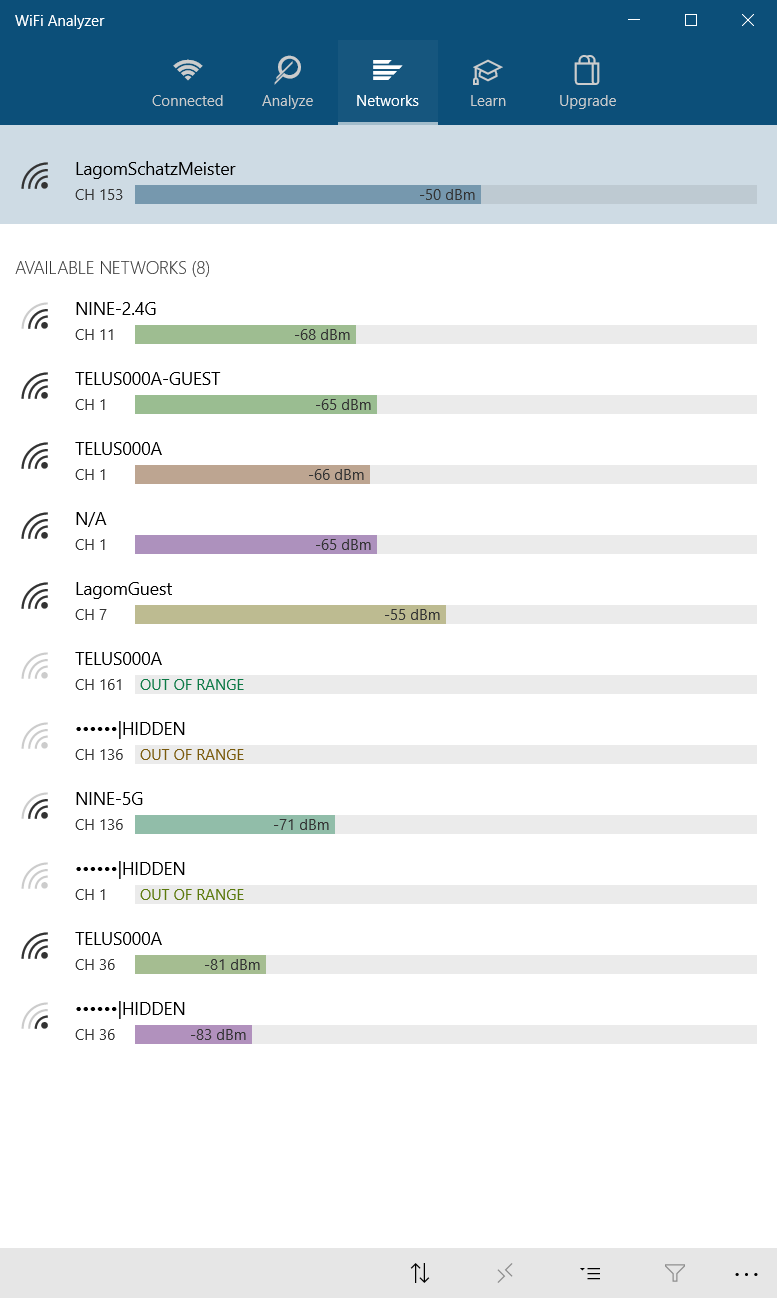
Windows rendszeren számos ingyenes alkalmazás képes elemezni a vezeték nélküli csatornák minőségét. Az egyik legjobb lehetőség a Microsoft Store-ban érhető el: Wi-Fi Analyzer.
Ha Windows rendszert használ, de nem tudja elérni a Microsoft Store-t, javasoljuk a NirSoft WifiInfoView-ját. A Windows nélküliek számára keressen rá a megfelelő operációs rendszer alkalmazásboltjában a „Wi-Fi Analyzer” kifejezésre, és tucatnyi lehetőséget fog látni.
Instabil Wi-Fi észlelése
A Wi-Fi Analyzer használata nagyon egyszerű. Csak telepítse és futtassa az alkalmazást. A telepítés után elindíthatja a Windows Search (Windows billentyű + S) > Wi-Fi Analyzer menüpontban.
Az eszköznek érzékelnie kell a Wi-Fi jelerősségét, nulla és -100 decibel milliwatt (dBm) között. Ha 5 GHz-es hálózattal rendelkezik, az alkalmazás felületének alján található kapcsoló segítségével válthat a 2,4 GHz és az 5 GHz észlelése között.
A vezeték nélküli útválasztó jelminőségének elemzéséhez tegye a következőket:
Kattintson az Elemzés elemre a felső menüsorban.
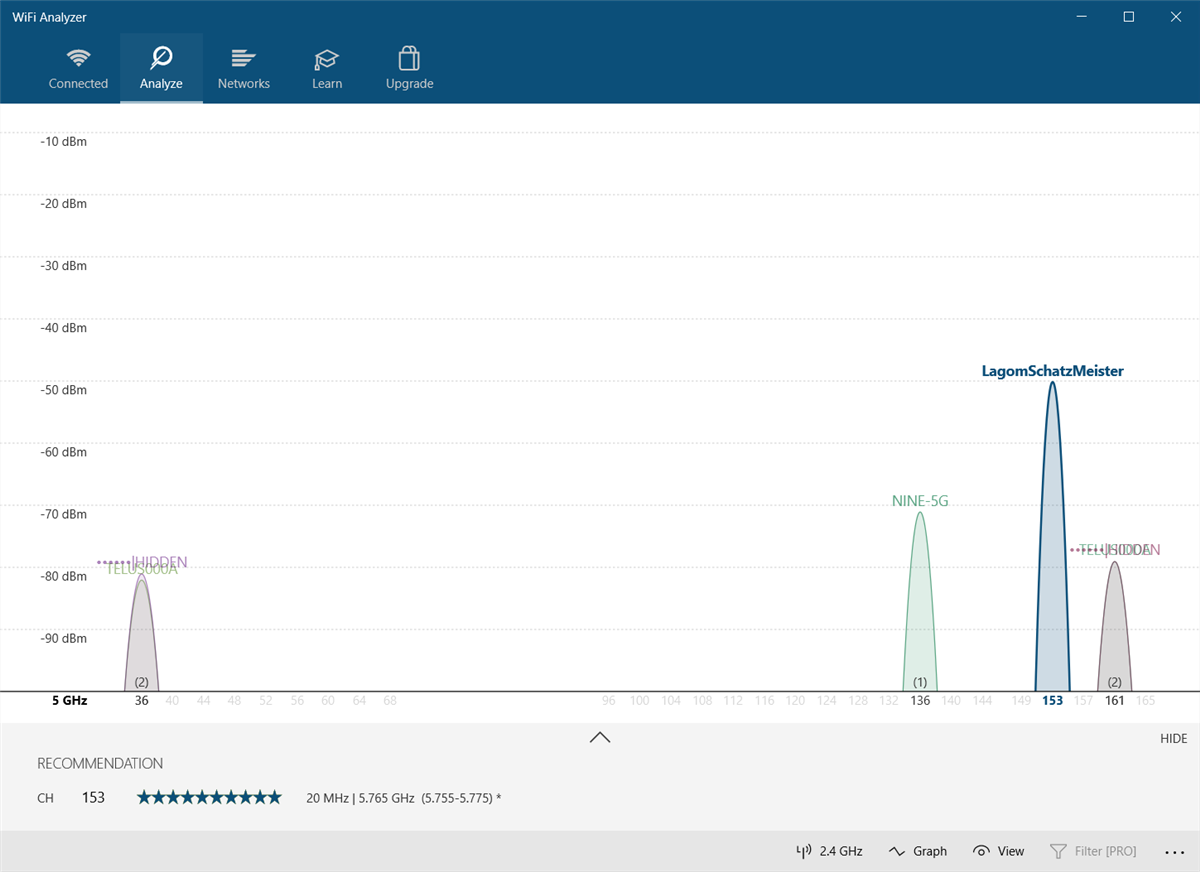
A Wi-Fi Analyzer ezután megjeleníti a közelben lévő Wi-Fi hálózatokat. Ha két hálózat ugyanazon a csatornán sugároz, átfedést fog észlelni. Minden csatorna egy és 161 közötti számmal rendelkezik az 5 GHz-es frekvencián, és egy és egy 11 közötti szám a 2,4 GHz-es frekvencián.
Így néz ki, ha két hálózat átfedi egymást:
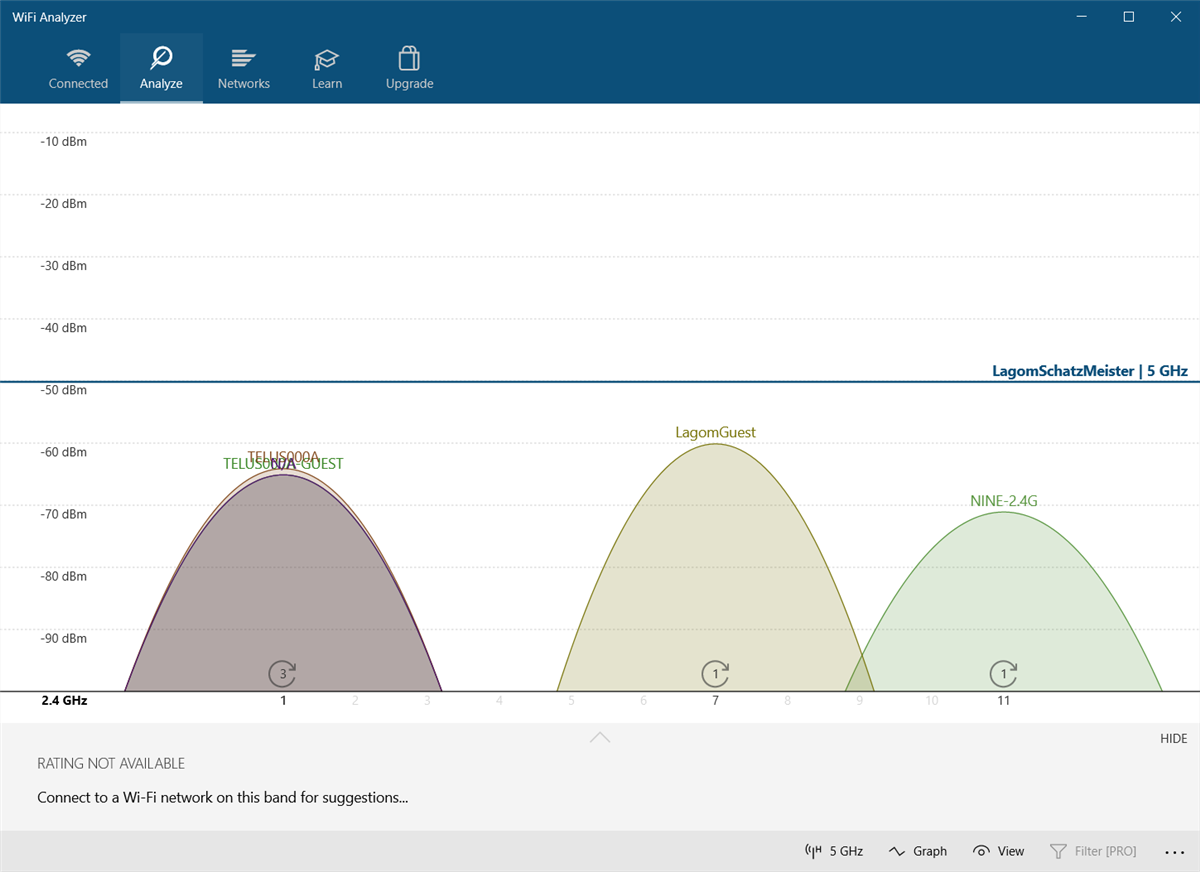
Az X tengely a 2,4 GHz-es spektrumban elérhető csatornákat jelenti. Mint látható, a 4-7 csatorna nem foglalt. Az ötödik és a hatodik csatornának nincs versenytársa. Az alkalmazás elemzése alapján módosítanom kell az útválasztóm 2,4 GHz-es csatornáját ötre vagy hatra.
Hogyan változtassuk meg a router csatornáját
Az útválasztó beállításainak eléréséhez böngésző szükséges, például Chrome vagy Microsoft Edge. A beállítások elérése sajnos a különböző routermodelleknél eltérő, de néhány általános szabály érvényes.
- Netgear routers: A böngészőben lépjen a https://routerlogin.net oldalra
- TP-Link routers: A böngészőben lépjen a https://tplinklogin.net oldalra
- Linksys routers: A böngészőben lépjen a 192.168.1.1 címre.
Végezzen internetes keresést, hogy megtalálja az adott útválasztó márkájához és modelljéhez tartozó bejelentkezési URL-t.
A legtöbb útválasztó az “admin”-t használja bejelentkezési névként és a “jelszót” jelszóként. A bejelentkezési adatok az útválasztó hátoldalára vagy a mellékelt használati útmutatóba is rányomtathatók. Ha nem tud hozzáférni az útválasztóhoz, próbáljon megkeresni az interneten az adott útválasztó hozzáférési módját.
A saját Telus útválasztómnál egyszerű a Wi-Fi csatorna megváltoztatása. Először a router bejelentkezési címére navigálok, és megadom a bejelentkezési nevemet és jelszavamat. A csatornaváltás általában a Vezeték nélküli beállítások > Speciális beállítások alatt található.
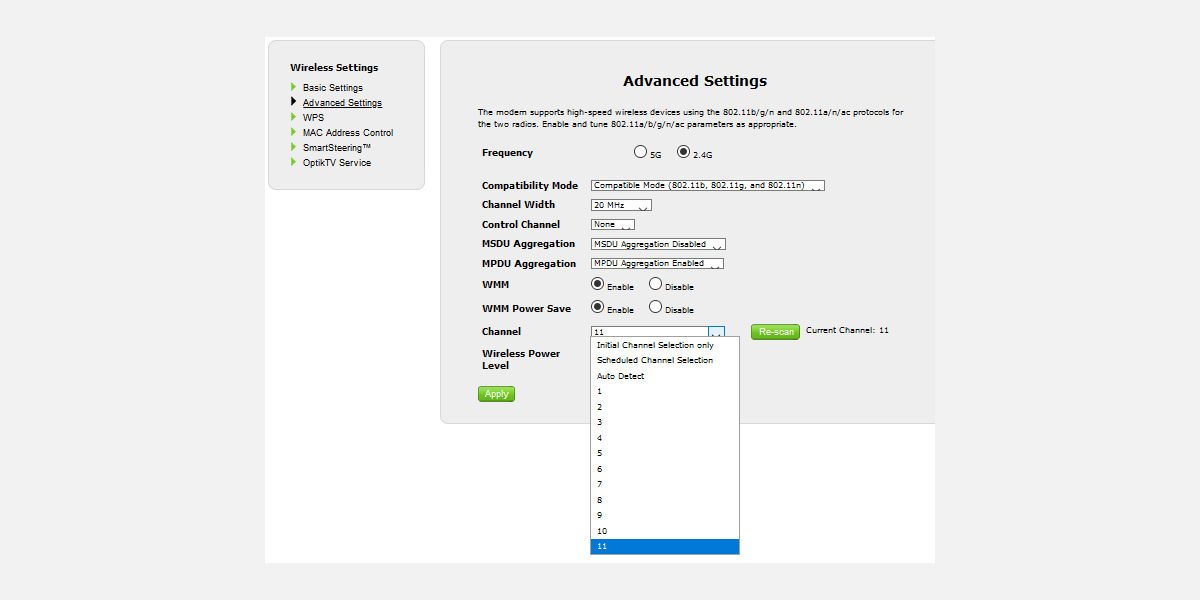
Ezután átállítom a hálózati csatornát a jó kapcsolatot kínáló opcióra, elmentem a beállításokat, és újraindítom az útválasztót a tápellátással (ki- és újra bekapcsolom). Utána abbahagyta a véletlenszerű leválasztást.
Meg kell említeni, hogy a legtöbb modern útválasztó kétsávos funkcióval rendelkezik, amely a 2,4 GHz-es és az 5 GHz-es frekvenciákat egyetlen hálózatnévben vagy SSID-ben egyesíti. Ez a funkció köztudottan megbízhatatlan, és ha hálózati problémái vannak, azt javaslom, hogy elővigyázatossági lépésként tiltsa le. A Telus útválasztómon ezt SmartSteeringnek hívják. Más márkáknak teljesen más a neve.












Vélemény, hozzászólás?