Az adatvesztés bármikor bekövetkezhet, akár egy véletlenül törölt fájlról, akár egy meghajtóhibáról van szó, amely mindent eltörölt. Kiemeljük a legjobb ingyenes adatmentő eszközöket Windowshoz, amelyek segítségével visszaszerezheti értékes fájljait.
Útközben megmutatjuk, hogyan ellenőrizheti, hogy az adatai valóban törlődtek-e, hogy az adat-visszaállító program használata megfelelő-e az Ön számára, valamint elmagyarázzuk, hogyan érik el valójában azt, amit ígérnek – és nem, ez nem varázslat. Hasonlóan ahhoz, ahogyan a törvényszéki elemzők törölt adatokat szereznek a telefonodról.
Ha van olyan ingyenes adat-visszaállítási eszköz, amelyet ajánl, akkor kérjük, ossza meg velünk a hozzászólások között.
Ellenőrizze, hogy az adatai valóban törlődtek-e
Lehet, hogy ez egyesek számára nyilvánvaló lépésnek tűnik, de mielőtt megpróbálná a helyreállítást, meg kell győződnie arról, hogy az adatai valóban törlődtek-e a meghajtóról.
Az első hely, ahol ellenőrizni kell, a Recycle Bin. Alapértelmezés szerint a Recycle Bin egy ikon lesz az asztalon, amelyre duplán kattintva töltheti be. Ha nincs ott, nyomja le a Windows billentyű + R billentyűkombinációt a Futtatás megnyitásához, írja be az explorer.exe shell:RecycleBinFolder parancsot, majd kattintson az OK gombra. A keresőmező segítségével végezzen keresést a fájljára a Recycle Binben.
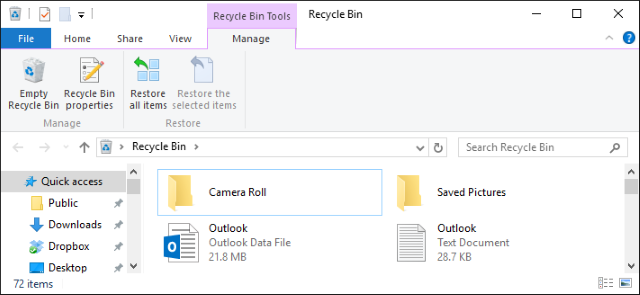
Ha ez nem segít, akkor lehet, hogy az adat még mindig létezik valahol máshol a számítógépen. Talán véletlenül áthelyezte például egy másik mappa elérési útvonalára.
Nyomja meg a Windows billentyű + X billentyűkombinációt, és válassza a Fájlkeresőt. Mivel a rendszerben szeretnénk keresni, a bal oldali navigációban kattintsunk a This PC (Ez a számítógép) elemre. Most a keresőmező segítségével kezdjük el keresni a fájlt. Még ha nem is emlékszik a fájl nevére, akkor is használhatja a speciális keresési tippeket a találatok leszűkítéséhez.
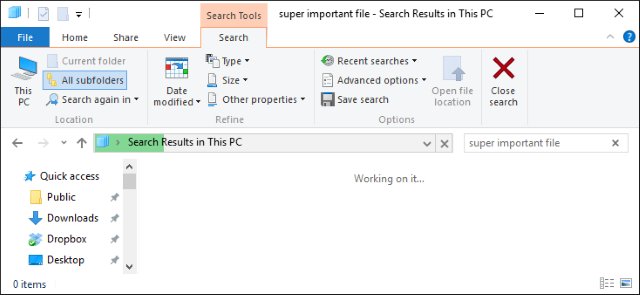
Ha a fájlja biztosan eltűnt, itt az ideje, hogy megpróbálkozzon az adatmentéssel. Olvasson tovább, hogy megtudja, hogyan és milyen programokat ajánlunk.
Használhatok adatmentő programot?
Ha elvesztette az adatokat a meghajtóról, akkor lehet, hogy egy adat-visszaállító program segítségével helyreállíthatja azokat. A hangsúlyos szó itt azonban a “lehet”, mivel a helyreállítás sikerétől különböző tényezők függnek, például az, hogy mennyi adatot írtak a meghajtóra az adatvesztés óta, vagy hogy a meghajtó valamilyen módon meghibásodott-e. A helyreállítás sikerét különböző tényezők befolyásolják.
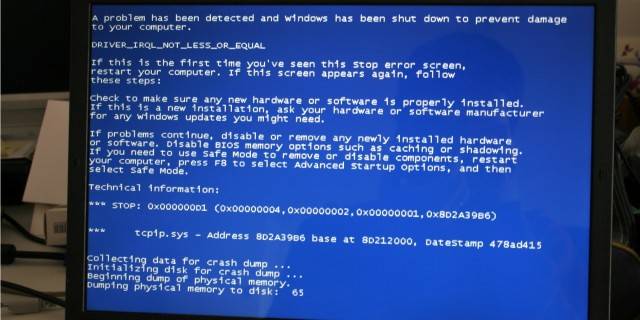
Ha törölt egy fájlt, újratelepítette az operációs rendszert, vagy formázta a meghajtót, akkor adatmentő szoftvereket lehet használni. Hasonlóképpen, ha logikai meghajtóhibák, például a Master Boot Recorddal kapcsolatos hibák, áramkimaradást követő adatvesztés vagy Blue Screen of Death (Kék képernyő a halálban) esetén a helyreállító szoftverek segíthetnek.
Ha azonban a meghajtó mechanikusan hibásodott meg, akkor semmilyen szoftver nem tud segíteni.
Mechanikus meghajtóhiba
Nem szabad helyreállító programokat használnia, ha a meghajtó mechanikai sérülést szenvedett. Ez bármit jelent, ami fizikailag károsította a meghajtót. Például az olyan extrém esetek, mint az, hogy a meghajtót elöntötte az árvíz vagy felgyújtotta, ebbe a kategóriába tartoznak.

De lehet kevésbé nyilvánvaló is. A merevlemez-meghajtó mozgó alkatrészekből áll, ami azt jelenti, hogy a hirtelen mozgás komoly következményekkel járhat. Ennek oka ugyanis az lehet, hogy a meghajtófej összeütközik a lemeztárcsával; egyszerűen fogalmazva, ez megkarcolhatja az adatokat.
Hasonlóképpen, ha állandó kattogást hall a meghajtón belül, akkor ezt nevezik a halál kattogásának. Ez a meghajtófejek meghibásodására utal, és ahogy a neve is mutatja, annak a jele, hogy a meghajtó hamarosan leáll.

merevlemez-meghajtó élettartama-fizikai károsodás
A merevlemez-hangokkal kapcsolatos további információkért tekintse meg a mit tegyen, ha a meghajtó szokatlan hangokat ad ki.
Ha azt gyanítja, hogy a meghajtó mechanikai sérülést szenvedett – még akkor is, ha ez nem okoz adatvesztést -, akkor azonnal hagyja abba a használatát. A helyreállító szoftverek itt semmit sem tudnak megoldani. Ehelyett a legjobb esélye a javításra az, ha a meghajtót egy mechanikus helyreállításra szakosodott cégnek adja át. Ők speciális létesítményeikben, például minősített tisztaszobákban fel tudják majd nyitni a meghajtót, és megpróbálják megjavítani.
Hogyan működik az adatmentés?
Ha törlünk valamit a Recycle Binből, az nem távolít el véglegesen egy fájlt. Valójában a Windows-t újból telepítheti, és még mindig nem törli a korábbi adatokat. Ez azért van így, mert a tényleges adatok nem kerülnek eltávolításra, csak az adatok tárolási helyére vonatkozó információk.
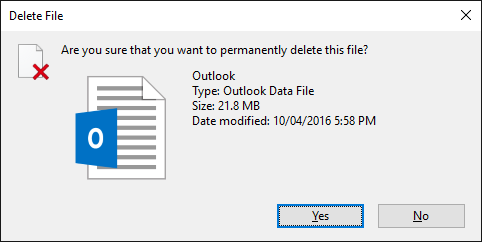
Laikusan fogalmazva, az adat elrejtődik, és a meghajtón elfoglalt helyét a rendszer kijelöli, hogy az elérhető, és írható. Mint ilyen, a helyreállító eszközök képesek átvizsgálni a teljes meghajtót, beleértve ezeket a rejtett területeket is, és visszahúzni az adatokat. Erről részletesebb információt talál az útmutatóban, amely arról szól, hogy miért lehetetlen helyreállítani egy felülírt meghajtóról.
Ezt szem előtt tartva, ha adatvesztést szenvedett el, akkor a lehető legkevesebbet kell használnia a meghajtót. Ennek oka, hogy minden további tevékenység új adatokat hozhat létre, amelyek felülírják a helyreállítani kívánt adatokat. Még az olyan dolgok is, mint az internet böngészése, adatokat hoznak létre a gyorsítótár és a cookie-k révén.
A Windowsnak is van saját fájlhelyreállítási eszköze.
A legjobb ingyenes adat-visszaállítási programok
Az adat-visszaállítási programok tucatjával érkeznek, és nehéz meghatározni az egyiket, mint a legjobbat. Előfordulhat, hogy az egyik több adatot állít vissza, mint a másik, de a mérföldek száma változhat. Mint ilyen, ez egy válogatás a kedvenc ingyenes fájl-visszaállító szoftvereinkből.
Recuva
A Recuva ugyanattól a néptől származik, akik a köztiszteletben álló CCleaner mögött állnak. Az egyik legjobb dolog a Recuva-ban az, hogy mennyire egyszerű a használata. Indításkor egy varázsló végigvezeti Önt a helyreállítási folyamaton, megkérve, hogy válassza ki, milyen típusú fájlokat szeretne helyreállítani, és melyik helyre.
Alapértelmezés szerint a Recuva gyors vizsgálatot végez, ami hihetetlenül gyors. De végezhet egy fejlettebb, mélyebb keresést is, ha ez az első próbálkozás nem hozza fel a szükséges adatokat.
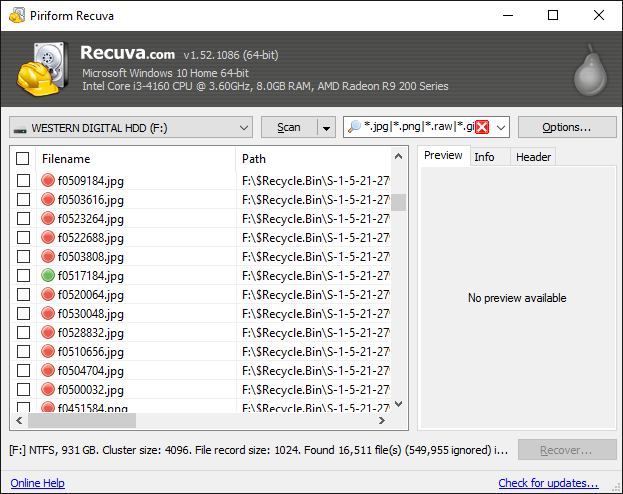
Ha lehetséges, a Recuva megmutatja a visszaállítandó fájl előnézetét. Ez a legtöbb képfájl esetében működik, de például egy PDF esetében nem. Mindazonáltal az egyes fájlok melletti jelzőlámpák segítségével is láthatja, hogy mennyire valószínű a sikeres helyreállítás.
Szerencsére a Recuva hordozható változatban is elérhető, amelyet USB-meghajtóról is futtathat. Ez azt jelenti, hogy nincs szükség telepítésre, és a merevlemezen sem kell helyet foglalni. Ne feledje, hogy minimalizálni szeretné a sérült meghajtón végzett tevékenységet, ezért ez nagyszerű, ha nincs második meghajtó a rendszerében.
Disk Drill
A korábban a Mac-felhasználók kedvence, a Disk Drill mostantól Windowsra is elérhető. Válassza ki a helyreállítani kívánt meghajtót, és a program elindul. Átnézheti a fájlokat, miközben a keresést végzi, és akár szüneteltetheti is, ha vissza kell nyernie a rendszer erőforrásait.
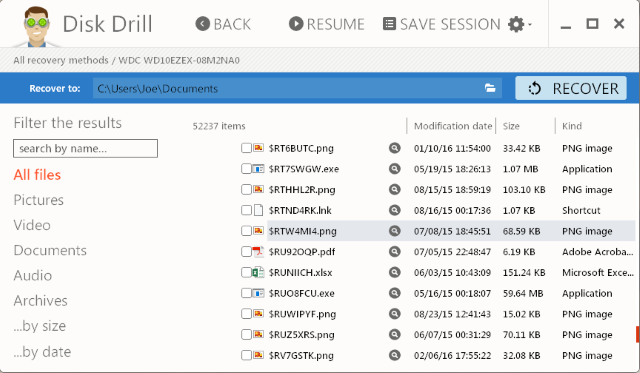
A keresési eredményeket szűrheti név (bár mivel a helyreállított adatok általában elveszítik eredeti fájlnevüket, ez nem gyakran hasznos), fájltípus, méret és módosítási adatok szerint. Bár a keresés befejezése eltarthat egy ideig, az adatok helyreállítása meglepően gyors.
A Disk Drill lenyűgöző mennyiségű elveszett adatot is észlel, bár vegye figyelembe, hogy ez nem azonos azzal, hogy mennyi adatot képes visszanyerni. Mindazonáltal sikerült helyreállítania olyan adatokat, amelyekről azt hittem, hogy már régen eltűntek. A Recuva-hoz hasonlóan gyors és mély szkennelési lehetőségek állnak rendelkezésre, valamint néhány fájl előnézetének lehetősége.
PhotoRec
A Recuvával és a Disk Drill-lel ellentétben a PhotoRec nem rendelkezik díszes felhasználói felülettel, és parancssoron keresztül működik. Ennek ellenére még mindig elég könnyen használható, és minden lépésen végigvezeti Önt.
Bár lehet, hogy nem néz ki a legjobban, de az energiáját oda fordítja, ahol a legtöbbet számít: az adatok helyreállítására. És a neve ellenére a PhotoRec sokkal többet is visszaállít a fényképeknél, több mint 480 fájlkiterjesztést támogat.
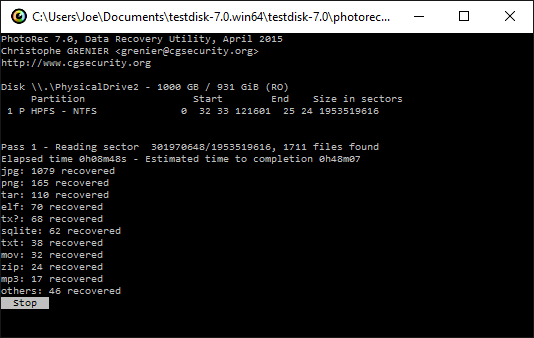
A PhotoRec nem engedi a fájlok előnézetét, a helyreállítandó fájlok kiválasztását, és nem kínál különböző szkennelési típusokat. De ez nem is igazán számít. Megmondja, hogy melyik meghajtót vizsgálja be, hova tegye a helyreállított adatokat, és már indul is. Ez hihetetlenül nem csicsás, de a megbízhatósága és a teljesítménye azt jelenti, hogy ajánlott.
Attól függően, hogy mennyi adatot állított vissza, a fájlokat a kiválasztott helyen lévő számozott mappákra osztja fel, amelyeket a beolvasás megkezdésekor azonnal megtekinthet. Ha egy olyan programot szeretne, amely egyszerű és erőteljes, a PhotoRec az Ön számára.
A történet tanulsága: Biztonsági mentés az adatokról
Remélhetőleg a felsorolt adat-visszaállítási eszközök valamelyike újra összekapcsolta Önt az adataival, még ha nem is az összeset. De ha végig kellett mennie ezen a folyamaton, akkor jó eséllyel nem készített biztonsági másolatot az adatairól előtte. Vagy ha igen, akkor nem elég alaposan. A biztonsági mentés kiemelkedően fontos dolog, és az egyik Windows-szokás, amelyet érdemes ápolnia.
A biztonsági mentéssel kapcsolatos minden szükséges információért tekintse meg a végső biztonsági mentési és visszaállítási útmutatót, hogy megtudja, milyen programokat használhat, és milyen gyakran kell biztonsági mentést készítenie.












Vélemény, hozzászólás?