Mi az az ISO?
Bármely fájl, ami .iso-ra végződik, pontos másolata egy lemeznek. Ez egy virtuális másolat egy CD vagy DVD-ről, ugyanazzal a fájlstruktúrával és adatokkal. Az ISO másolatokat “képeknek” nevezik az eredeti lemezről. Az ISO mozaikszó az ipari szabványok létrehozásáért felelős szervezet nevéből származik – Nemzetközi Szabványügyi Szervezet.
Igen, valójában ez IOS kellene, de úgy döntöttek, hogy az ISO jobban megfelel minden nyelven, mivel az ISO a görög “isos” szóból származik, ami “egyenlő” jelentést hordoz.
Ebben az esetben az ISO egy tökéletes másolata annak, ami egy eredeti Windows CD vagy DVD-n található.
Mit jelent a bootolható?
Bármilyen adathordozó, legyen az merevlemez, USB pendrive, CD vagy DVD, bootolható, ha arról képesek vagyunk elindítani a számítógépünket. Ebben az esetben hordozható adathordozót készítünk, amelyről az USB meghajtóról vagy lemezről bootolunk, nem pedig a számítógép merevlemezéről. Amikor a Windows-t telepítjük, az adathordozónak bootolhatónak kell lennie.
Hogyan készítsünk Windows 10 bootolható ISO-t?
Egyértelműen a legegyszerűbb módja annak, hogy létrehozzunk egy bootolható Windows 10 adathordozót, az a Windows Media Creation Tool használata. A szoftver ingyenesen letölthető a Microsoft oldaláról.
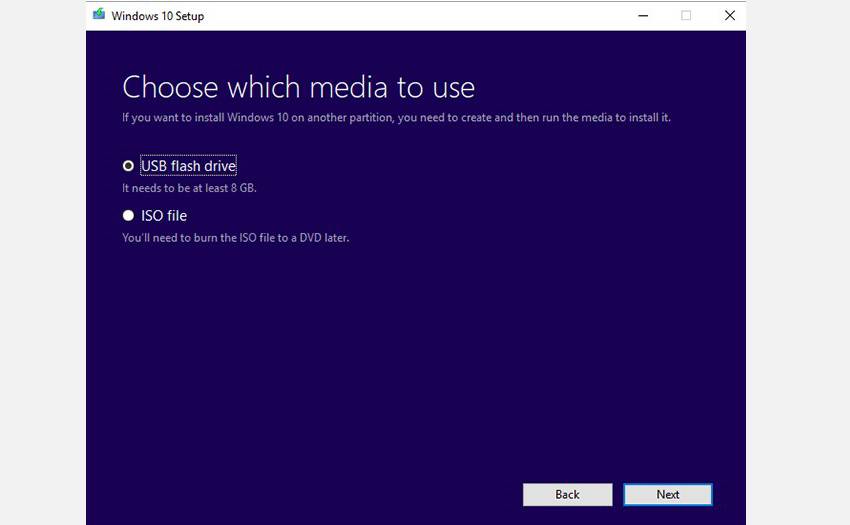
Windows Media Selection Tool
A Windows Media Creation Tool a következő lehetőségeket kínálja:
- Frissítés Windows 10-re.
- Windows 10 bootolható USB pendrive létrehozása.
- Windows 10 ISO fájl letöltése a számítógépre.
Az első két lehetőség esetén egyszerűen kövesd az eszköz utasításait, és nem kell foglalkoznod az ISO fájl használatával.
Választhatsz a 64 bites verzió, a 32 bites verzió, vagy mindkettő letöltésének lehetősége között. Van egy ajánlott opció is az “Use the recommended options for this PC” felirattal. Ha nem tudod, melyik verzióra van szükséged, válaszd ezt az opciót!
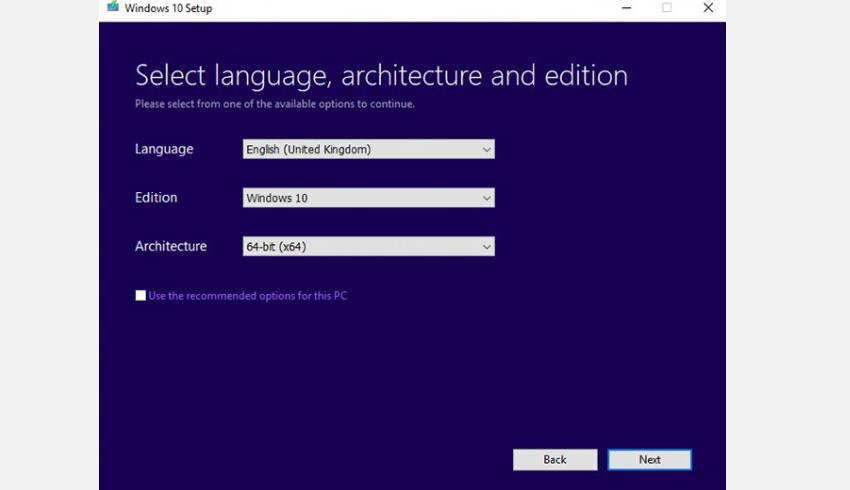
A 32 bites Windows telepítésekhez legalább 4GB méretű USB pendrive-ra van szükség, míg a 64 bites verzióhoz legalább 8GB szükséges. Ajánlott valamivel nagyobb tároló méretet használni, ha lehetséges. Ne felejtsd el, hogy ez törli az USB meghajtó tartalmát, így győződj meg arról, hogy előtte biztonsági mentést készítesz a megtartandó adatokról.
Letöltés: Windows 10 Media Creation Tool for Windows
Hogyan készítsünk Windows 11 bootolható CD-t vagy USB-t?
Két fő módszer van arra, hogy létrehozzunk egy bootolható CD/DVD-t vagy USB-t a Windows 11 számára. Az első módszer hasonló a Windows Media Creation Tool használatához. Töltsd le a Windows Media Creation Tool-t, majd kövesd az előző részben említett lépéseket.
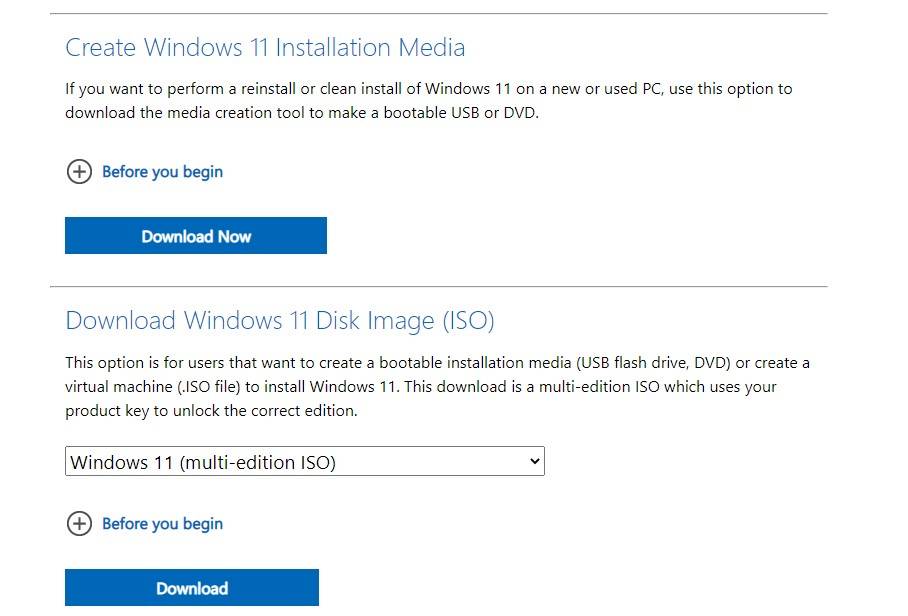
Alternatív megoldásként közvetlenül letöltheted a Windows 11 ISO-t a Microsoft oldaláról, majd az ISO fájlt kiírhatod egy CD/DVD-re. Győződj meg róla, hogy a megfelelő Windows 11 kiadást töltöd le.
Ezenkívül használhatsz olyan eszközt, mint a Rufus, hogy létrehozz egy bootolható USB meghajtót (az alábbi külön fejezetben olvashatsz erről) a letöltött Windows 11 ISO fájlból. Ehhez legalább 6GB tárolóval rendelkező USB meghajtóra lesz szükséged.
Letöltés: Windows 11 Media Creation Tool for Windows
Hol tölthetem le a Windows 7 ISO-t?
A Windows 7 ISO-t közvetlenül letöltheted a Microsoft oldaláról, de az letöltés megkezdéséhez szükséged lesz a 25 karakteres termékkulcsodra. A Windows Termékkulcsot vagy az eredeti telepítőlemezen találhatod meg, vagy az e-mailben, amit a Microsofttól kaptál a vásárláskor.
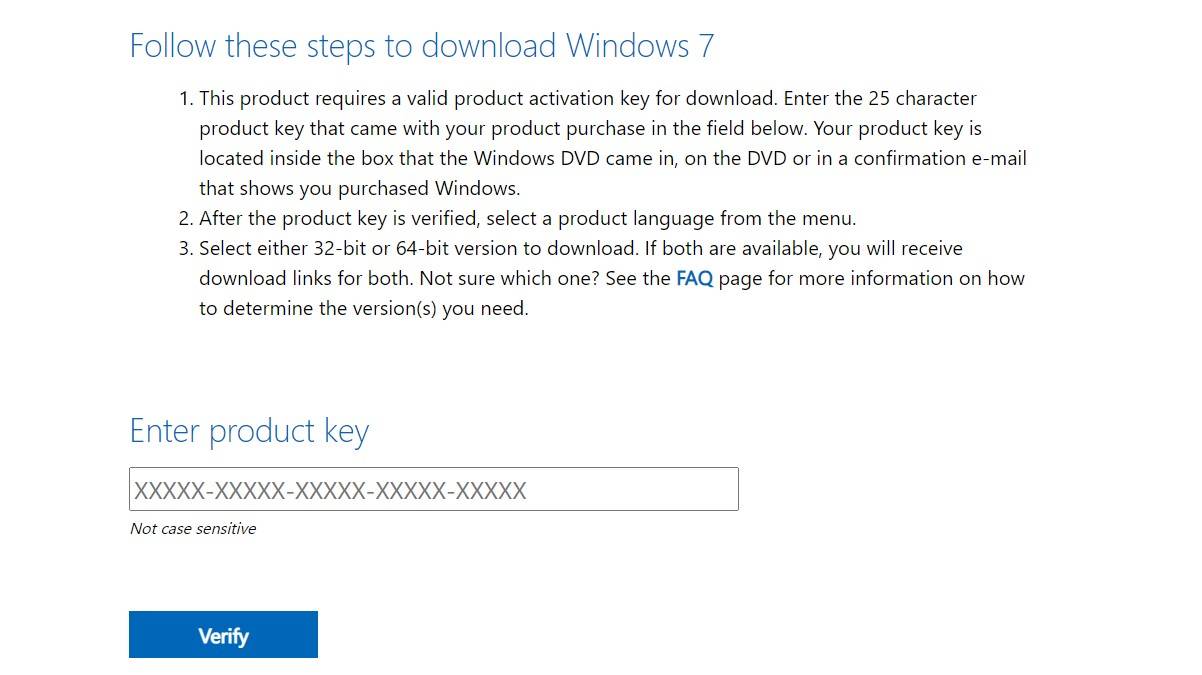
Figyelmeztetés: Ehhez a módszerhez nem használhatsz OEM (Gyártói) termékkulcsot. Az csak akkor működik, ha a Windows telepítőlemezről vagy korábban letöltött, Microsofttól vásárolt ISO fájlról származik.
Mi a teendő, ha elfelejtettem a termékkulcsomat?
Ha a Windows-t megvásárlásakor kaptál egy 25 karakteres termékkulcsot vagy digitális licencet, de elfelejtetted, akkor is telepítheted az operációs rendszert, de nem tudod majd aktiválni.
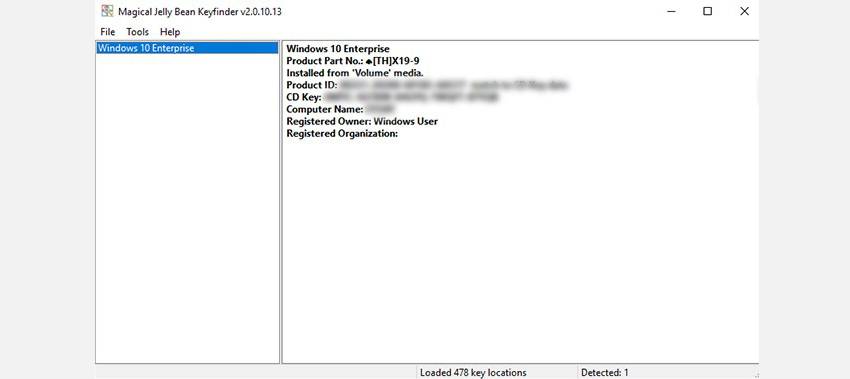
Ha elveszítetted a termékkulcsodat, vannak módok arra, hogy újra megtaláld.
A Magical Jelly Bean KeyFinder ingyenes verziója megjeleníti a CD kulcsodat, ahogy fentebb láthatod.
Vagy követheted a Microsoft által nyújtott útmutatást is a termékkulcs megtalálásához.
Letöltés: Jelly Bean KeyFinder for Windows (Ingyenes)
Hol tölthetem le a Windows 8.1 ISO-t?
A Windows 8.1 még mindig letölthető a Microsoft oldaláról. Az ISO letöltésehez nem szükséges termékkulcs, de az első telepítéskor szükséged lesz rá.
Letöltés: Windows 8.1 ISO
Hogyan készítsünk bootolható USB pendrive-ot?
A legegyszerűbb módja annak, hogy létrehozzunk egy bootolható USB meghajtót, a Rufus használata. Töltsd le és indítsd el jobb kattintással az “Adminisztrátorként futtatás” opciót választva.
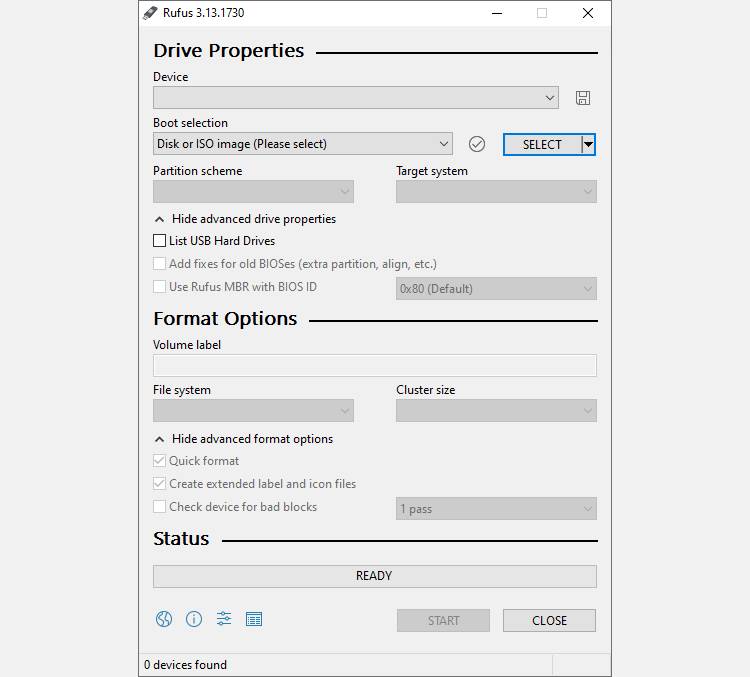
A Rufus használata négy egyszerű lépésből áll:
- Válaszd ki az USB meghajtódat az Eszköz legördülő menüből.
- Kattints a Bootolás legördülő menü mellett található Kiválasztás gombra, majd válaszd ki a Windows ISO fájlt.
- Adj meg egy leíró címet az USB meghajtónak a “Kötetlemez” szövegdobozban.
- Kattints a “Start” gombra.
A Rufus lehetőséget ad arra, hogy GPT fájlrendszer használatával hozd létre az UEFI rendszereket támogató rendszereknél, valamint MBR rendszert BIOS rendszereknél. A Rufus képes felismerni a rendszered típusát, és általában a megfelelő opciót választja ki neked. Ha nem tudod, milyen típusú rendszered van, hagyd, hogy a Rufus válassza ki helyetted!
Vannak alternatív eszközök a bootolható USB meghajtók létrehozásához, és ha a Rufus nem működik neked, valamelyik másik megfelelő lesz! Emellett lehetséges Windows USB telepítőlemez létrehozása extra szoftver nélkül is.
Hogyan készítsünk bootolható DVD-t?
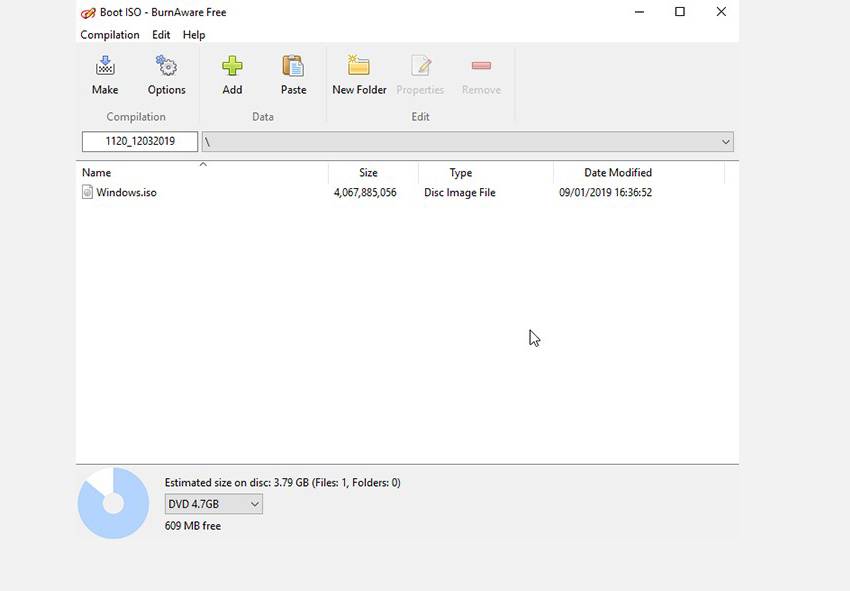
Számos program van, amely lehetővé teszi egy ISO lemezre való kiírását és bootolhatóvá tételét. A Burnaware egyszerűen használható és ingyenes verziót kínál otthoni felhasználók számára.
Egy bootolható DVD létrehozásához nyisd meg a Burnaware-t, majd kattints a “Burn ISO” gombra. Kattints a “Browse” gombra, majd válaszd ki a Windows ISO fájlt. Helyezz be egy DVD-t, majd kattints a “Burn” gombra.
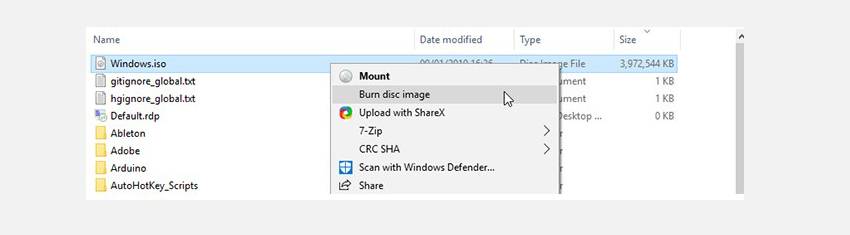
Vagy használhatod a Windows natív ISO lemezíróját is. Jobb kattintással kattints az ISO fájlra, majd válaszd a “Burn disc image” lehetőséget.
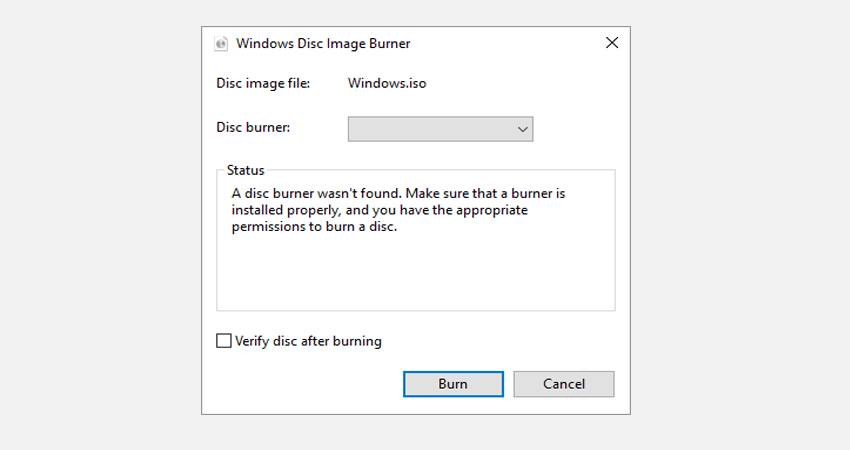
Ez megnyitja a natív írót. Használata rendkívül egyszerű, egyszerűen helyezz be egy DVD-t és nyomd meg a “Burn” gombot!
Vedd figyelembe, hogy bármelyik módszert választod is, a DVD-k csak 32 bites Windows telepítésekhez működnek, mivel kapacitásuk korlátozott. Erősen ajánlott USB telepítőlemez használata helyett.
Letöltés: Burnaware for Windows 10 (Ingyenes)
Most már van egy bootolható verziója a Windows-nak a zsebedben USB-n vagy lemezen. Ahhoz, hogy használd, meg kell változtatnod a számítógéped boot sorrendjét, és az USB vagy lemez kiválasztott meghajtójáról kell elindítanod a PC-t. Ezután elindul a Windows telepítési varázsló, és telepítheted a Windows-t a számítógépedre.












Vélemény, hozzászólás?