Az elmúlt két évtizedben a technológiai fejlődés drámai módon javította az internet sebességét. A szélessávú és üvegszálas kapcsolatok villámgyors hálózatokat hoztak létre, amelyekbe akár nagy felbontású adathordozókat is be lehet tölteni néhány másodperc alatt.
Ez nem azt jelenti, hogy nincs hova fejlődni. A DNS-beállítások megváltoztatását gyakran az internetsebesség optimalizálásának egyik legegyszerűbb módjaként említik. Tehát vessünk egy pillantást a DNS működésére és a DNS-beállítások módosítására.

Mi az a DNS?
Amikor beírja egy webhely URL-címét a böngészőbe, azt le kell fordítani a webhely IP-címére az adatok küldéséhez és fogadásához. A Domain Name System (DNS) a telefonkönyv digitális megfelelője, amely számot (IP-címet) biztosít egy adott névhez (URL).
Ha például beírja a www.makeuseof.com címet a böngészőjébe, a DNS-kiszolgáló ezt egy IP-címre fordítja le – ebben az esetben az 54.157.137.27. Mivel jelenleg több mint egymilliárd webhely van online, nem praktikus ilyen nagy listát fenntartani. Tehát ehelyett a DNS-szerver gyorsítótárat tárol számos webhely számára.
Ha olyan webhelyet próbál elérni, amely még nincs gyorsítótárban, akkor a DNS-kiszolgáló egy másik szervertől kéri a bejegyzést. Az alapértelmezett DNS-kiszolgálót valószínűleg az internetszolgáltató biztosítja, és nem garantált, hogy ez a legjobban teljesítő szerver.
Hogyan befolyásolja a helye a DNS-sebességet?
Az internetet támogató infrastruktúra réz- és optikai kábelek sorozata, amelyek világszerte összekötik a szervereket. Az adatátvitel ezeken a kábeleken elektromágneses hullámok formájában történik, a sebesség a fénysebességre korlátozódik. Bár nem tehetünk semmit a sebesség növelése érdekében, csökkenthetjük a hullámok által megtett távolságot.
Ha egy DNS-kiszolgáló távol található Öntől, ez hatással lesz a böngészési sebességére. Az internet valósága azonban bonyolultabb annál, mint ahogy az egyszerű távolságszámítások elhinnék. A Google nyilvános DNS az egyik legnépszerűbb DNS-kiszolgáló alternatíva, és két IP-címet használ (8.8.8.8 és 8.8.4.4).
Ezeket anycast címeknek nevezzük, és világszerte több szerver válaszol az ezekről a címekről érkező kérésekre. A kérésekre válaszoló szerverek a nap folyamán változnak, a hálózati feltételektől és a forgalomtól függően. Annak ellenére, hogy világszerte kiszolgálókról küldi vissza lekérdezéseit, folyamatosan a leggyorsabb DNS-kiszolgálók közé sorolják.
Ezt úgy érték el, hogy a CDN-ekkel (Content Delivery Networks) együttműködve helyadatokat csatoltak a DNS-kérésekhez. A legtöbb esetben, ha kanadai DNS-kiszolgálót használ, akkor a CDN-ek azt feltételezik, hogy Kanadában tartózkodik.
Ez befolyásolja a betöltési sebességet, és a látott tartalom a kanadai közönség számára lesz optimalizálva. A CDN-ek nélkülözhetetlenek az internet működéséhez, és kulcsfontosságúak abban, hogy valóban megtörheti-e az internetet.
A Google és az OpenDNS csatolja az Ön IP-címét a DNS-kérésekhez. Ez azt jelenti, hogy az adatok egy helyi szerverről töltődnek be, javítva ezzel az általános internetsebességet.
A DNS megváltoztatása növeli a sebességet?

Amikor utazást tervez a Google Térképpel, számos különböző utazási lehetőség közül választhat. Egyes útvonalak rövidebb ideig tartanak, még akkor is, ha nagyobb távolságot tesznek meg. Ennek számos tényezője lehet, például a forgalom, a közlekedési változások és az átlagsebesség.
Ha DNS-kiszolgálót választ az internet sebességének növelésére, hasonló tényezőkkel kell szembenéznie. A legelőnyösebb útvonal kiválasztását útvonaloptimalizálásnak nevezzük. Egyes DNS-kiszolgálók, például az internetszolgáltatók által biztosítottak, nagy forgalommal járnak, különösen csúcsidőben.
Egyes szervereken elavult rekordok vannak, vagy nem megfelelően irányítják az adatokat. A szerverek és a kapcsolatok közötti összetett kölcsönhatás az útvonal-optimalizálást az internetsebesség javításának szerves részévé teszi. Lehet, hogy az internetszolgáltató DNS-kiszolgálója a közelben található. Azonban nem valószínű, hogy az egy méretben használható megközelítésük a legjobb teljesítményt nyújtja.
Itt jön jól egy olyan eszköz, mint a Google Namebench. Ingyenes sebességtesztet kínál, amely segít megtalálni a leggyorsabb DNS-t az internet sebességének optimalizálása érdekében. A Namebench elemzi a kapcsolatot, és a legjobb DNS-kiszolgálókat ajánlja kifejezetten az Ön számára.
A Namebench nem az egyetlen lehetőség; más módokon is megtalálhatja a leggyorsabb DNS-t az internetsebesség optimalizálása érdekében. Ezenkívül a DNS nem csak a sebességet diktálja. Kiválaszthat egy adott DNS-szolgáltatót az online biztonság javítása érdekében.
Hogyan változtassuk meg a DNS-beállításokat
Bár az internetszolgáltató valószínűleg saját DNS-kiszolgálóval rendelkezik, valószínűleg nem ez a leggyorsabb elérhető lehetőség. Ehelyett érdemes módosítani az operációs rendszer DNS-beállításait. Három vezető alternatív DNS-szolgáltató létezik; Google DNS, OpenDNS és Cloudflare DNS. Összehasonlítottuk a Google DNS-t és a Cloudflare DNS-t, hogy megtudjuk, melyik szolgáltató nyújtja a leggyorsabb eredményeket, de az alapértelmezett DNS-ről ezen alternatív szolgáltatók bármelyikére történő váltás sebességét és biztonságát növeli.
A DNS-beállítások módosítása Windows 10 és Windows 11 rendszeren
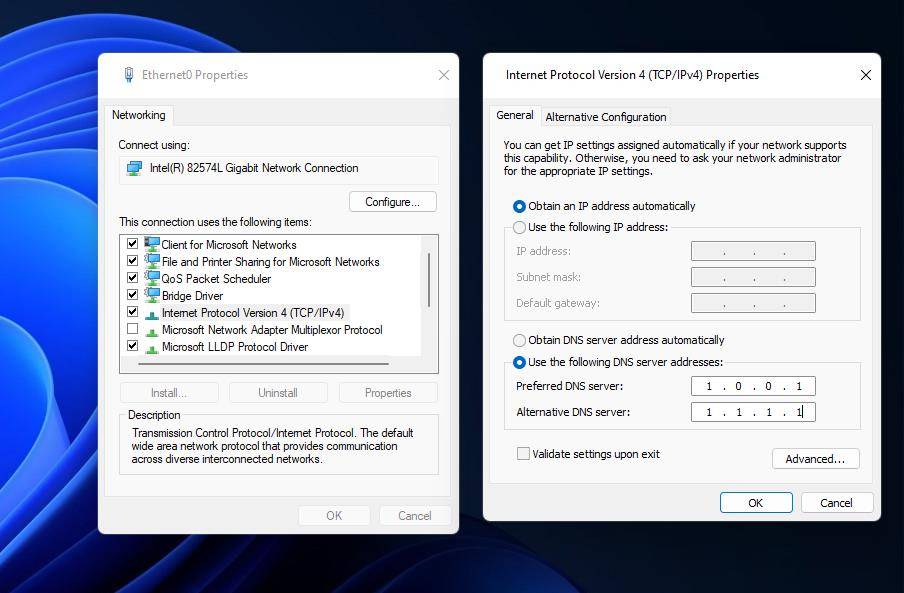
A DNS módosítása Windows 10 rendszeren:
- Nyomja meg a Win + X billentyűkombinációt a Power User menü megnyitásához, és válassza a Hálózati kapcsolatok lehetőséget.
- A Speciális hálózati beállítások alatt válassza az Adapterbeállítások módosítása lehetőséget.
- Az elérhető hálózati eszközöket megjelenítő új ablakban kattintson jobb gombbal az internethez csatlakozó eszközre, és válassza a Tulajdonságok lehetőséget.
A DNS módosítása Windows 11 rendszeren:
- Nyomja meg a Win + X billentyűkombinációt a Power User menü megnyitásához, és válassza a Hálózati kapcsolatok lehetőséget.
- Válassza a Speciális hálózati beállítások > További hálózati adapterbeállítások lehetőséget.
- Az elérhető hálózati eszközöket megjelenítő új ablakban kattintson jobb gombbal az internethez csatlakozó eszközre, és válassza a Tulajdonságok lehetőséget.
Innentől kezdve a DNS-beállítások módosításának folyamata ugyanaz a Windows 10 és a Windows 11 esetében.
Jelölje ki az Internet Protocol Version 4 (TCP/IPv4) lehetőséget, és kattintson a Tulajdonságok gombra. Lépjen a következő DNS-kiszolgálócímek használata lehetőségre.
Ezen a területen adja meg a következő IP-címeket, attól függően, hogy melyik DNS-szolgáltatót szeretné használni:
- Google DNS: 8.8.8.8, 8.8.4.4
- Cloudflare IPv4: 1.1.1.1, 1.0.0.1
- OpenDNS: 208.67. 222.222, 208.67. 220.220
Miután belépett, kattintson az OK gombra a beállítások mentéséhez. Visszakerül a Tulajdonságok menübe. Itt válassza ki az Internet Protocol 6-os verzióját (TCP/IPv6), majd kattintson a Tulajdonságok gombra. Most megismételheti a folyamatot az IPv6 DNS-kiszolgálók esetében.
- Google DNS: 2001:4860:4860::8888, 2001:4860:4860::8844
- Cloudflare IPv6: 2606:4700:4700::1111, 2606:4700:4700::1001
- OpenDNS: 2620:119:35::35, 2620:119:53::53
Kattintson az OK gombra az IPv6 DNS-beállítások mentéséhez. Ezután bezárhatja az összes beállítási ablakot, és visszatérhet a szokásos internetes böngészéshez. Miután rákattintott a beállítások megerősítésére, elkezdi használni az új DNS-kiszolgálókat.
A DNS-beállítások módosítása macOS rendszeren
A DNS módosítása macOS-eszközön:
- Nyissa meg a Rendszerbeállításokat.
- Innen kattintson a Hálózat > Speciális elemre.
- Ezen az oldalon lépjen a DNS lapra.
- A Windows rendszertől eltérően az ablak bal alsó részén található + és – gombok segítségével egyszerűen hozzáadhat és eltávolíthat DNS-kiszolgálókat. Miután rákattintott a + ikonra, megadhatja a kívánt szolgáltató IP-címét.
A DNS-beállítások megváltoztatása iPhone-on
Ha módosítani szeretné a DNS-beállításokat iPhone-on:
- Először lépjen a Beállítások> Wi-Fi menüpontra.
- Érintse meg az „i” ikont a csatlakoztatott hálózat mellett. Ezzel megnyílik a módosítani kívánt hálózat beállítási oldala. Görgessen az oldalon, amíg el nem éri a DNS-fejlécet.
- Érintse meg a DNS konfigurálása lehetőséget. Alapértelmezés szerint ez automatikusra lesz állítva. A további opciók engedélyezéséhez válassza a Kézi lehetőséget. A DNS-kiszolgáló alatt megjelenik a Szerver hozzáadása mező.
- Koppintson a gombra, és adja meg a kívánt szolgáltató IP-címét.
- Ha elkészült, érintse meg a Mentés gombot a képernyő jobb felső sarkában.
A DNS-beállítások megváltoztatása Androidon
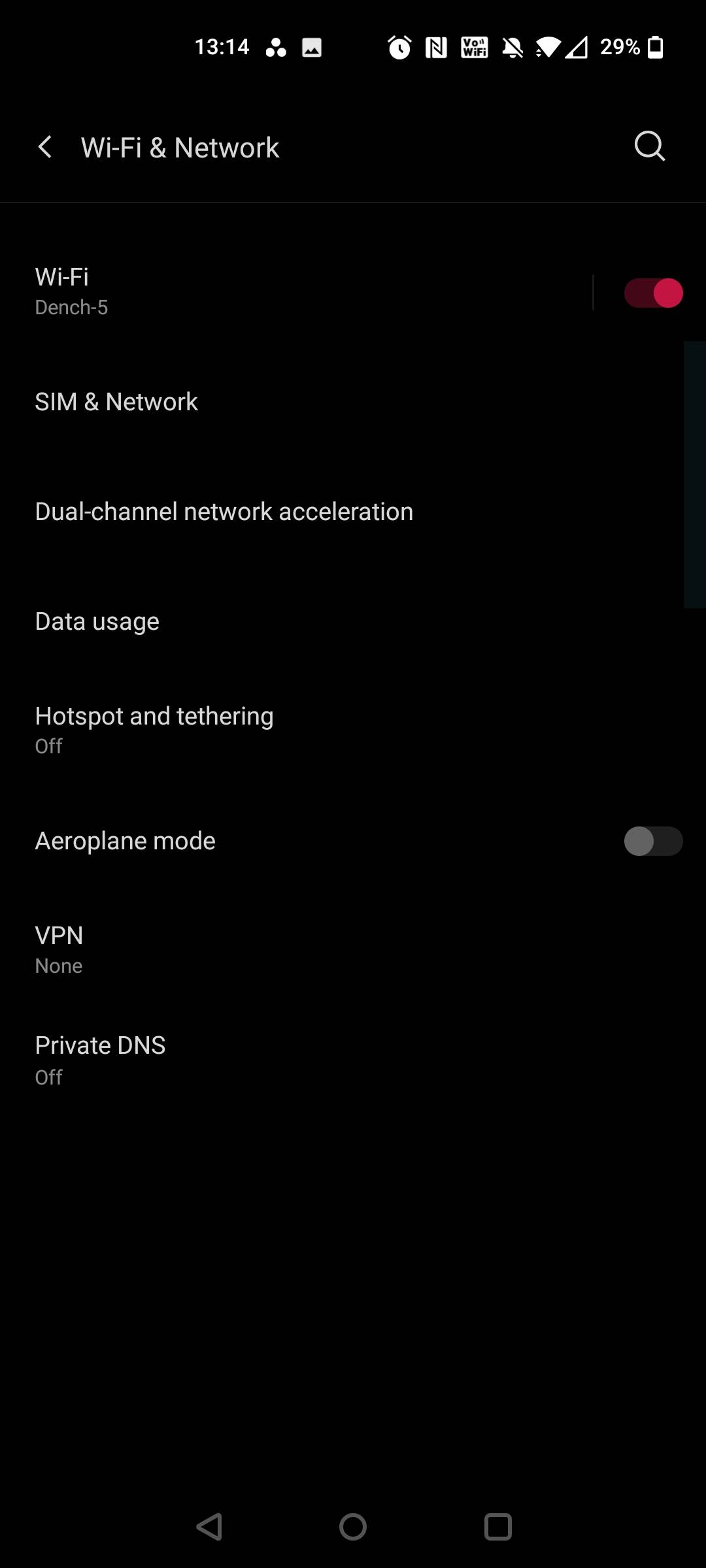
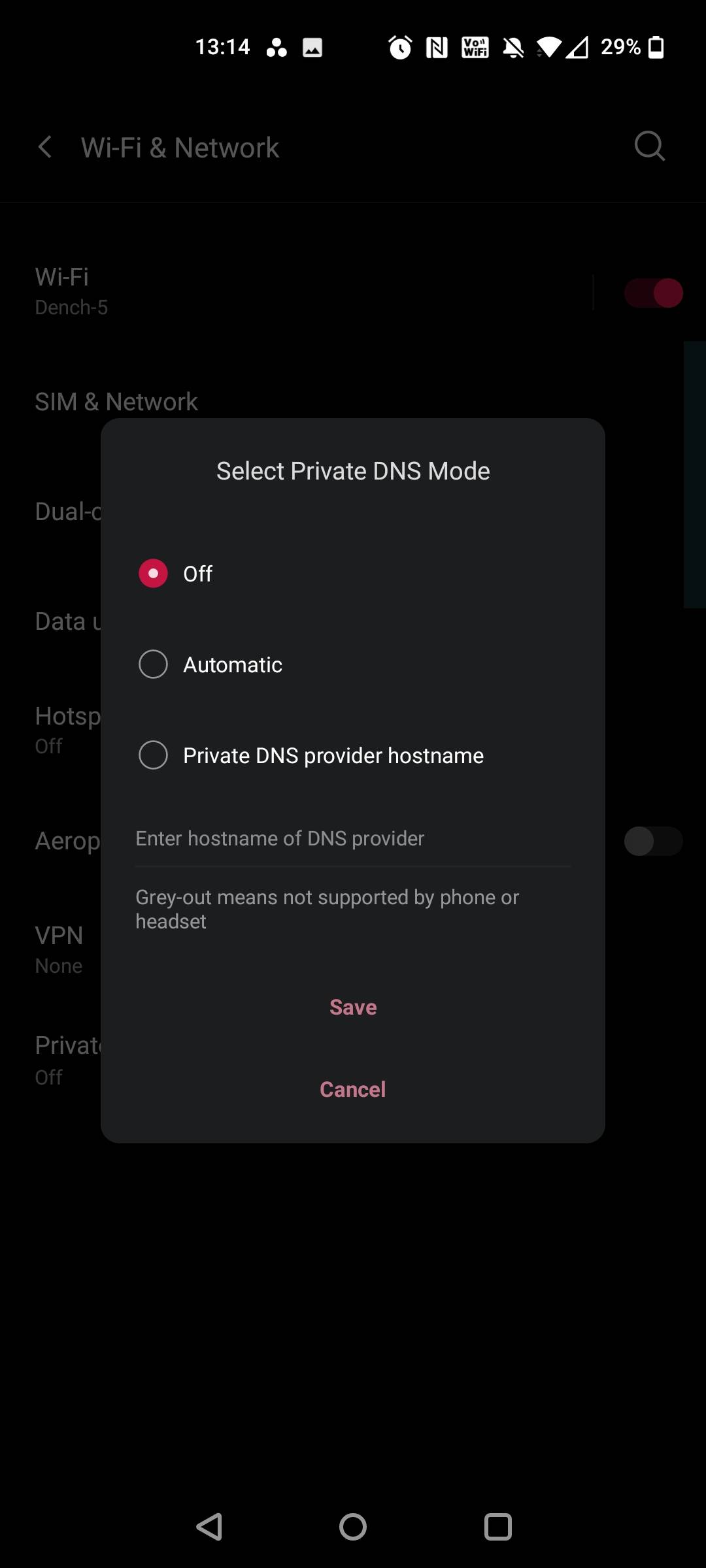
A DNS módosításának lépései Androidon az eszköztől függően változnak. Az Android 9.0 és újabb verziói esetében azonban:
- Nyissa meg a Beállítások > Hálózat és internet lehetőséget.
- Érintse meg a nyilat a Speciális beállítások kibontásához. Alapértelmezés szerint a Privát DNS mező beállítása Automatikus. Az opció kiválasztásával megnyílik egy beviteli ablak.
- Koppintson a Privát DNS-szolgáltató gazdagépneve elemre. Itt a DNS-kiszolgáló gazdagépnevét kell használnia az IP-cím helyett, az alábbiak szerint.
- Google DNS: dns.google.com
- Cloudflare: 1dot1dot1dot1.cloudflare-dns.com
A DNS-sebesség szükségessége
Noha az internet sebességének javítására nincs semmi, számos kisebb módosítást és fejlesztést végezhet. Ezek a fejlesztések együttesen növelik az internet általános sebességét.
A választott DNS-kiszolgáló alapvető szerepet fog játszani ebben a folyamatban. Bármilyen jó szándékú is, néha előfordulnak hibák. Szerencsére viszonylag egyszerűen kezelhetők.












Vélemény, hozzászólás?