A Microsoft által a Windows 11-ben bevezetett egyik nagy változás a középre helyezett feladatsor és Start menü. Ahelyett, hogy a képernyő bal oldalán lenne, most középen van, pontosan ott, ahol a szemünk általában a kijelzőn szokott lenni, és ahol a macOS-felhasználók megszokták, hogy a saját ikonjaik vannak.
Ha azonban a Windows múltjának szellemeitől izommemóriád van, és tényleg vissza akarod tenni a feladatsort az eredeti helyére, akkor van egy jó hírünk a számodra – néhány lépésben könnyen áthelyezhető. Íme, hogyan teheti ezt meg.
Fontos megjegyzés
Jelenleg nem lehetséges a teljes tálca jobbra, balra vagy a képernyő tetejére történő áthúzása és áthelyezése. Ezt a lehetőséget a Windows 11 korai verzióiból eltávolították. Ha valóban szeretné ezt megtenni, akkor mindenképpen maradjon a Windows 10-nél. Ebben a bejegyzésben csak az ikonok tájolásáról beszélünk.
A feladatsor áthelyezésének módja
A tálcát a Feladatsáv beállításai menüponton keresztül mozgathatja. Ezt a következőképpen teheti meg:
- lépés: Kattintson a jobb gombbal a tálcára. Ahogyan a Windows 10-ben is működtek a dolgok, a feladatsor áthelyezését is úgy kell kezdeni, hogy jobb gombbal kattintunk a feladatsor bármelyik szabad helyére. Ekkor meg kell jelennie egy felugró menünek, amely a Feladatsáv beállításai opciót tartalmazza.
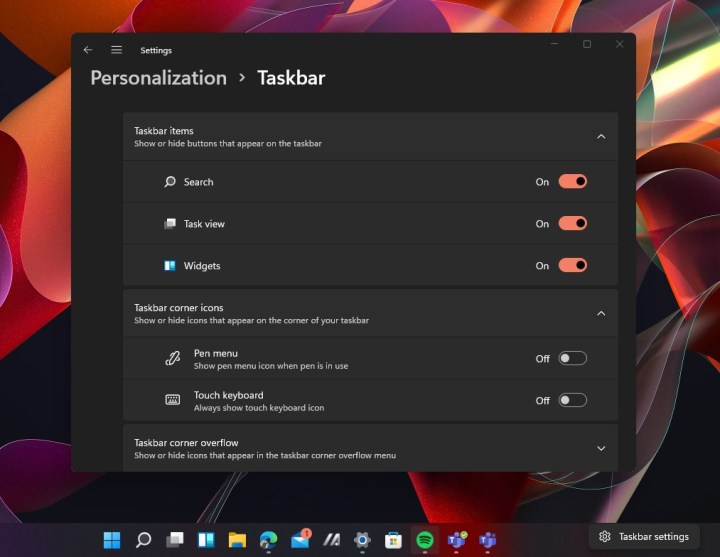
- lépés: Válassza ki ezt az opciót, és egy új beállítási menü nyílik meg. Alternatívaként megnyithatja a Beállítások alkalmazást is, és rákereshet a Tálcatsáv beállításai menüpontra.
- lépés: A Feladatsáv beállításai képernyő alján lennie kell egy alfejezetnek, amely a Feladatsáv viselkedését említi. Válassza ki ezt a részt a kibontáshoz. Innen keresse meg a Tálcatsáv igazítását.
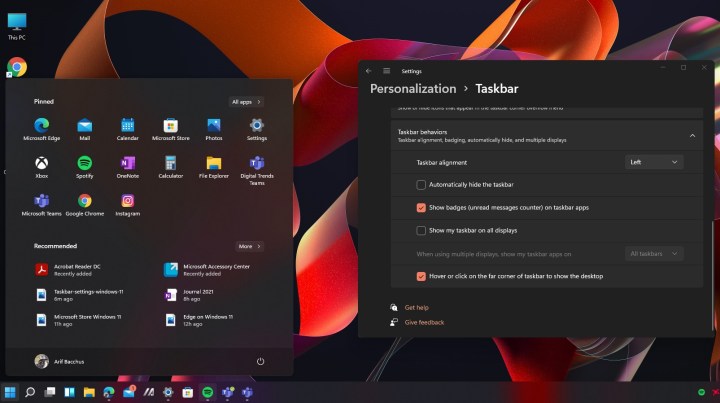
- lépés: Válassza ki a Feladatsáv igazítása jobb oldalán található legördülő menüt, és válassza a Balra menüpontot a legördülő menüből.
- lépés: Miután ezt választotta, a feladatsor automatikusan visszaugrik a képernyő bal oldalára. Nincs szükség újraindításra – a változás azonnali. A feladatsor és a Start menü visszakerül abba a pozícióba, mint a Windows 10-ben volt, ami segít abban, hogy a dolgok ugyanolyanok legyenek, mint a Windows régebbi verzióiban.
Egyéb módosításokat végezhet
Ha már a feladatsor beállításai menüben van, érdemes lehet néhány más feladatsor-beállítást is módosítani.
- lépés: Ha nem szereti látni az értesítések számát, kikapcsolhatja a jelvényeket. Ehhez navigáljon ismét a Feladatsáv viselkedése alfejezethez, majd vegye ki a jelölőnégyzetet a Feladatsáv-alkalmazások jelvényeinek megjelenítése mellett.
- lépés: A feladatsort az összes kijelzőn is megjelenítheti (ha több kijelzője van), és bekapcsolhatja a sarok kijelölésének lehetőségét az asztal megjelenítéséhez.
A fentiek bármelyikéhez ismét lépjen a Feladatsáv viselkedéseire, és jelölje be a megfelelő beállítások melletti négyzeteket:
- A tálcám megjelenítése minden kijelzőn
- A feladatsor távoli sarkának kiválasztása az asztal megjelenítéséhez
- lépés: Ha pedig az a fajta ember vagy, aki jobban szereti a feladatsávot tisztán tartani, akkor kikapcsolhatod a feladatsávban a különböző rendszeralkalmazások ikonjait, sőt a különböző rendszerelemek ikonjait is kikapcsolhatod. Ezek közé tartozik a keresés, a feladatnézet, a csevegés és a widgetek. Ehhez lépjen a Feladatsáv beállításai, majd válassza a Feladatsáv elemeket. Ezután kapcsolja ki vagy be az egyes felsorolt feladatsávgombokat.












Vélemény, hozzászólás?