Windows 11 rendszeren az önálló (.exe vagy .msi) telepítő vagy a Microsoft Store használata mellett a Windows Package Manager (winget) segítségével is letölthet és telepíthet alkalmazásokat laptopjára vagy asztali számítógépére.
A Windows Package Manager egy parancssori eszköz, amely megkönnyíti az alkalmazások felfedezését, letöltését, telepítését, frissítését és akár eltávolítását a Windows 11 vagy 10 rendszerben a Parancssor segítségével, csökkentve ezzel a más módszerrel végrehajtandó lépések számát.
Ez az útmutató végigvezeti Önt egy vagy több alkalmazás kereséséhez, letöltéséhez és telepítéséhez a Windows 11 rendszeren.
Alkalmazások telepítése parancssorral
Windows 11 rendszeren a gyors és egyszerű parancsok segítségével gyakorlatilag minden olyan alkalmazást megtalálhat, letölthet és telepíthet, amely regisztrálva van a Windows Package Manager lerakatában, még a Microsoft Store-ból is.
Keresés alkalmazás a winget segítségével
A Windows 11 rendszeren parancsokkal telepítendő alkalmazás kereséséhez kövesse az alábbi lépéseket:
Alkalmazások telepítése parancssorral
Windows 11 rendszeren a gyors és egyszerű parancsok segítségével gyakorlatilag minden olyan alkalmazást megtalálhat, letölthet és telepíthet, amely regisztrálva van a Windows Package Manager lerakatában, még a Microsoft Store-ból is.
Keresés alkalmazás a winget segítségével
A Windows 11 rendszeren parancsokkal telepítendő alkalmazás kereséséhez kövesse az alábbi lépéseket:
- Nyissa meg a Start lehetőséget.
- Keresse meg a Parancssor kifejezést, kattintson jobb gombbal a legfelső eredményre, és válassza a Futtatás rendszergazdaként lehetőséget.
- Írja be a következő parancsot egy alkalmazás kereséséhez, és nyomja meg az Enter billentyűt: winget search APP-NAME
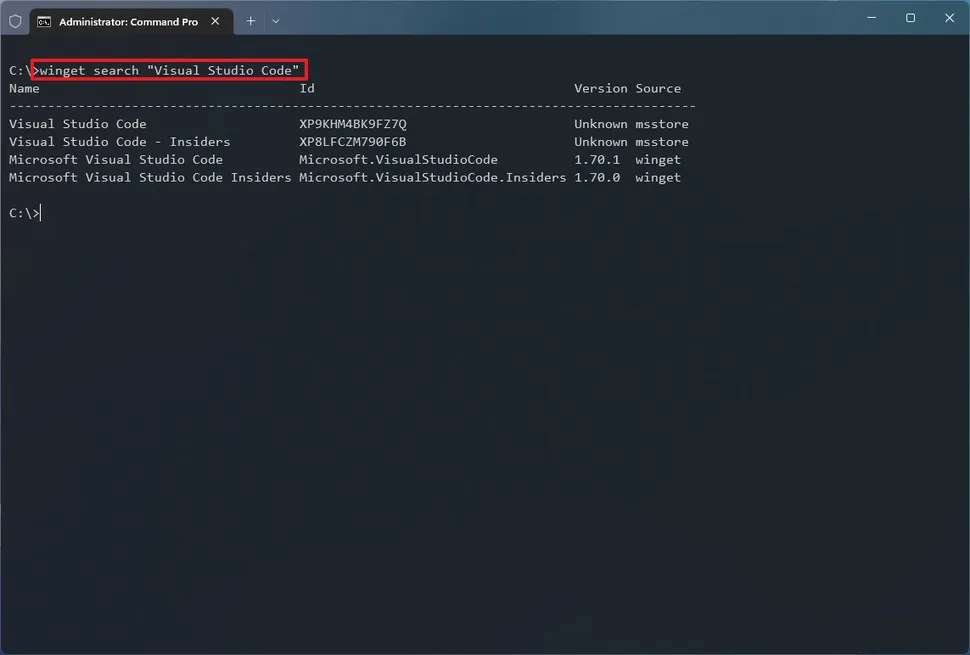
A parancsban módosítsa az APP-NAME alkalmazást az alkalmazás tényleges nevére. Ha a név szóközöket tartalmaz, használjon idézőjeleket. Például: „Visual Studio Code”.
- Erősítse meg az alkalmazás nevét és azonosítóját.
A lépések végrehajtása után az alkalmazás nevével vagy azonosítójával telepítheti azt a Windows Package Manager eszközzel.
A keresési parancs használatakor a “Forrás” oszlop megmutatja, hogy az alkalmazás elérhető-e a Windows Package Manager (winget) vagy a Microsoft Store (msstore) tárolóból.
Azt is észre fogja venni, hogy az alkalmazásazonosító a forrástól függően eltérő szerkezetű lesz. Például a VLC médialejátszó azonosítója a “VideoLAN.VLC” a winget tárolóban és az “XPDM1ZW6815MQM” az msstore tárolóban. Ezek ugyanazok az alkalmazások, de a használt azonosítótól függően az alkalmazás különböző forrásokból települ.
Telepítsen egy alkalmazást wingettel
Egy alkalmazás winget paranccsal történő telepítéséhez kövesse az alábbi lépéseket:
- Nyissa meg a Start lehetőséget.
- Keresse meg a Command Prompt elemet, kattintson jobb gombbal a legfelső eredményre, és válassza a Futtatás rendszergazdaként lehetőséget.
- Írja be a következő parancsot egy alkalmazás telepítéséhez a winget paranccsal, és nyomja meg az Enter billentyűt: winget install “APP-NAME”

A parancsban módosítsa az alkalmazás nevének „APP-NAME” értékét. Az idézőjel csak akkor szükséges, ha a név több szóból áll, szóközzel. Ez a példa a VSCode alkalmazást telepíti: winget install “Microsoft Visual Studio Code”
- (Opcionális) Írja be a következő parancsot egy alkalmazás azonosítóval történő telepítéséhez, és nyomja meg az Enter billentyűt: winget install APP-ID
A lépések végrehajtása után az alkalmazás települ a Windows 11 rendszerre. Bár használhatja az alkalmazás nevét, az ID opció a jobb választás, mert pontosabb, lehetővé teszi a forrástár kiválasztását, és kevesebb ütközést fog találni a parancs futtatásakor. .
Telepítsen több alkalmazást a winget segítségével
Ha több alkalmazást szeretne telepíteni a winget paranccsal, kövesse az alábbi lépéseket:
- Nyissa meg a Start lehetőséget.
- Keresse meg a Command Prompt elemet, kattintson jobb gombbal a legfelső eredményre, és válassza a Futtatás rendszergazdaként lehetőséget.
- Írja be a következő parancsot több alkalmazás telepítéséhez a winget paranccsal, majd nyomja meg az Enter billentyűt: winget install “APP-NAME-1” -e && winget install “APP-NAME-2” -e
- (Opcionális) Írja be a következő parancsot több alkalmazás azonosító alapján történő telepítéséhez, majd nyomja meg az Enter billentyűt: winget install –id=APP-NAME-1 -e && winget install –id=APP-NAME-2 -e
A parancsokban módosítsa az “APP-NAME-1” és az “APP-NAME-2” értékeket az alkalmazások tényleges nevére. Ha még több alkalmazástelepítést szeretne sorba állítani, adjon hozzá egy szóközt és && jelet az alkalmazástelepítési paranccsal együtt. Ez a példa a VLC és a Visual Studio Code alkalmazásokat telepíti: winget install –id=VideoLAN.VLC -e && winget install –id=Microsoft.VisualStudioCode -e

A lépések végrehajtása után a parancs egyenként megkezdi az alkalmazások telepítését.
Ellenőrizze a telepített alkalmazásokat a winget segítségével
Az alábbi lépésekkel ellenőrizheti, hogy az alkalmazás telepítve van-e:
- Nyissa meg a Start lehetőséget.
- Keresse meg a Parancssor kifejezést, kattintson jobb gombbal a legfelső eredményre, és válassza a Futtatás rendszergazdaként lehetőséget.
- Írja be a következő parancsot a Windows 11 rendszerre telepített alkalmazás listázásához, majd nyomja meg az Enter billentyűt: winget list
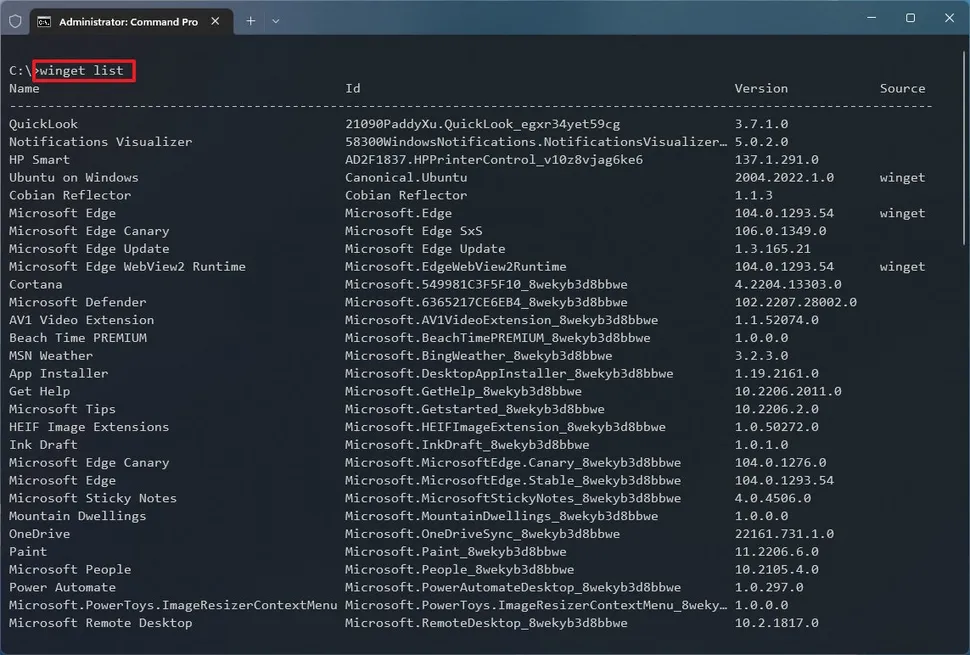
- (Opcionális) Írja be a következő parancsot az alkalmazás telepítésének megerősítéséhez, és nyomja meg az Enter billentyűt: winget list APP-NAME
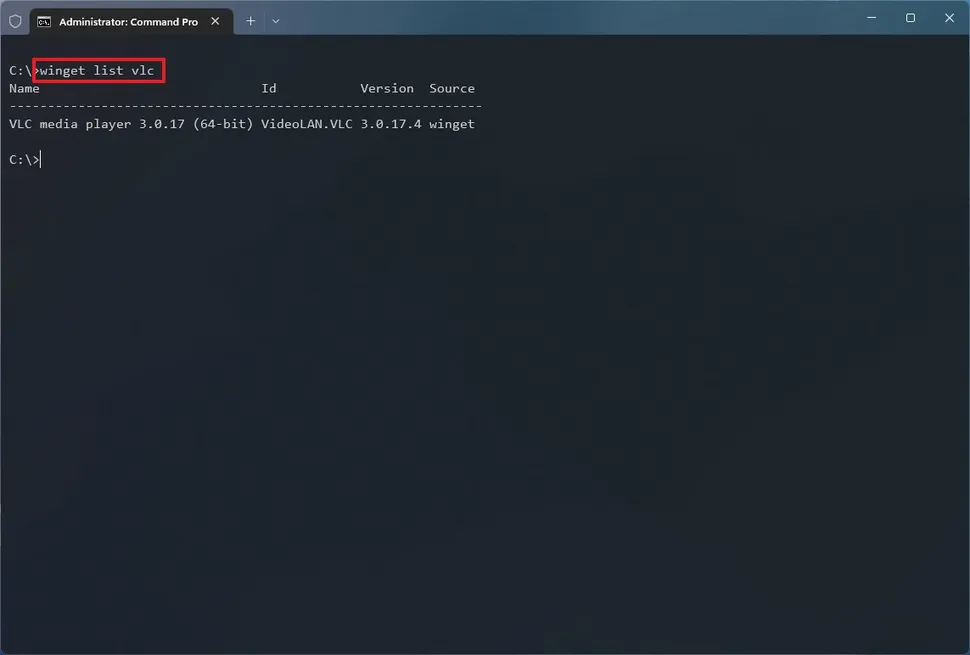
A lépések végrehajtása után ellenőrizheti, hogy az alkalmazás telepítése sikeres volt-e a Windows 11 rendszeren.












Vélemény, hozzászólás?